Es ist nicht ungewöhnlich, dass wir uns mitten in einem Stromausfall mit unserem mobilen Hotspot verbinden oder wenn mit unserem ISP (Internetdienstanbieter) etwas schief geht. Wenn wir aus der Ferne arbeiten, müssen wir auch einen Internetzugang haben .
Ein sehr häufiges Problem ist jedoch, dass unser mobiler Hotspot angeschlossen ist, aber kein Internetzugang auf unserem Windows 10 -Gerät. Daher müssen wir den mobilen Hotspot diskutieren, der nicht unter Windows 10 funktioniert, warum es keinen Internetzugang gibt, wie der mobile Hotspot ordnungsgemäß eingerichtet wird und wie Sie alle Verbindungsprobleme unter Windows 10 beheben können.
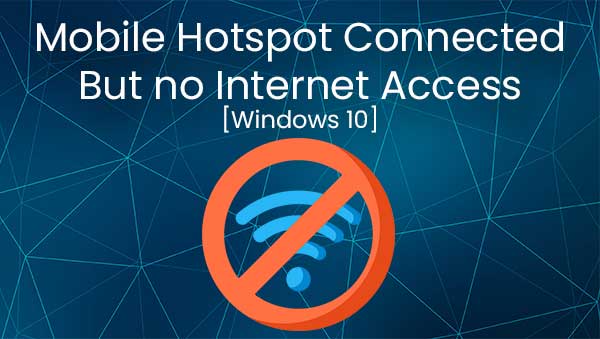
Mobiler Hotspot funktioniert nicht unter Windows 10
Wenn Sie versuchen, Ihren mobilen Hotspot in Ihr Windows 10 -Betriebssystem zu bearbeiten , müssen Sie einige Dinge wissen. Das erste ist, dass jeder Hotspot etwas benötigt, das einen Internetzugang bietet.
Ihr Smartphone verfügt beispielsweise über einen mobilen Hotspot, aber Sie haben auch einen Mobilfunkbetreiber. Die SIM -Karte in Ihrem Telefon bietet Ihnen einen Internetzugang. Sie können den drahtlosen Adapter im Telefon verwenden, um diese Mobilfunkdaten in Internetzugang für andere Geräte zu verwandeln, die Sie anschließen möchten.
So funktioniert ein mobiler Hotspot, aber leider hat Ihr Windows 10 -Gerät, es sei denn, es ist ein Microsoft -Telefon, keine SIM -Karte. Wir haben keinen Internetzugangspunkt für unsere Laptops, es sei denn, wir bieten es an.
So können wir den mobilen Hotspot auf unserem Laptop oder PC in Windows 10 verwenden, wenn sie über das Ethernet -Kabel mit unserem Router oder Modem angeschlossen wurden. Auf diese Weise erhalten wir eine verdrahtete Verbindung, die unserem Gerät einen Internetzugang verleiht, und können ein drahtloses Signal ausgeben, um einen Internetzugang zu anderen Geräten zu gewährleisten.
Literatur-Empfehlungen:
- Mein Telefon ist mit Wi -Fi verbunden, aber kein Internet - Android
- Wi -Fi verbunden, aber kein Internetzugang - Windows 7
- Kein Internet nach dem Zurücksetzen des Modems
- Windows 10 kein Internetzugang, aber das Internet funktioniert
- Persönlicher Hotspot funktioniert nicht: Wie kann man das beheben?
Mobiler Hotspot angeschlossen, aber kein Internetzugang
Leider gibt es einige Gründe, warum wir nicht auf das Internet zugreifen können, indem wir uns mit unserem mobilen Hotspot verbinden. Der erste Grund, warum unsere Daten ausgeschaltet sind. Wir müssen unsere Daten aktivieren lassen, um unseren Laptops einen Internetzugang zu gewährleisten.
Ein weiterer Grund, warum Sie möglicherweise keinen Internetzugang haben, aber Sie sind mit Ihrem mobilen Hotspot mit Ihrem Windows 10 -Laptop verbunden, der Ihr Mobilfunknetzbetreiber ist. Wenn Ihr Mobilfunknetzbetreiber Ihnen einen begrenzten Datenplan zur Verfügung stellt, wird er irgendwann nur natürlich ausgeführt.
Schließlich könnte etwas nicht mit dem Gerät ausführen, das das Windows 10 -Betriebssystem selbst ausführt. Möglicherweise müssen Sie die Netzwerkadaptertreiber aktualisieren oder einige andere Dinge tun.
Wie richte ich Ihren mobilen Hotspot ein?
Wenn etwas nicht richtig funktioniert, ist es normalerweise unsere Schuld, und weil wir es nicht richtig eingerichtet haben. Um Probleme zu vermeiden, die durch das Setup verursacht werden, können Sie sehen, wie wir einen mobilen Hotspot mit einem Android -Telefon und einem iPhone einrichten können.
Android Mobile Hotspot
Um einen mobilen Hotspot ordnungsgemäß auf einem Android -Telefon einzurichten, müssen wir zur Einstellungs -App gehen. Dort müssen wir auf Netzwerk und Internet tippen. Sie sehen, dass Sie dort Hotspot anbinden sehen, und Sie müssen Wi-Fi-Hotspot tippen.
Sobald Sie dort sind, können Sie den Hotspot -Namen, die richtige Sicherheitsmethode und das Passwort einrichten. Wir empfehlen Ihnen, all diese Dinge zu tun, bevor Sie den Hotspot teilen. Schließlich schalten Sie den Hotspot einfach ein.
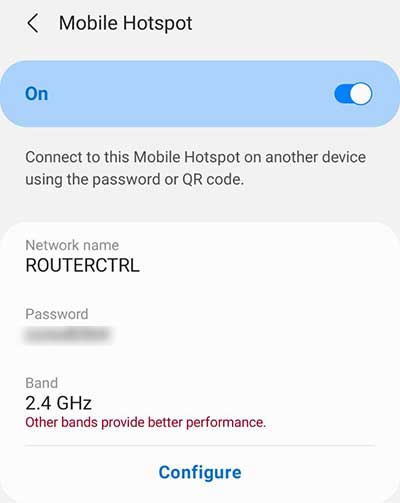
iPhone Hotspot
Mit einem iPhone sind die Schritte mehr oder weniger gleich. Der Hauptunterschied ist der Name. Es ist kein Wi-Fi-Hotspot, es ist ein persönlicher Hotspot. Wir müssen also zu Einstellungen gehen, und dann müssen wir auf Cellular tippen.
Wählen Sie dort einen persönlichen Hotspot aus. Sie können die Option sehen, die besagt, dass sie anderen beitreten können, und Sie werden das Wi-Fi-Passwort sehen. Ändern Sie das Passwort, bevor Sie anderen zusammenschließen. Tippen Sie schließlich auf die Erlauben, dass andere Slider beizutreten.
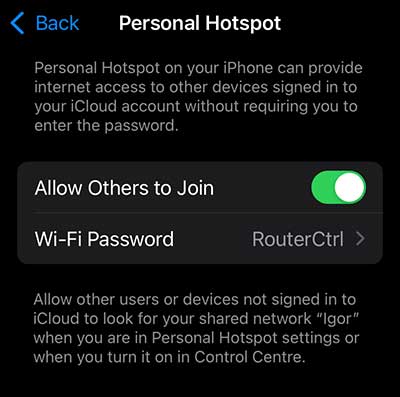
Behebung der Hotspot -Verbindung unter Windows 10
Nachdem Sie nun die Gründe kennen, aus denen der mobile Hotspot miteinander verbunden ist, aber kein Internet und die richtige Möglichkeit, den Hotspot auf Ihrem Gerät einzurichten, sollten Sie auch wissen, was wir tun können, um das Problem zu beheben, abgesehen von der ordnungsgemäßen Einrichtung des Hotspots.
Windows 10 Fehlerbehebung
Die erste Lösung ist immer die automatische Windows 10 -Fehlerbehebung. Was wir tun müssen, ist mit der rechten Maustaste auf das von unserem mobile Hotspot bereitgestellte Netzwerk zu klicken und auf Probleme mit der Fehlerbehebung zu klicken.
Dadurch wird ein neues Fenster geöffnet, in dem Sie den Fehlerbehebungsprozess automatisch sehen. Gehen Sie einfach die Aufforderung zur Fehlerbehebung durch, um festzustellen, ob mit Ihrem mobilen Hotspot -Netzwerk etwas falsch ist. Dies sollte das Problem lösen.
Zurücksetzen des Adapters
Eine andere Sache, die dazu beitragen könnte, das Problem mit der Verbindung zu beheben, ist das Zurücksetzen des Adapters. Wir können den Adapter zurücksetzen, indem wir zu Einstellungen> Netzwerk Internet> Adapteroptionen ändern. Sobald wir dort ankommen, müssen wir mit der rechten Maustaste auf den Wi-Fi-Adapter klicken.
Wir müssen auf Deaktivieren klicken. Sobald der Adapter deaktiviert wurde, können wir erneut mit der rechten Maustaste auf das Netzwerk klicken und auf Aktivieren klicken. Oder wir können auf das drahtlose Netzwerk doppelklicken, um alles zum Laufen zu bringen. Wenn der Adapter das Problem verursachte, sollte es behoben werden.
TCP/IP -Konfiguration
Wenn die Fehlerbehebung und das Zurücksetzen des Adapters nicht funktionieren, können Sie versuchen, einige Befehle zu verwenden, um Ihre TCP/IP -Einstellungen zurückzusetzen und Ihre IP -Adresse zu erneuern. Dazu müssen wir zum Suchfeld gehen und CMD eingeben.
Klicken Sie mit der rechten Maustaste auf die Eingabeaufforderung und laufen Sie als Administrator aus. Dort müssen wir IPConfig /Release eingeben und die Eingabetaste drücken. Anschließend können wir IPConfig /Renection eingeben und die Eingabetaste drücken. Dies wird uns helfen, unsere IP -Adresse freizugeben und zu erneuern.
Außerdem können wir die TCP/IP -Einstellungen zurücksetzen, indem wir NetSH Int IP -Reset eingeben und die Eingabetaste drücken. Sie können Ihr Gerät neu starten, um sicherzustellen, dass alles gut läuft. Wenn das Problem weiterhin besteht, können Sie noch ein paar andere Dinge tun.
Netzwerk Reset
Sie können die gesamte Netzwerkkonfiguration auf Ihrem Windows 10 -Laptop oder PC zurücksetzen. Dazu müssen Sie das Startmenü öffnen und zu Einstellungen> Netzwerk -Internet wechseln. Wenn Sie dort ankommen, sehen Sie den Status Ihres Netzwerks.
Scrollen Sie nach unten, bis Sie eine Blue Network Reset -Taste bemerken. Klicken Sie auf die Schaltfläche und sehen Sie jetzt einen neuen Dialog mit einer grauen Reset -Schaltfläche. Durch Klicken auf diese Schaltfläche werden alle Netzwerk -Treiber entfernt und neu installiert, und das Problem sollte behoben werden.
DNS -Konfiguration
Schließlich können Sie den Windows 10 DNS -Server ändern. Dazu müssen Sie zu Einstellungen> Netzwerk Internet> Adapteroptionen ändern. Klicken Sie mit der rechten Maustaste auf Ihren Wi-Fi-Hotspot und klicken Sie auf Eigenschaften.
Klicken Sie auf Internet Protocol Version 4 (TCP/IPv4) und auf Eigenschaften. Wählen Sie unter der Registerkarte Allgemein die folgenden DNS -Serveradressen. Wir verwenden normalerweise Google DNS, aber es gibt andere kostenlose und öffentliche DNS -Server. Verwenden Sie eine aus der Liste und klicken Sie auf OK und überprüfen Sie, ob Sie einen Internetzugang haben.
Abschluss
Jetzt kennen Sie den Grund, warum Ihr mobiler Hotspot verbunden ist, aber es gibt keinen Internetzugang auf Ihrem Windows 10 -Laptop oder -PC. Außerdem wissen Sie, wie Sie es beheben können. Wenn keine der Lösungen für Sie funktioniert, stellen Sie erneut Ihren Hotspot ein. Schließlich können Sie auch versuchen, den Microsofts -Support zu kontaktieren, sie können wahrscheinlich helfen.
