Abonnieren Sie ein großartiges Paket von Ihrem ISP (Internetdienstanbieter), bedeutet nichts, wenn Ihr Windows 10 Wi-Fi keine gültige IP-Konfiguration hat. Abgesehen davon, dass Sie nicht in der Lage sind, sich mit dem Internet zu verbinden, können Sie Probleme mit dem Versuch, auf Ihr örtliches Netzwerk zuzugreifen, eingehen.
Deshalb haben wir beschlossen, Ihnen ein wenig Informationen zur IP -Konfiguration mit Ihnen zu teilen, warum Sie die Nachricht erhalten können, dass sie nicht gültig ist und wie Sie sie beheben können. Hoffentlich haben Sie nach dem Lesen dieses Artikels keine Probleme mit Ihrem Netzwerk.
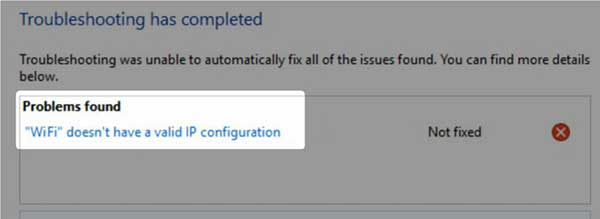
IP -Konfiguration
IP (Internet Protocol) Konfiguration bezieht sich auf eine Reihe von IP -Parametern, mit denen das Gerät IP -Pakete senden und empfangen können. Die gesamte Konfiguration umfasst die IP -Adresse, den DHCP ( Dynamic Host -Konfigurationsprotokoll ), die Subnetzmaske und das Gateway.
Die IP -Adresse bezieht sich auf die numerische Netzwerkadresse Ihres Geräts. Das DHCP ist ein Protokoll, das viele Dinge tut, und einer davon ist der Host eine IP -Adresse, ein Standard -Gateway und eine Subnetzmaske.
Die Subnetzmaske führt eine Trennung zwischen dem Geräteteil und dem Netzwerkteil der IP -Adresse durch. Das Gateway ist ein Netzwerkknoten, und in der Regel sehen Sie es als IP -Adresse Ihres Routers. Wenn Sie dies lesen, können Sie davon ausgehen, dass IP -Adressen sehr wichtig sind. Nun, das sind sie.
Gründe Windows 10 Wi-Fi hat keine gültige IP-Konfiguration
Es gibt drei wesentliche Gründe, warum Ihr Windows 10 Wi-Fi keine gültige IP-Konfiguration hat. Diese beziehen sich auf den drahtlosen Treiber in Ihrem Gerät, den DNS -Cache (Domänenname -System) und die IP -Adresse.
Drahtloser Fahrer
Es ist eine übliche Sache, dass Ihr drahtloser nicht richtig funktioniert, wenn etwas mit dem Fahrer falsch ist. In der Regel bezieht es sich auf ein neues Treiber -Update. Es ist möglich, dass während des automatischen System -Update etwas passiert ist und Ihr Treiber einfach übersprungen wurde.
DNS -Cache
Mit dem Cache -Speicher können wir einige Informationen speichern, die wir für die spätere Verwendung online erhalten haben. DNS -Cache funktioniert nach demselben Prinzip, indem die DNS -Datensätze gespeichert werden. Es ist jedoch gut, es manchmal zu löschen, um eine ungültige IP -Konfiguration zu vermeiden.
IP -Adresskonflikt
Dies geschieht, wenn Sie zwei oder mehr widersprüchliche IP -Adressen haben, was bedeutet, dass mindestens zwei Geräte in Ihrem Netzwerk mit derselben IP -Adresse vorhanden sind. Dies macht mit dem Router und Sie können keine Verbindung zu einem anderen Gerät oder dem Internet herstellen.
So beheben Sie Windows 10 Wi-Fi keine gültige IP-Konfiguration
Wenn Sie die häufigsten Gründe kennen, warum Ihr Windows 10 Wi-Fi keine gültige IP-Konfiguration hat, nähert uns die Behebung des Problems einen Schritt. Hier sind einige einfache Schritte zur Fehlerbehebung, die Sie ausführen können, um die Arbeit zu erledigen.
Network -Neustart
Wie üblich ist der erste Schritt, den wir vorschlagen, ein Neustart von Netzwerk, da die IP -Konfiguration automatisch danach durchgeführt wird. Schalten Sie den Router und Ihr Gerät aus. Schalten Sie dann Ihren Router ein und warten Sie, bis er die volle Funktionalität festlegt. Schalten Sie danach Ihr Gerät ein und alles sollte gut funktionieren.
RETABLE -ADAPTER RESET
Mit Reset bedeuten wir tatsächlich, den Adapter zu deaktivieren und zu aktivieren. Gehen Sie einfach zu Einstellungen und finden Sie das Netzwerk -Internet -Symbol. Klicken Sie darauf und klicken Sie auf Wi-Fi im linken Bereich. Klicken Sie unter den zugehörigen Einstellungen auf Optionen für Adapter ändern.
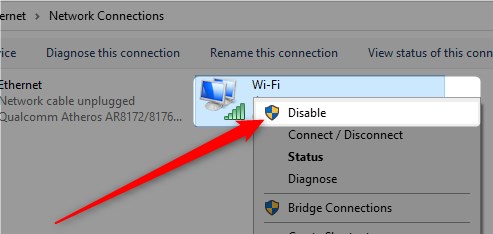
Wenn das Fenster Netzwerkverbindungen auftaucht, klicken Sie mit der rechten Maustaste auf Wi-Fi und klicken Sie auf Deaktivieren. Sobald Sie das getan haben, warten Sie ein paar Sekunden. Klicken Sie dann erneut mit der rechten Maustaste darauf und klicken Sie auf Aktivieren, und Ihr Problem sollte behoben werden.
Löschen von DNS -Cache
Es ist ganz einfach, den DNS -Cache auf einem Windows 10 -Betriebssystem zu löschen. Gehen Sie zum Suchfeld und geben Sie CMD ein. Klicken Sie mit der rechten Maustaste auf das erste Ergebnis, das angezeigt wird, und wählen Sie als Administrator ausführen. Geben Sie in der Eingabeaufforderung IPConfig /Flushdns ein und drücken Sie die Eingabetaste. Ihr DNS-Cache wird gelöscht und Ihr WLAN sollte jetzt funktionieren.
Release und Erneuerung der IP -Adresse
Die Schritte ähneln den vorherigen. Öffnen Sie die Eingabeaufforderung als Administrator. Danach müssen Sie IPConfig /Release eingeben und die Eingabetaste drücken. Dadurch wird Ihre IP -Adresse veröffentlicht und für ein anderes Gerät verfügbar.
Literatur-Empfehlungen:
- Windows 10 kein Internetzugang, aber das Internet funktioniert
- Das Netzwerksymbol fehlt in der Taskleiste in Windows 10 (einfache Behebung)
- Internet trennt alle paar Minuten in Windows 10 (probieren Sie diese schnellen Korrekturen)
Anschließend müssen Sie IPConfig /Erneuerung eingeben und die Eingabetaste erneut drücken. Dadurch erhalten Ihr Computer eine neue IP -Adresse von Ihrem Router. Versuchen Sie danach, sich mit Ihrem drahtlosen Verbinden zu verbinden, es sollte gut funktionieren.
Drahtloser Adapter installieren neu
Halten Sie einfach die Windows -Taste und das X gedrückt, und ein Menü wird über der Starttaste in der unteren linken Ecke Ihres Bildschirms angezeigt. Klicken Sie auf den Geräte -Manager. Suchen Sie den Abschnitt Netzwerkadapter und erweitern Sie ihn.
Suchen Sie den drahtlosen Adapter und klicken Sie mit der rechten Maustaste darauf. Klicken Sie danach auf das Deinstallieren von Geräten. Ein Fenster wird angezeigt, in dem Sie das Kontrollkästchen Treiber löschen und auf Deinstallation klicken müssen. Danach klicken Sie auf Aktion in der oberen rechten Ecke des Geräte -Managers.
Wählen Sie Scan für Hardware -Änderungen. Dadurch wird Ihr drahtloser Treiber automatisch neu installiert. Sie können versuchen, eine Verbindung zu Ihrem drahtlosen Netzwerk herzustellen und auf einige Webseiten zuzugreifen, damit Sie die Internetverbindung testen können.
Setzen Sie die IP -Adresse manuell
Gehen Sie zu Einstellungen und wählen Sie das Netzwerk-Internet, klicken Sie auf Wi-Fi im linken Bereich und wählen Sie unter verwandten Einstellungen die Optionen für Adapter ändern. Finden Sie die Netzwerkverbindung, die Sie verwenden, und klicken Sie mit der rechten Maustaste auf das Symbol.
Wählen Sie Eigenschaften aus und klicken Sie auf Internet -Protokollversion 4 (TCP/IPv4). Klicken Sie danach auf Konfiguration und Sie können mit dem Eingeben in Ihre IP -Adresse, die Subnetzmaske und das Standard -Gateway beginnen. Klicken Sie nach Abschluss auf OK, um die Änderungen anzuwenden.
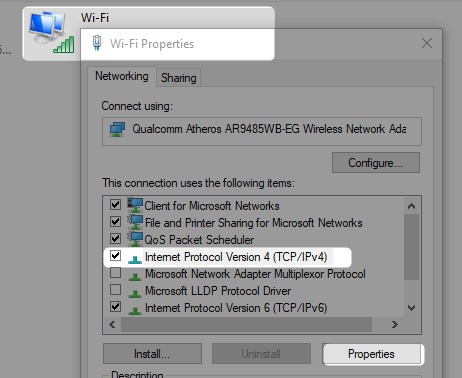
TCP/IP -Stack Reset
So setzen Sie das TRANZE -Steuerungsprotokoll und das Internet -Protokoll (TCP/IP) -Stapel zurück, und müssen Sie erneut auf die Eingabeaufforderung zugreifen. Stellen Sie sicher, dass Sie es als Administrator ausführen. Der Befehl, den Sie jetzt eingeben, ist NETSH Int IP Reset.
Drücken Sie die Eingabetaste, nachdem Sie es eingegeben haben, und warten Sie, bis der Befehl ausgeführt wird. Es ist wichtig, dass Sie Ihr Gerät neu starten, nachdem dies erledigt ist, da alle mit Ihrem Netzwerk verbundenen Protokolle zurückgesetzt werden. Danach sollte Ihr WLAN in Ordnung funktionieren.
Abschluss
Hoffentlich haben Sie verstanden, was IP-Konfiguration bedeutet, warum Windows 10 Wi-Fi manchmal keine gültige IP-Konfiguration hat. Wir haben Ihnen auch einige Methoden zur Lösung des Problems zur Verfügung gestellt.
Wenn Sie einen oder mehrere ausprobieren, erledigen Sie sicherlich die Arbeit. Experimentieren Sie also, starten Sie das Netzwerk neu und wenn es nicht funktioniert, werden Sie bis zum TCP/IP -Stapel fortgesetzt. Wenn es immer noch nicht funktioniert, ist Ihr Router oder Ihr Gerät möglicherweise fehlerhaft.
