Der Umgang mit einem Wi-Fi-Netzwerk, das sich immer wieder trennen und wieder verbinden, kann eine frustrierende und nervige Erfahrung sein. In jedem Fall ist eine zuverlässige Internetverbindung Teil des täglichen Lebens.
Ein drahtloses Netzwerk, das auf diese Weise wirkt, bedeutet, dass Sie nicht auf das Internet zugreifen, um Ihre bevorzugten Programme zu streamen, E -Mails oder Nachrichten zu senden und das Web nach Belieben zu surfen.
Glücklicherweise muss die Behebung dieses Problems nicht kompliziert sein, solange Sie die möglichen Gründe kennen , warum Ihr Wi-Fi immer wieder die Verbindung und wieder verbindet .
Dieser Beitrag erklärt die Ursachen der Wi-Fi-Trennung und Wiederverbindung und wie man es behebt. Lesen Sie weiter, um mehr herauszufinden.
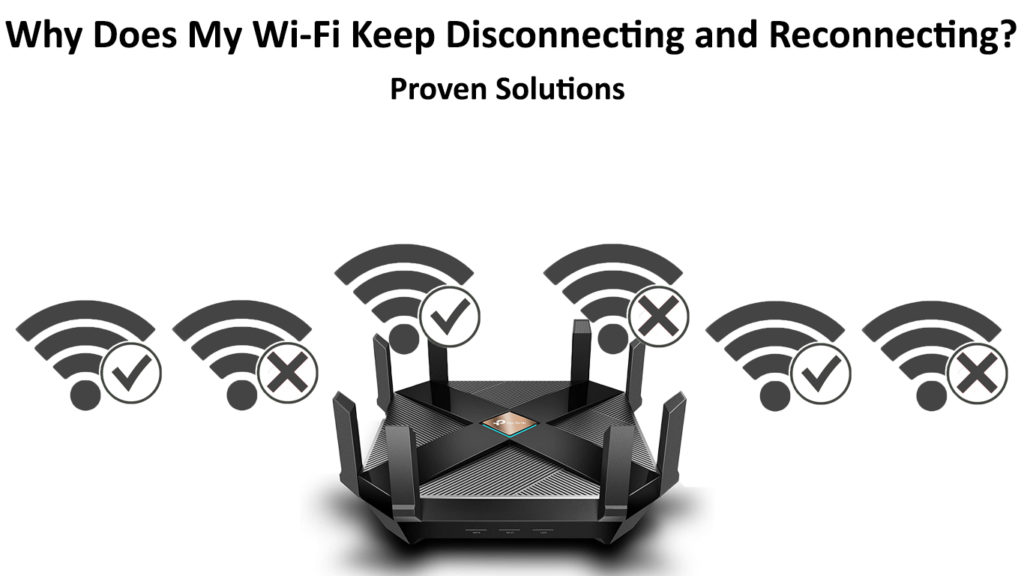
Falsches drahtloses Netzwerk
Der erste Schritt zur Fehlerbehebung bei einer Wi-Fi-Verbindung, die immer wieder die Verbindung und Wiederverbindung untersucht, besteht darin, Ihr drahtloses Netzwerk zu überprüfen. Unabhängig davon, ob Sie einen Laptop oder ein Smartphone verwenden, kann die Verbindung zum falschen WLAN zu Netzwerkproblemen führen.
Stellen Sie sicher, dass Sie sich im richtigen Wi-Fi-Netzwerk befinden, bevor Sie Ihr Modem oder Router manipulieren. Wenn sich Ihr Netzwerk häufig mit anderen nahe gelegenen Netzwerken überschneidet, sollten Sie Ihren Wi-Fi-Kanal ändern.
Befolgen Sie diese Schritte, um Ihren Router-Wi-Fi-Kanal zu ändern:
- Öffnen Sie Ihren bevorzugten Webbrowser
- Geben Sie Ihre Router -IP -Adresse in die Adressleiste ein (Sie finden Ihre IP -Adresse, indem Sie IPConfig in der Eingabeaufforderung eingeben).
- Geben Sie Ihren Benutzernamen und Ihr Passwort ein
- Öffnen Sie die drahtlosen Einstellungen
- Klicken Sie auf das Dropdown-Menü der Kanäle
- Wählen Sie einen anderen Wi-Fi-Kanal
- Klicken Sie auf Speichern, um Änderungen anzuwenden
Auswahl des besten Wi-Fi-Kanals
Fehlerhaftes Modem oder Router
Wenn Ihr Modem oder Router fehlerhaft ist, wird Ihr Wi-Fi immer wieder anschließen und sich wieder anschließen. Schließlich wird das Modem aufhören zu arbeiten, und Sie werden nicht auf das Internet zugreifen, egal wie sehr Sie es versuchen.
Die meisten Router und Modems haben eine Lebensdauer von etwa fünf Jahren . Low-End-Modems dauern maximal drei Jahre, bevor sie Probleme verursachen. Wenn Sie bemerken, dass Ihr Modem oder Router plötzlich Verbindungsprobleme hat, hat es vielleicht das Ende seines Lebens erreicht.
Die Wartung eines defekten Modems oder Routers ist Zeitverschwendung, da es irgendwann sterben wird. Die einzige Möglichkeit, ein fehlerhaftes Modem oder Router zu beheben, besteht darin, es zu ersetzen.
Veralteter Router
Wi-Fi-Router haben unterschiedliche Standards und Protokolle von 11A (Wi-Fi 1) bis 11AX ( Wi-Fi 6 ). Alte Router verwenden veraltete Standards, und sie können infolgedessen Verbindungsprobleme verursachen.
Wenn Sie beispielsweise ein neues drahtloses Gerät haben, das Wi-Fi 6 unterstützt, während Ihr Router nur Wi-Fi 3 unterstützt, können Sie Probleme mit dem Trennen und Wiederverbinden Ihres Netzwerks jedes Mal aufnehmen.
Das Upgrade auf den neuesten Wi-Fi-Standard kann dazu beitragen, dieses Problem zu beheben. Erwägen Sie, einen Router zu erhalten, der Wi-Fi 5 oder 6 unterstützt, um Verbindungsprobleme ein für alle Mal zu beseitigen .
Zu viele verbundene Geräte
Ihr Wi-Fi kann weiterhin die Verbindung und wieder anschließen, da zu viele Geräte mit Ihrem drahtlosen Netzwerk verbunden sind .
Die meisten Wi-Fi-Router können bis zu 250 Geräte gleichzeitig unterstützen. Wenn Sie jedoch viele Geräte gleichzeitig verbinden, kann dies zu Verbindungsproblemen führen, insbesondere wenn sie zu viel Bandbreite verwenden. Das Überladen Ihres Routers reduziert auch die Internetgeschwindigkeiten und führt zu Verzögerungen.
Der schnellste Weg, um dieses Problem zu beheben, besteht darin, die Anzahl der Geräte zu begrenzen, die mit Ihrem drahtlosen Netzwerk verbunden sind. Gehen Sie einfach zu Ihrer Router-Management-Seite und ändern Sie die maximale Anzahl von drahtlosen Geräten, die auf Ihr WLAN zugreifen können.
Defekte oder beschädigte Kabel
Wi-Fi-Verbindungsprobleme können sich auch aus fehlerhaften oder beschädigten Netzwerkkabeln ergeben. Das Kabel , das Ihren Router und Ihr Modem verbindet, kann fehlerhaft sein, und deshalb trennen Sie Ihr Wi-Fi immer wieder.
Die meisten Internetverbindungen zu Hause verwenden drei Arten von Kabeln: Koaxial- , Telefon- und Ethernet -Kabel .
Literatur-Empfehlungen:
- Welche Art von Wi-Fi habe ich? (Drahtlose Standards erklärt)
- Was kann dazu führen, dass Wi-Fi weiter sinkt? (Top -Ursachen und Lösungen)
- Wie kann ich andere davon abhalten, mein WLAN zu verwenden? (Möglichkeiten, Menschen davon abzuhalten, Ihr WLAN zu stehlen)
- Wie erstelle ich einen kostenlosen virtuellen Wi-Fi-Hotspot auf Ihrem Laptop? (Verwenden Sie Ihren Laptop als Hotspot)
Das Koaxialkabel verbindet Ihr Wi-Fi-Modem mit Ihrer Kabelfernsehleitung, während ein Telefonkabel das Modem mit der Telefonleitung verbindet. Das Ethernet -Kabel verbindet ein eigenständiges Modem mit einem eigenständigen Router .
Wenn eines dieser Kabel defekt ist, können Sie Probleme mit Verbindung haben. Überprüfen Sie Ihre Kabel auf physische Schäden und Biegungen. Wenn Sie etwas Ungewöhnliches bemerken, ersetzen Sie sie sofort, um Ihr drahtloses Netzwerk wiederherzustellen.
Elektromagnetische Interferenz
Ihr Wi-Fi kann jedes Mal aufgrund der elektromagnetischen Störung anderer drahtloser Geräte trennen und wieder anschließen . Jedes Gerät oder Haushaltsgerät, mit dem drahtlose Signale übertragen oder empfangen werden können, können Ihr Netzwerk steigern und beeinträchtigen.
Zu den wichtigsten Schuldigen elektromagnetischer Störungen gehören Walkie-Talkies, Bluetooth-Funklautsprecher, Garagentoröffner, intelligente Mikrowellen, Babyphonitore und kabellose Wi-Fi-Telefone.
Wenn elektromagnetische Interferenzen das Problem sind, sollten Sie alle drahtlosen Geräte deaktivieren oder trennen, die Sie nicht verwenden. Sie können jeden Punkt einzeln deaktivieren, um zu wissen, welches Gerät das Problem verursacht.
Was ist Wi-Fi-Interferenz und wie kann man sie beseitigen?
Router außerhalb der Reichweite
Manchmal kann Ihre Wi-Fi-Verbindung Probleme haben, da der Router zu weit entfernt und außerhalb der Reichweite ist , was zu schwachen Signalen führt.
Wenn Ihr Router außerhalb der Reichweite ist, sollten Sie Ihre drahtlosen Geräte für bessere und stärkere Signale (oder Ihren Router näher an Ihre Geräte nähern ) verschieben.
Alternativ können Sie einen Wi-Fi-Booster oder Extender installieren, um Signale in andere Räume im Haus zu übertragen, um eine bessere Abdeckung zu erhalten.
Firewall
Wenn Ihr Wi-Fi während der Verwendung Ihres PCs immer wieder anschließt und sich wieder anschließt , sollten Sie die Windows-Firewall sowie alle auf Ihrem Computer installierten Firewall-Anwendungen von Drittanbietern deaktivieren
Eine Firewall ist ein Programm, das den eingehenden und ausgehenden Verkehr überwacht. Wenn dies aktiviert ist, kann dies zu Netzwerkproblemen führen und dazu führen, dass Ihr Wi-Fi weiterhin unerwartet trennt und wieder verbindet.
Befolgen Sie diese Schritte, um die Firewall auf Ihrem Windows -PC zu deaktivieren:
- Öffnen Sie das Bedienfeld
- Gehen Sie zu System und Sicherheit
- Wählen Sie Windows Firewall

- Wählen Sie Windows Firewall ein oder aus
- Sekten deaktivieren die Windows -Firewall
- Wählen Sie OK, um Änderungen zu speichern und anzuwenden
So deaktivieren Sie Windows Firewall
Falsche Netzwerkeinstellungen
Falsche Netzwerkeinstellungen können auch dazu führen, dass Ihr Wi-Fi weiterhin die Verbindung und wieder verbindet. Glücklicherweise ist die Lösung dieses Problems schnell und unkompliziert. Darüber hinaus haben Sie mehrere Möglichkeiten, wie Sie es machen können.
Zunächst können Sie die Netzwerkeinstellungen wiederherstellen, indem Sie Ihren Router zurücksetzen . Dieser Hack wird den Speicher des Routers aktualisieren und die Einstellungen standardmäßig wiederherstellen.
Hier sind die Schritte:
- Fahren Sie Ihren Router an
- Suchen Sie Ihre Router -Reset -Taste auf der Rückseite oder unten im Gerät

- Verwenden Sie einen scharfen Stift, um die Reset -Taste für mindestens 5 Sekunden lang zu drücken und abzuhalten
- Lass den Knopf los
- Lassen Sie den Router neu starten
- Überprüfen Sie, ob dies das Problem löst
Um die Netzwerkeinstellungen auf Ihrem Smartphone zurückzusetzen, einfach:
- Öffnen Sie die Einstellungen auf Ihrem Telefon
- Tippen Sie auf allgemeine Verwaltung oder Systemeinstellungen
- Gehen Sie zum Zurücksetzen
- Wählen Sie RESET -Netzwerkeinstellungen
- Bestätigen Sie, dass Sie Ihre Netzwerkeinstellungen zurücksetzen möchten
- Geben Sie den Passcode ein, wenn Sie aufgefordert werden
- Überprüfen Sie, ob dies das Problem löst
Veraltete Wi-Fi-Adaptertreiber
WLAN-Internet-fähige Geräte verfügen normalerweise über einen integrierten Wi-Fi-Adapter , mit dem sie eine Verbindung zum Internet herstellen können. Veraltete Wi-Fi-Adapter-Treiber sind möglicherweise der Grund, warum Sie einen Rückgang Ihres Netzwerks erleben.
Befolgen Sie diese Schritte, um Ihre drahtlosen Adaptertreiber auf Ihrem PC zu aktualisieren
- Klicken Sie mit der rechten Maustaste auf die Schaltfläche Start
- Gehen Sie zum Geräte -Manager
- Gehen Sie zu Netzwerkadaptern und erweitern Sie das Menü
- Suchen Sie Ihren drahtlosen Adapter
- Klicken Sie mit der rechten Maustaste auf Ihren drahtlosen Adapter und wählen Sie Update
- Starte deinen Computer neu
- Überprüfen Sie, ob dies das Problem löst

Dienstausfall
Wenn Ihre Wi-Fi-Verbindung immer noch instabil ist und sich immer wieder anschließt und sich wieder verbindet , sollten Sie sich an Ihren Internetdienstanbieter wenden. Das Problem könnte eher auf Ihrem ISPs -Ende als an Ihrer Seite liegen.
Ihr ISP könnte Abschwindigkeiten erleben, und es könnte einen Serviceausfall geben, der Ihre Region beeinflusst. Ein Anruf beim technischen Support Ihres ISPs kann dazu beitragen, alle Ängste zu zerstreuen oder die gefürchteten Nachrichten zu bestätigen.
Abschluss
Eine Wi-Fi-Verbindung, die sich immer wieder trennen und wieder anschließen, ist ein häufiges Problem. Glücklicherweise müssen Sie sich nicht darüber ärgern. Folgen Sie unseren erwiesenen Korrekturen oben, um Ihre Internetverbindung wiederherzustellen.
