Sie haben Ihr Tablet verwendet und plötzlich wird es nicht mehr mit Wi-Fi verbunden ? Können wir etwas dagegen tun?
Das Gute ist, dass dieses Problem ziemlich leicht behoben werden kann, aber wir sehen uns zunächst die häufigsten Ursachen an, warum Ihr Tablet nicht mit Ihrem drahtlosen Netzwerk verbindet.
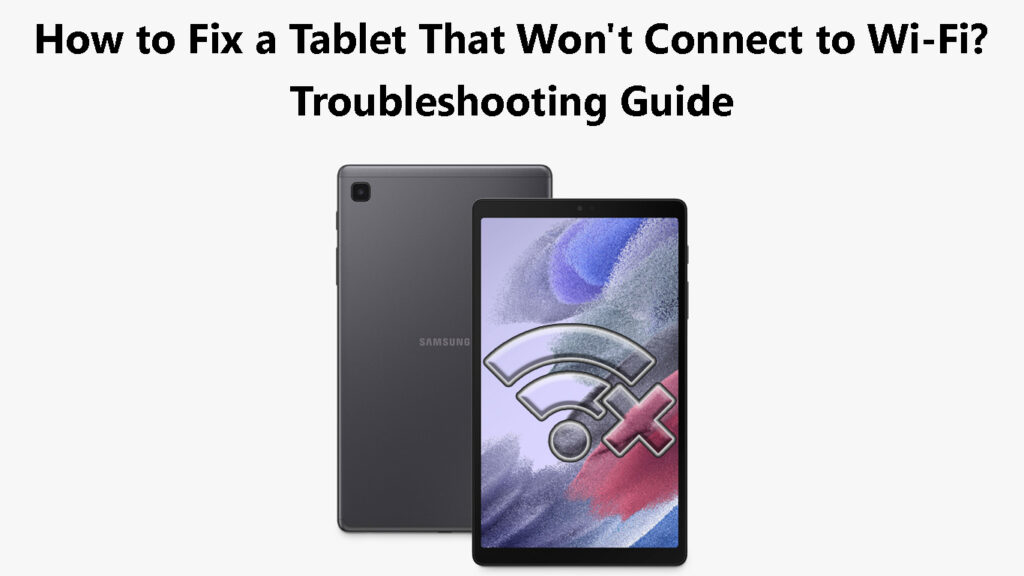
Warum verbindet sich mein Tablet nicht mit meinem WLAN?
In verschiedenen Dingen kann Ihr Tablet sich weigern, eine Verbindung zu Ihrem Wi-Fi-Netzwerk herzustellen.
- Software- oder Hardware-bezogene Probleme
- Sie könnten außer Reichweite sein
- Einige netzwerkbezogene Probleme verhindern, dass das Tablet eine Verbindung herstellt
12 Möglichkeiten, ein Tablet zu reparieren, das sich nicht mit Wi-Fi verbindet
Wi-Fi ausschalten und dann weiter
Dies ist die einfachste Quick-Fix-Lösung, mit der Sie das Problem beheben können.
Gehen Sie einfach zu Einstellungen und finden Sie in der oberen Rechten die Wi-Fi-Ein/Aus-Taste. Tippen Sie darauf, um Wi-Fi auszuschalten , und tippen Sie nach ein paar Sekunden erneut darauf, um Wi-Fi zu aktivieren. Versuchen Sie, eine Verbindung herzustellen und festzustellen, ob diese einfache Lösung das Problem behoben hat.
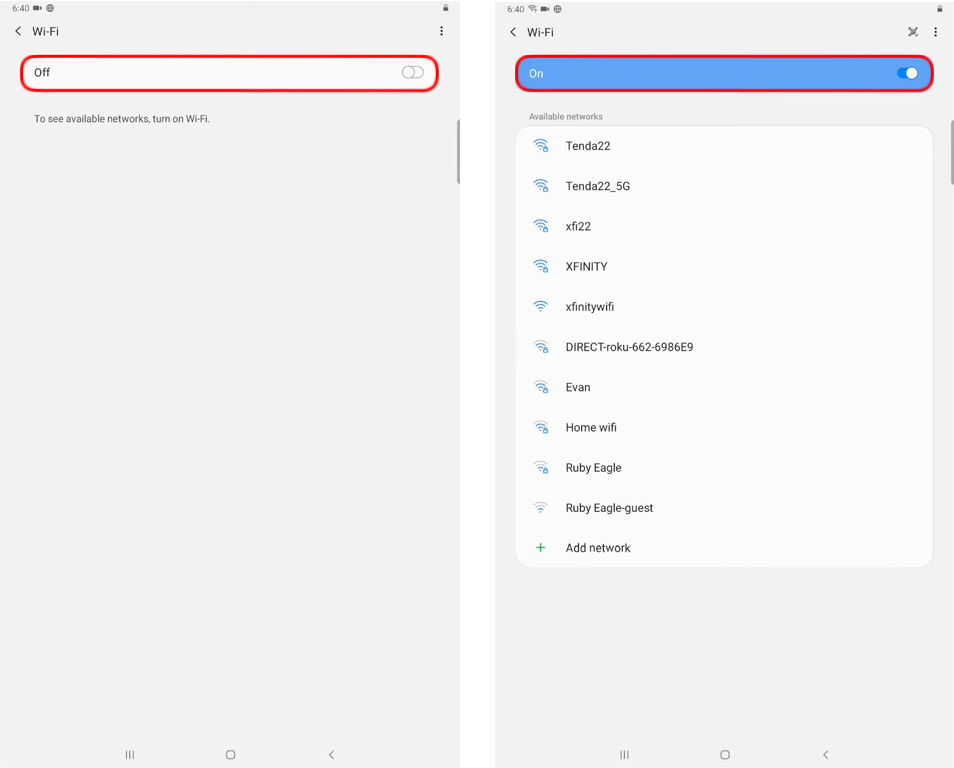
Einige Leute empfehlen sogar, wiederholt auf die Wi-Fi-Schalttaste einzuschalten. Setzen Sie nach dieser Zeit die Schaltfläche zum Einschalten auf ein und versuchen Sie erneut, eine Verbindung herzustellen.
Stellen Sie sicher, dass das automatische Datum und die automatische Uhrzeit eingeschaltet sind
Dies ist eine ziemlich einfache Lösung und es erfordert nicht viel Zeit, also probieren Sie es am Anfang.
Schalten Sie das Tablet frei und klicken Sie auf das Einstellungssymbol.
Scrollen Sie nun ein wenig nach unten und versuchen Sie im linken Menü, allgemeine/allgemeine Verwaltung zu finden.
Tippen Sie darauf und tippen Sie dann auf Datum und Uhrzeit auf der rechten Seite.
Wenn das automatische Datum und die Uhrzeit eingeschaltet sind, deaktivieren Sie es und aktivieren Sie es dann erneut. Wenn es ausgeschaltet ist, tippen Sie einfach auf die Schaltfläche DIE, um das automatische Datum und die Uhrzeit zu aktivieren.
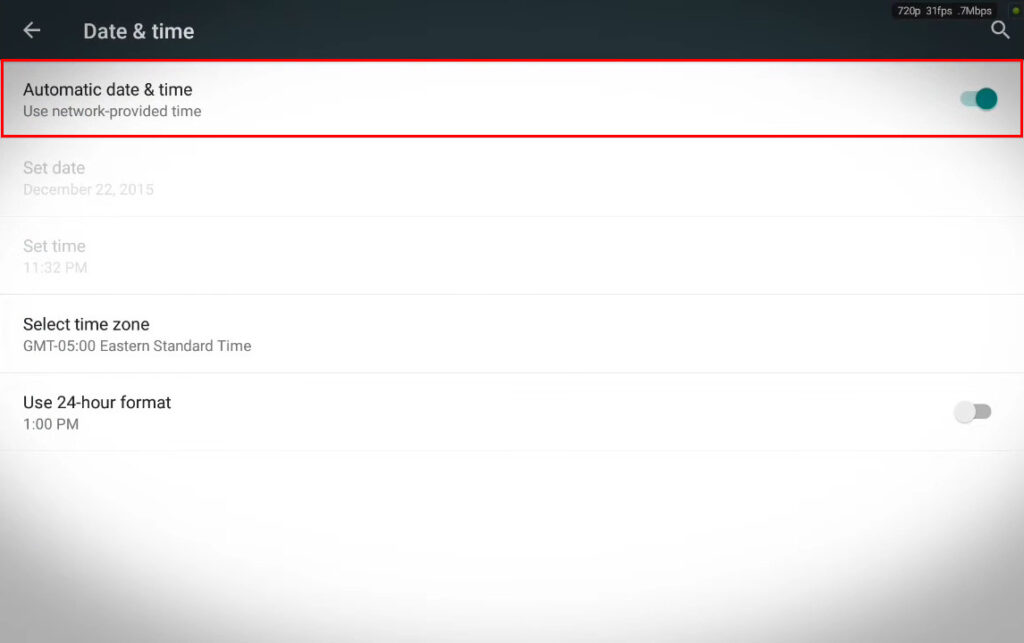
Ist der Flugzeugmodus aktiviert?
Es besteht einige Chancen, dass Sie den Flugzeugmodus aktiviert haben und dies überprüfen müssen. Obwohl es möglich ist, Wi-Fi zu verwenden, während der Flugzeugmodus aktiv ist, deaktiviert es zunächst Wi-Fi, wenn Sie es aktivieren.
Um sicherzustellen, dass der Flugzeugmodus nicht aktiv ist, wischen Sie vom Startbildschirm nach unten und sehen Sie in der Benachrichtigungsleiste, ob der Flugzeugmodus aktiv ist oder nicht. Wenn ja, tippen Sie auf das Flugzeugsymbol, um es zu deaktivieren.
Sehen Sie, ob dies das Problem behoben hat.
Deaktivieren Sie den Flugzeugmodus auf einem Samsung -Tablet (Galaxy Tab Active 2)
Bist du außer Reichweite?
Manchmal, wenn Sie sich bewegen, ist es möglich, in einen Bereich zu gelangen, in dem Ihr Wi-Fi-Signal einfach zu schwach ist oder es überhaupt kein Wi-Fi-Signal gibt . Ihr Tablet sieht möglicherweise immer noch das Netzwerk an, aber es kann keine Verbindung dazu herstellen.
Wenn Sie der Meinung sind, dass dies das Problem sein könnte, kommen Sie näher an den drahtlosen Router und versuchen Sie es erneut.
Starten Sie Ihr Tablet neu
Eine weitere Quick-Fix-Lösung besteht darin, das Tablet neu zu starten. Halten Sie dazu den Netzschalter richtig gedrückt, bis das Neustartsymbol auf dem Bildschirm angezeigt wird.
Tippen Sie nun auf das Neustartsymbol und das Tablet startet neu. Wenn es wieder aufstartet, versuchen Sie, es mit dem Wi-Fi zu verbinden.
Starten Sie das Samsung Galaxy Tab S7 neu
Vergessen Sie das Wi-Fi-Netzwerk und verbinden Sie sich erneut
Haben Sie kürzlich das Wi-Fi-Passwort geändert ? Wenn Sie dies haben, versucht das Tablet möglicherweise mithilfe des alten Passworts eine Verbindung herzustellen, und daher schlägt es fehl. Um dies zu beheben, müssen wir zuerst das Netzwerk vergessen und uns dann mit dem neuen drahtlosen Passwort anmelden.
Stellen Sie sicher, dass Sie das Wi-Fi-Passwort korrekt eingeben, und Sie sollten keine Probleme haben, sich mit Ihrem WLAN zu verbinden .
Netzwerkeinstellungen zurücksetzen
Probleme mit den Geräte -Netzwerkeinstellungen zu haben, ist nichts Ungewöhnliches. Aus irgendeinem Grund können diese Netzwerkeinstellungen beschädigt werden, und in diesem Fall müssen wir sie zurücksetzen, um das Problem zu beheben.
Bitte beachten Sie, dass diese Prozedur keine Apps oder Daten löscht. Es wirkt sich nur auf die Netzwerkeinstellungen, gespeicherte drahtlose Kennwörter und Bluetooth -Verbindungen aus.
- Schalten Sie das Tablet frei und tippen Sie auf das Einstellungssymbol.
- Abhängig von der Marke Tablet und dem Modell möchten wir den Abschnitt "System oder allgemeine Verwaltung" finden.
- Scrollen Sie nach unten, um die Option/Optionen für Reset -Optionen zu finden.
- Tippen Sie darauf und wählen Sie dann die Netzwerkeinstellungen zurück.
- Tippen Sie auf die Schaltfläche Reset und wenn Sie aufgefordert werden, eine PIN oder ein Passwort einzugeben, wird das Tablet neu gestartet.
- Sobald es erneut startet, wird es mit den Standard -Netzwerkeinstellungen erfolgen. Versuchen Sie jetzt, das Tablet jetzt mit Ihrem WLAN zu verbinden.
Zurücksetzen der Netzwerkeinstellungen auf einem Samsung -Tablet
Starten Sie Ihr Tablet neu, um Ihr Tablet neu zu starten
Dieser Schritt kann je nach Marke und Modell der Tablets unterschiedlich sein, sollte sich jedoch nicht viel von den Schritten unterscheiden, die erforderlich sind, um ein Samsung -Tablet neu zu starten.
Alles, was Sie tun müssen, ist gleichzeitig die Tasten der Leistung und der Lautstärke zu drücken und etwa sieben (7) Sekunden zu halten. Das Tablet startet neu.
Sobald es erneut startet, versuchen Sie, sich mit Ihrem WLAN zu verbinden.
Wenn Sie das Tablet mit den Tasten neu starten können, können Sie die Batterie vollständig abfließen lassen. Stellen Sie sicher, dass Sie es eine halbe Stunde lang aufladen, und schalten Sie es ein und versuchen Sie, eine Verbindung herzustellen.
So erzwingen Sie ein Samsung -Tablet neu (Galaxy Tab S7) neu
Starten Sie Ihren Router neu
Falls es ein Problem mit den Routereinstellungen gab, die das Problem verursacht haben, sollte der Neustart des Routers Ihnen helfen, das Problem zu beheben.
Obwohl Sie den Netzschalter verwenden können, um den Router aus und einzuschalten, bevorzugen wir das Stecker des Stromkabels von der elektrischen Steckdose. Tun Sie dies und schließen Sie das Stromkabel nach ein paar Minuten wieder zurück. Lassen Sie den Router vollständig starten und versuchen Sie dann, Ihr Tablet mit dem Wi-Fi-Netzwerk zu verbinden.

Wenn das Problem bestehen bleibt, versuchen Sie bitte die folgende Lösung.
Wischen Sie die Cache -Partition ab
Wenn Sie die Cache -Partition löschen, werden alle temporären Dateien, die das Problem verursachen, gelöscht. Dieser Schritt wirkt sich natürlich nicht auf Ihre persönlichen Dateien und Daten aus.
Die folgenden Schritte finden Sie für Samsung -Tablets. Wenn Sie ein Tablet von einem anderen Hersteller haben, empfehlen wir, wie Sie die Cache -Partition auf Google aufsuchen.
Um dieses Verfahren durchzuführen, befolgen Sie die folgenden Schritte:
- Schalten Sie Ihr Tablet aus.
- Wenn Sie ein Samsung -Tablet haben, müssen Sie diese Tasten drücken und halten: Strom, Zuhause und Lautstärke.
Diese Taste -Kombination aktiviert den Wiederherstellungsmodus im Tablet.
Verwenden Sie die Lautstärke nach oben und unten, um zur Option LEB -Cache -Partition zu navigieren, und klicken Sie auf die Schaltfläche Netz, um die Auswahl zu bestätigen.
Wenn der Vorgang abgeschlossen ist, werden Sie aufgefordert, das Tablet neu zu starten. Klicken Sie erneut auf die Schaltfläche Strom, um die Auswahl zu bestätigen.
Wenn die Tablet-Stiefel aufsteigen, versuchen Sie, es mit Ihrem WLAN zu verbinden.
Samsung Galaxy Registerkarte A - Wischt die Cache -Partition ab
Starten Sie das Tablet im abgesicherten Modus
Wenn Ihr Tablet keine Verbindung zu Wi-Fi herstellt oder wenn es einige andere Verbindungsprobleme gibt, kann eine App, die kürzlich installiert wurde, das Problem möglicherweise verursacht.
Um zu überprüfen, ob diese neue App das Problem verursacht, empfehlen wir, das Tablet im abgesicherten Modus neu zu starten. Wenn Sie dies tun, verhindert das Tablet, dass alle Apps von Drittanbietern geladen werden, und verwendet nur die grundlegende Schnittstelle.
Literatur-Empfehlungen:
- Bin ich mit Wi-Fi oder Ethernet verbunden? (Was ist der Unterschied?)
- Wie melde ich mich beim Wi-Fi-Netzwerk auf dem iPhone an? (Schritt für Schritt Anleitung)
- Sie können nicht mit dem Flug Wi-Fi am Telefon eine Verbindung herstellen? (Tipps zur Fehlerbehebung)
Wir möchten hier erreichen, ob unser Tablet im abgesicherten Modus mit Wi-Fi verbunden ist. Wenn es eine Verbindung herstellt, bedeutet dies, dass eine der Apps von Drittanbietern das Problem verursacht.
Wenn Sie dies noch nicht getan haben, finden Sie hier eine kurze Erklärung, wie Sie Ihr Android -Tablet im abgesicherten Modus neu starten können. In diesem Abschnitt werden wir erläutern, wie dies auf Samsung, Lenovo und Asus -Tablets zu tun ist.
Im Allgemeinen ist der Prozess für andere Tablets anderer Hersteller ziemlich gleich.
Wenn Sie ein Samsung -Tablet haben
- Schalten Sie Ihr Tablet aus.
- Schalten Sie es ein. Wenn Sie das Samsung -Logo sehen, müssen Sie die Lautstärketaste drücken und gedrückt halten, bis Sie am unteren Rand des Bildschirms den abgesicherten Modus sehen. Wenn Sie den abgesicherten Modus nicht sehen, wiederholen Sie den Vorgang.
- Wenn das Tablet in den abgesicherten Modus stirbt, versuchen Sie, es an Ihr WLAN zu verbinden. Wenn es erfolgreich eine Verbindung hergestellt wird, wird empfohlen, die von Ihnen kürzlich installierten Apps zu entfernen, oder diejenigen, die zu dem Zeitpunkt des Problems aktualisiert wurden.
- Wenn Sie den abgesicherten Modus beenden möchten, starten Sie das Tablet neu. Es wird wie immer starten.
Das Neustart des Tablets im abgesicherten Modus ist eine hervorragende Fehlerbehebungstechnik. Verwenden Sie es daher, wenn Sie vermuten, dass eine App das Problem verursacht.
Ausführen eines Samsung -Tablets im abgesicherten Modus
Wenn Sie ein Lenovo -Tablet haben
Wenn Sie ein Lenovo-Tablet haben, müssen Sie den Ein- / Ausschalter gedrückt und gedrückt halten, bis Sie ein Popup-Fenster mit einem Ausschalten der Taste sehen. Berühren Sie es und halten Sie es fest, bis ein neues Fenster im abgesicherten Modus neu gestartet wird. Tippen Sie auf OK.
Überprüfen Sie beim Neustart, ob am unteren Bildschirmuntergang einen abgesicherten Modus geschrieben ist. Dies ist ein Zeichen dafür, dass das Tablet im abgesicherten Modus gebootet ist.
Ausführen eines Lenovo -Tablets im abgesicherten Modus
Wenn Sie ein ASUS -Tablet haben
Drücken Sie nun die Ein- und Ausschüttung und halten Sie sie gedrückt. Wenn Sie das ASUS -Logo sehen, geben Sie die Ein- / Ausschaltertaste los und halten Sie die Lautstärke -Down -Taste gedrückt. Halten Sie es, bis das Tablet neu startet, und stellen Sie sicher, dass der abgesicherte Modus irgendwo am unteren Bildschirmrand geschrieben ist.
Kontaktieren Sie Support
Es ist ebenfalls eine Option, mit Ihrem Tablet -Hersteller oder Ihrem ISP in Kontakt zu treten. Hoffentlich haben Sie keine Probleme mit einer defekten Tablette. Wenn die oben vorgeschlagenen Lösungen nicht helfen, kann sich hilfreich sein, wenn die oben vorgeschlagenen Lösungen nicht helfen. Sie können entweder Ihre Verbindung testen oder ein oder zwei Dinge vorschlagen, die in diesem Artikel nicht behandelt werden.
Letzte Worte
Es kann ziemlich frustrierend sein zu sehen, dass alle unsere anderen Geräte ohne Probleme mit unserem WLAN eine Verbindung herstellen, aber unser Tablet verbindet sich nicht damit .
Glücklicherweise gibt es viele Lösungen für dieses Problem, und wir sind sicher, dass mindestens einer das Problem beheben kann.
