Das drahtlose Verbinden von Geräten mit dem Internet erleichtert die Dinge, da Sie mehr Raum zum Bewegen haben. Alles, was Sie benötigen, ist ein drahtloses Signal, ein Passwort und ein Gerät, das drahtlos mit dem Internet eine Verbindung herstellen kann, und Sie können auf die enormen Dienste des Internets zugreifen.
Menschen teilen häufig eine Internetverbindung von einem Gerät zum anderen , was eine leichte Aufgabe ist, wenn Sie wissen, wie Sie Wi-Fi-Hotspots erstellen , an die andere Geräte beitragen können. Einige können sich jedoch vor Herausforderungen stellen, insbesondere wenn Sie ein Internetsignal von einem Mac an ein iPhone teilen. Das liegt daran, dass es im Vergleich zum Teilen des Internets zwischen einem Windows und einem Android -Gerät etwas kompliziert ist.
Lesen Sie weiter, während wir uns ansehen, wie Sie Ihre Macs -Internetverbindung mit einem iPhone teilen können. Wir überprüfen auch, ob es möglich ist, die Macs-Internetverbindung über Wi-Fi zu teilen, während sie mit einem anderen Wi-Fi-Netzwerk verbunden sind.

Teilen Sie Wi-Fi vom Mac an das iPhone
MAC-Geräte verfügen über eine Internet-Sharing-Funktion , mit der Sie einen Wi-Fi-Hotspot vom Mac erstellen können. Sobald Sie den Hotspot erstellt haben, können andere Geräte mit dem Kennwort ohne Aufhebens dem Netzwerk beitreten.
Mac -Geräte können jedoch nur den Hotspot erstellen, wenn sie über ein Ethernet -Kabel mit dem Internet verbunden sind. Dies liegt daran, dass der Wi-Fi-Adapter entweder ein drahtloses Signal übertragen oder an ein drahtloses Signal angeschlossen werden kann, aber nicht gleichzeitig.
Es gibt eine Problemumgehung, bei der Sie einen zusätzlichen drahtlosen Adapter kaufen und ihn an Ihren Mac anschließen müssen, damit der Mac ein Wi-Fi-Signal übertragen kann, während es immer noch mit einem Wi-Fi-Netzwerk verbunden ist.
Verwenden eines zusätzlichen Adapters
Sie müssen zuerst die erforderliche Setup -Software von der Adapter Manufacturers -Website herunterladen, um den Adapter zu verwenden. Die Software enthält Treiber und Programmdateien, die für die Verwendung des Adapters auf Ihrem Mac erforderlich sind.
Starten Sie nach dem Herunterladen und Installieren der Software Ihren Mac neu und schließen Sie den Adapter an. Führen Sie dann das zuvor installierte Adapterprogramm aus, um den Adapter an Ihr Home-Wi-Fi zu verbinden.
Verbinden Sie einen Wi-Fi-USB-Adapter an einen Mac-Schritt-für-Schritt-Setup-Handbuch
Öffnen Sie anschließend das Apple -Menü> Systemeinstellungen auf dem Mac, scrollen Sie zum Teilen und wählen Sie die Option.
Navigieren Sie zu Internet -Sharing auf der linken Seite des Bildschirms. Denken Sie daran, auf das Kontrollkästchen vor der Option Internetfreigabe zu klicken, um die Funktion zu aktivieren.
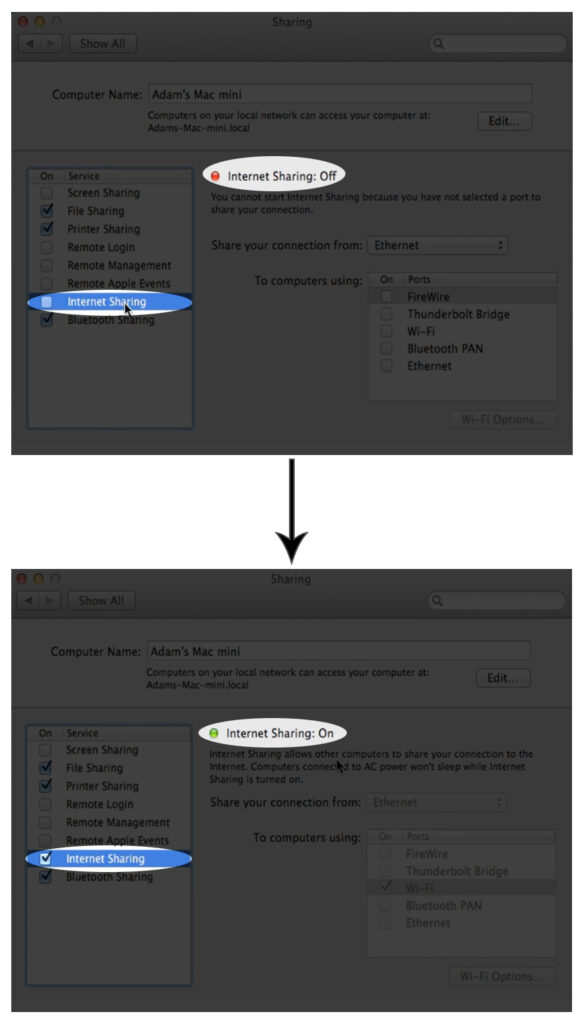
Für MacOS Ventura 13 klicken Sie auf das Apple -Menü> Systemeinstellungen> Allgemein> Freigabe und klicken dann auf das Informationssymbol neben der Internetfreigabe.
Klicken Sie anschließend auf das Popup-Menü neben der Option Ihrer Verbindung aus der Option und wählen Sie 802.11 NIC (oder Ihren USB-Wi-Fi-Adapternamen).
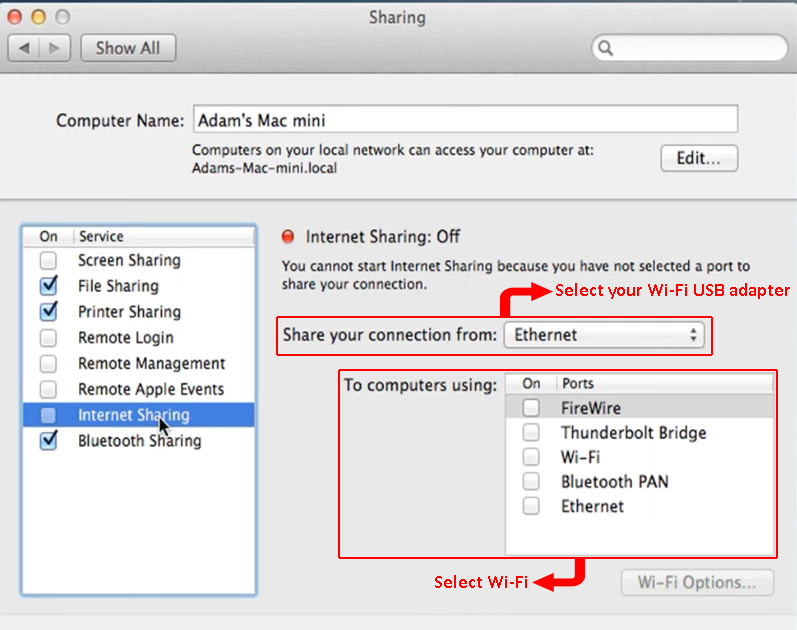
Wählen Sie anschließend Wi-Fi aus den Optionen neben dem Computer aus. Klicken Sie schließlich auf Wi-Fi-Wi-Fi-Optionen, und ein neues Fenster wird angezeigt, in dem Sie den Wi-Fi-Namen, den Kanal, das Passwort und das Sicherheitsprotokoll aktualisieren können. Klicken Sie auf Fertig> OK und dann beginnen Sie, die Einstellungen abzuschließen.

Zu diesem Zeitpunkt sollte Ihr Mac ein Wi-Fi-Signal übertragen und über einen USB-Adapter mit einem Wi-Fi-Netzwerk verbunden werden. Beachten Sie, dass die Verfahren für die Arbeit mit Adaptern je nach Adapterhersteller variieren. Überprüfen Sie daher die jeweiligen Websites zum Einrichten der Adapter. TP-Link und Linksys sind Hersteller, die Setup-Anweisungen auf ihren Websites geben.
Mit einem Kabel
Eine andere Möglichkeit besteht darin, das MACS-WLAN mit Ihrem iPhone mit dem iPhones USB Lightning-Kabel zu teilen. Sie können dies tun;
- Schließen Sie zunächst das iPhone und Mac mit dem Lightning-to-UsB-Kabel an.
- Klicken Sie dann auf dem Mac auf das Apple -Logo und navigieren Sie zu Systemeinstellungen> Freigabe> Internetfreigabe.
- Wählen Sie als nächstes Wi-Fi aus der Verbindung über Ihre Verbindung aus dem Dropdown-Menü.
- Wählen Sie mit Optionen vom iPhone USB vom Computer aus.
- Aktivieren Sie das Kontrollkästchen Internetfreigabe und klicken Sie dann auf das Menü, das angezeigt wird.
- Schalten Sie dann auf dem iPhone Wi-Fi und Mobilfunkdaten aus. Sie können jetzt auf das Internet zugreifen und es versuchen, indem Sie Safari starten und eine Website besuchen.
Beachten Sie, dass diese Setup -Methode möglicherweise einige Minuten warten muss, bevor das Telefon auf das Internet zugreifen kann. Seien Sie also geduldig. Schließen Sie die Geräte an und geben Sie ihnen mindestens fünf Minuten, bevor Sie die Verbindung neu einrichten, falls sie beim ersten Mal nicht funktioniert hat.
Außerdem sollten MacOS -Catalina -Benutzer die Internetverbindungseinstellung unter dem Content -Caching aktivieren, damit der Mac seine Internetverbindung mit anderen iOS -Geräten über das Lightning -Kabel teilen kann.
Navigieren Sie durch das Apple -Symbol> Systemeinstellungen> Freigabe> Inhaltsdarming und wählen Sie das Kontrollkästchen zum Aktivieren von Inhalten aus. Wählen Sie dann das Kontrollkästchen für Internetverbindung aus, sobald das Caching des Inhalts aktiv ist.
Mit Bluetooth
Sie können Ihre Macs-Wi-Fi-Verbindung über Bluetooth an Ihr iPhone anbinden. Die Methode hat einen Nachteil, bei dem Ihr Internet langsamer als normal ist. Wenn Sie jedoch nicht beabsichtigen, die Verbindung zum schweren Surfen zu verwenden, sollte sie Ihnen gut dienen.
In den folgenden Schritten wird beschrieben, wie Sie Ihr Macs-WLAN mit einem iPhone über Bluetooth teilen können.
- Stellen Sie sicher, dass Bluetooth für beide Geräte eingeschaltet ist und sie sind verbunden. Sie können Bluetooth auf iOS einschalten, indem Sie Einstellungen> Bluetooth und Tippen auf den Aktivierungsschalter navigieren. Klicken Sie für Mac auf das Bluetooth -Symbol in der Statusleiste, wählen Sie Bluetooth ein oder navigieren Sie zu Systemeinstellungen> Bluetooth.
- Kombinieren Sie die Geräte, indem Sie zu Ihrem iPhone gehen, Einstellungen> Bluetooth navigieren und Ihren Macs -Namen aus den Geräten in der anderen Geräteliste auswählen. Gehen Sie zu Ihrem Mac und klicken Sie auf die Eingabeaufforderung, die angezeigt wird. Möglicherweise müssen Sie einen sechsstelligen Code eingeben, um das Setup abzuschließen. Der Code wird auf dem Bildschirm Macs oder iPhones angezeigt.
- Navigieren Sie dann auf dem Mac die Systemeinstellungen> Freigabe> Internetfreigabe.
- Wählen Sie im Dropdown-Menü Wi-Fi aus der Verbindung Ihre Verbindung aus.
- Wählen Sie mit Optionen Bluetooth Pan vom zum Computer aus.
- Überprüfen Sie die Option Internet Sharing-Option links auf dem Bildschirm, damit die Funktion aktiv ist. Klicken Sie auf Start auf die Popup-Benachrichtigung. Klicken Sie schließlich auf OK> fertig. Sie können jetzt das Internet auf Ihrem iPhone verwenden.
So teilen Sie Wi-Fi vom Mac zum iPhone (Wi-Fi/Ethernet an Bluetooth)
Erstellen eines Wi-Fi-Hotspots vom Mac
Sie können den Mac auch über ein Ethernet-Kabel an Ihren Router anschließen und einen Wi-Fi-Hotspot vom Mac erstellen. Auf diese Weise teilen Sie die Macs -Internetverbindung als drahtloses Signal für das iPhone.
In den folgenden Schritten wird beschrieben, wie Sie einen Hotspot von Ihrem Mac erstellen.
- Klicken Sie auf das Apple -Menü und navigieren Sie dann zu Systemeinstellungen> Freigabe.
- Klicken Sie links auf dem Bildschirm auf Internet -Freigabe und stellen Sie sicher, dass das Kontrollkästchen eine Tick zur Anzeige des Internet -Teilens enthält.
- Starten Sie das Dropdown-Menü in der Option Ihrer Verbindung und wählen Sie Ethernet.
- Wählen Sie dann Wi-Fi aus den Optionen neben dem Computer mit dem Computer aus
- Wählen Sie die Option Wi-Fi-Optionen aus, um das Netzwerk-Sicherheitsprotokoll, das Wi-Fi-SSID, das Kanal und das Passwort festzulegen. Wählen Sie fertig> OK, sobald er fertig ist, um das Setup abzuschließen.
- Klicken Sie zuletzt auf das Kontrollkästchen vor der Internetfreigabe und wählen Sie Start in der angezeigten Benachrichtigung.
So teilen Sie Wi-Fi von Mac zum iPhone (Ethernet an Wi-Fi)
Sie sollten den Kanal in der Standardoption lassen, wenn Sie die Einstellung nicht verstehen. Außerdem ist es vorzuziehen, das Sicherheitsprotokoll des WPA2 (oder WPA3 ) zu verwenden, da es mit den meisten Geräten kompatibel ist.
Sobald Sie das Wi-Fi-Netzwerk erstellt haben, gehen Sie zu Ihrem iPhone, navigieren Sie Einstellungen> Wi-Fi, wählen Sie das zuvor festgelegte Wi-Fi-SSID aus und geben Sie sein Passwort ein.
Teilen Sie ein Wi-Fi-Passwort vom Mac auf das iPhone
Anstatt Ihr MACS-WLAN mit dem iPhone zu teilen, können Sie das Wi-Fi-Passwort teilen . Auf diese Weise stellt das iPhone eine Verbindung zu demselben drahtlosen Netzwerk her, das Ihr Mac verwendet.
Beide Geräte müssen zuerst einige Bedingungen erfüllen, bevor sie dies erreichen. Sie sind:
- Das iPhone sollte die neueste iOS -Version haben, die iOS 11 oder später sein sollte. Der MAC sollte auch MacOS High Sierra oder spätere Versionen verwenden.
- Schalten Sie den Wi-Fi-Hotspot auf beiden aus, wenn einer aktive Hotspot hat. Stellen Sie außerdem sicher, dass Bluetooth und Wi-Fi auf beiden Geräten aktiv sind.
- Beide Geräte sollten sich in der Bluetooth- und Wi-Fi-Reichweite befinden.
- Stellen Sie sicher, dass beide Geräte in ihre iCloud -Konten eingetragen sind. Speichern Sie auch die iPhones iCloud -E -Mail auf Macs -Kontakten und Macs iCloud -E -Mails auf dem iPhone.
Teilen Sie das Wi-Fi-Passwort vom Mac an iPhone/iPad
Sobald beide Geräte diese Vorbehalte erfüllen, teilen Sie das Wi-Fi-Passwort mit den folgenden Schritten weiter:
- Schließen Sie den Mac an das Wi-Fi an, dessen Passwort Sie teilen möchten, und überprüfen Sie, wie sich der Macs Bluetooth befindet. Beide Geräte sollten nahe beieinander liegen.
- Navigieren Sie dann Einstellungen> Wi-Fi auf dem iPhone.
- Überprüfen Sie, ob die Schaltfläche neben Wi-Fi Green zum Anzeigen von Wi-Fi hervorhebt. Wenn es ausgeht, aktiviert das Tippen auf die Taste das iPhones Wi-Fi.
- Wählen Sie als Nächstes das Wi-Fi-Netzwerk aus, an dem Sie beitreten möchten. Es sollte dasselbe sein, mit dem der Mac verbunden ist.
- Ein Wi-Fi-Passwort-Dialogfeld wird auf dem Mac angezeigt. Klick es an. Klicken Sie dann auf das Dropdown-Menü der Optionen und klicken Sie auf Freigeben.
- Zu diesem Zeitpunkt sollten sich Mac und iPhone im selben Wi-Fi-Netzwerk befinden.
Abrufen des Wi-Fi-Passworts vom MAC abrufen
Wenn das Teilen des Passworts umständlich erscheint, können Sie das Kennwort von Ihrem Mac abrufen . Auf diese Weise können Sie das Kennwort verwenden, um Ihr iPhone mit einem Wi-Fi-Netzwerk zu verbinden, dessen Passwort Sie nicht kennen, aber der Mac in seinem System hat.
Sie können entweder das Macs -Terminal oder die Keychain Access -App verwenden. Für diesen Artikel werden wir die Terminal -App verwenden.
Das Verfahren ist wie folgt;
- Klicken Sie in der Menüleiste auf das Symbol für Spotlight -Suche oder verwenden Sie die Funktionstasten, um nach der Keychain -App zu suchen und zu starten. Oder navigieren Sie Finder> Anwendungen> Dienstprogramme> Terminal.
- Geben Sie den Befehlssicherheits-Fund-Generic-Password -ga-WiFi-Namen | ein Grep -Passwort: Im Terminalfenster. Wo Wi-Fi-Name das Wi-Fi-SSID des Netzwerks ist, dessen Passwort Sie abrufen möchten.
- Drücken Sie die Rückgabetaste, und der Mac fordert Sie auf, Ihren Benutzernamen und Ihr Passwort zur Überprüfung einzugeben. Sobald Sie dies tun, befindet sich das Passwort in der letzten Zeile im Terminalfenster.
So finden Sie ein Wi-Fi-Passwort in macOS (2 Methoden)
Abschluss
Sie können jetzt ein Wi-Fi-Netzwerk von einem Mac über verschiedene Setups zu einem iPhone teilen.
Insbesondere kann das Erhalten eines Adapters unnötig sein, da Sie das iPhone problemlos mit demselben Wi-Fi anschließen können, den Ihr Mac verwendet. Erwägen Sie daher, Ihren Mac über ein Ethernet -Kabel mit dem Internet mit dem Internet zu verbinden, damit ein Hotspot eingerichtet wird, mit dem Ihr iPhone problemlos eine Verbindung herstellen kann.
Alternativ teilen Sie das Wi-Fi-Passwort von Ihrem Mac auf Ihr iPhone. Auf diese Weise verbindet das iPhone mit demselben Wi-Fi, mit dem Ihr Mac verbunden ist. Und wenn das umständlich zu sein scheint, können Sie das Wi-Fi-Passwort vom Mac abrufen und das iPhone drahtlos mit dem Internet anschließen.
