Tiesitkö, että Windows 10: ssä on enemmän kuin yksi tapa käyttää Wi-Fi-verkkojen luetteloa ? Nykyään esittelivät sinulle yhteensä kolme menetelmää langattomien verkkojen luettelon hankkimiseksi ympärilläsi ja niille, joihin olet aiemmin kytketty . Jos koet ongelman, meillä on myös joitain vianetsintävinkkejä, jotka auttavat sinua ratkaisemaan yhteysongelmat ja pääsemään onnistuneesti ympärilläsi olevien verkkojen luetteloon!
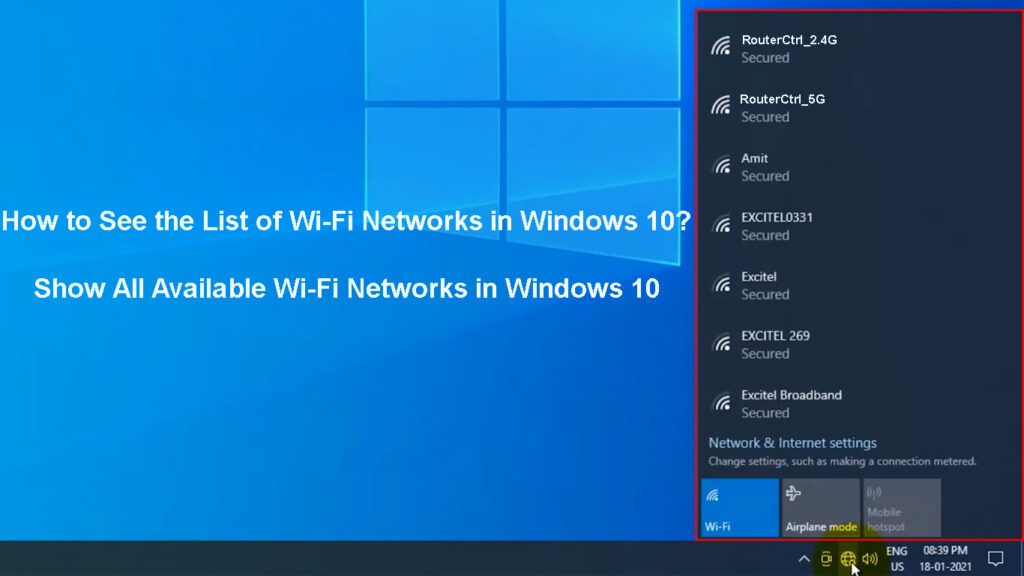
Tapoja käyttää koko Wi-Fi-verkkojen luetteloa Windows 10: ssä
Menetelmä 1: Langattomien verkkojen löytäminen Wi-Fi-kuvakkeen avulla
Helpoin tapa käyttää käytettävissä olevien langattomien verkkojen luetteloa , mukaan lukien sellainen, johon olet tällä hetkellä kytketty, on Wi-Fi -kuvakkeen kautta. Tämä kuvake sijaitsee näytön oikeassa alakulmassa, tehtäväpalkissa. Se on merkitty tunnettu antennikuva ja sen kaarevat viivat näyttävät nykyisen Wi-Fi-verkon signaalin voimakkuuden . Kun et ole yhteydessä mihinkään verkkoihin, näet sen sijaan maapallon kuvakkeen.
Jos et löydä kuvaketta tehtäväpalkin vasemmasta alakulmasta, sinun tulee etsiä nuolen ylös -kuvake samasta näytön osasta. Se auttaa sinua näyttämään piilotettuja kuvakkeita. Kun olet napsauttanut sitä, näet lisätehtäväpalkin vaihtoehdot. Yhden heistä tulisi olla Wi-Fi.
![]()
Kun napsautat Wi-Fi-kuvaketta, näet luettelon kaikista lähellä olevista verkoista. Ensimmäinen näytetty on se, johon olet yhteydessä. Jos haluat käyttää verkon asetuksia, napsauta vain sen nimeä. Sitten näet muutamia vaihtoehtoja, mukaan lukien ominaisuudet. Kun olet siirtynyt verkon ominaisuuksiin, voit määrittää sen tai muuttaa tiettyjä asetuksia.
Yhdistäminen Wi-Fi: hen Windows 10 -tietokoneella
Menetelmä 2: Käytettävissä olevien verkkojen luettelon käyttäminen asetusten kautta
Toinen tapa saavuttaa langattomien verkkojen luettelo alueella on Windows 10 -laitteen asetusten kautta. Tämä menetelmä vaatii muutaman ylimääräisen vaiheen, mutta se on paras niille, jotka haluavat asettaa verkkojaan tai kytkeä erityiset ominaisuudet päälle.
Päästäksesi verkkoluetteloon, sinun tulee kirjoittaa asetukset hakupalkkiin. Sen jälkeen sinun pitäisi mennä verkkoon. Kun verkko -Internet -ikkuna avautuu, näet valikon ikkunan vasemmalla puolella. Wi-Fi-vaihtoehto on yleensä toinen tarjottu. Sitten voit nähdä, mihin verkkoon laite on kytketty. Lisäksi voit määrittää muut aiemmin linkitetyt verkot. Teet sen menemällä hallintoon tunnettuihin verkkoihin.
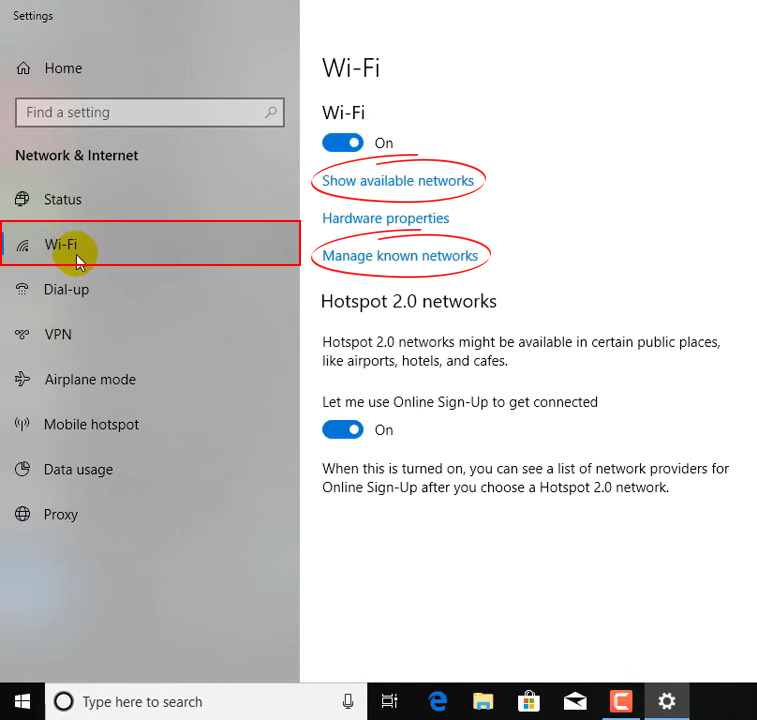
Menetelmä 3: Tunnettujen Wi-Fi-verkkoprofiilien löytäminen komentokehotteen kautta
Komentokehotus on Windows 10: n ohjelma, jota käytetään komentojen suorittamiseen ja edistyneiden hallintotoimintojen suorittamiseen. Suoritat sen kirjoittamalla komento ja painamalla Enter -ohjelmaa aloittaaksesi prosessin.
Tunnettujen Wi-Fi-verkkojen käyttäminen komentokehotteen avulla on monimutkaisin vaihtoehto. Se, että sinun on annettava erilaisia komentoja määrittääksesi langattomien verkkojen asetukset sen sijaan, että napsauttaisit vain vaihtoehtoja, kuten kahdessa muussa menetelmässä. Silti se on hyvä vaihtoehto, jos haluat vain näyttää nopeasti luettelon kaikista laitteistasi kytkettyistä verkkoista.
Komentokehotteen suorittamiseksi sinun tulee kirjoittaa CMD hakupalkkiin. Sitten sinun tulee napsauttaa komentokehotetta. Kun ohjelma avautuu, sinun on kirjoitettava NETSH WLAN Show -profiilit ja paina Enter. Ohjelma näyttää sitten täydellisen luettelon jokaisesta verkosta, johon laite oli kytketty.

Mitä tehdä, jos et voi nähdä Wi-Fi-verkkojen luetteloa Windows 10: ssä
Eikö luettelo käytettävissä olevista Wi-Fi-verkkoista ei ilmesty ? Saatat kokea ongelman Windows 10 -laitteessasi. Tässä on joitain vinkkejä, joita voit yrittää ratkaista sen.
1. Käännä Wi-Fi-ominaisuus päälle
Wi-Fi voidaan sammuttaa, minkä vuoksi et näe käytettävissä olevien verkkojen luetteloa. Jos ominaisuus on pois päältä, et näe mitään näkyviä verkkoja, kun napsautat Wi-Fi-kuvaketta. Onneksi tämä ongelma on melko helppo ratkaista.
Jos haluat kytkeä Wi-Fi: n Windows 10 -tietokoneellasi, napsauta Wi-Fi-kuvaketta, joka joko sijaitsee näytön oikeassa alakulmassa tai piilotettujen kuvakkeiden joukossa, myös tehtäväpalkissa. Kun Wi-Fi-osa avautuu, napsauta Wi-Fi-vaihtoehtoa osion alaosassa. Se kääntää Wi-Fi-ominaisuuden takaisin päälle.

Vaihtoehtoisesti voit siirtyä laitteen asetuksiin. Sitten sinun tulee valita verkko-Internet ja napsauta Wi-Fi-vaihtoehtoa ikkunan vasemmalla puolella. Sitten pystyt vaihtamaan Wi-Fi-ominaisuutta käyttämällä liukusäädintä, joka sijaitsee ikkunan yläosassa.

2. Kytke verkon löytö päälle
Olet ehkä kytketty verkon etsintäominaisuuden pois päältä jossain vaiheessa. Seurauksena on, että järjestelmä ei näytä luetteloa käytettävissä olevista verkkoista, kun etsit sitä. Tämä on toinen ongelma, jolla on melko suoraviivainen ratkaisu. Sinun tulisi yksinkertaisesti kytkeä verkko löytö takaisin!
Sinun tulisi mennä ohjauspaneeliin. Sitten sinun tulee napsauttaa verkkoa ja Internetiä. Siellä näet optioverkon jakamiskeskuksen. Avaa keskustassa yksinkertaisesti edistyneiden jakamisen asetukset. Verkon etsintävaihtoehdon tulisi olla Advanced Asetukset -luettelossa. Sinun tulisi sitten kytkeä verkon löytö päälle ja tallentaa muutokset. Voit sitten yrittää käyttää käytettävissä olevien verkkojen luetteloa käyttämällä yhtä yllä selitettyä menetelmää.
3. Sammuta lentokonetila
Lentokoneen kääntäminen vahingossa on yleisempi tapaus kuin luuletkaan! Ayppäimistössä on pikakuvake, joka kytkeytyy päälle, kun painat kyseistä pikakuvapainiketta. Aktiivisena tämä tila poistaa käytöstä kaikki langattomat yhteydet, mukaan lukien Wi-Fi. Joten on mahdollista, että vaihdat laitteen vahingossa lentokonetilaan.
Sammutat lentokoneen pois päältä siirtymällä tehtäväpalkin Wi-Fi-kuvakkeeseen. Wi-Fi-valikon alareunassa näet lentokoneen vaihtoehdon. Tila sammuu, kun napsautat vaihtoehtoa. Kytke se takaisin napsauttamalla vaihtoehtoa uudelleen.
Jos se ei toimi, sinun tulisi siirtyä asetuksiin. Sen jälkeen sinun on valittava verkko. Ikkunan vasemmalla puolella olevien vaihtoehtojen joukossa näet lentokoneen. Sinun tulisi napsauttaa sitä. Sitten pystyt kytkemään tila päälle tai pois päältä.

4. Suorita verkon vianmääritys
Wi-Fi: ssä tai verkkoasetuksissa voi olla jotain vikaa, jota yrität käyttää. Laitteessasi voi myös olla ongelmia suoriutumisessa oikein. Useimmissa tapauksissa verkon vianetsintä auttaa sinua pääsemään ongelmasi syyksi.
Vianmäärityksen aloittamiseksi sinun tulee mennä asetuksiin. Sitten sinun on napsautettava verkko Internet ja valittava tila. Tuossa valikossa löydät verkon vianmääritystä. Seuraa vain vaiheita suorittaaksesi vianetsijä onnistuneesti ja korjata ongelma.

5. Suorita verkon palautus
Verkon nollaus voi poistaa virheet yhteyden sisällä Wi-Fi-verkkoihin. Tämä prosessi poistaa kaikki verkkosovittimet ja määrittämäsi asetukset. Palautusprosessin loppuun saattamiseksi tietokone käynnistyy uudelleen. Kun laite on varmuuskopioitu ja käynnissä, sovittimet asennetaan uudelleen ja asetukset palautetaan takaisin oletusarvoihin.

Voit nollata verkon siirtymällä tietokoneen asetuksiin. Sitten sinun pitäisi mennä verkkoon. Sen jälkeen sinun on valittava tilavaihtoehto ja siirryttävä verkko -palautukseen. Sinun tulisi sitten napsauttaa nollata nyt ja vahvistaa valintasi. Tämä prosessi nollaa verkon ja tietokoneesi käynnistyy uudelleen automaattisesti sen loppuun saattamiseksi.

Tiivistettynä
Windows 10 -laitteen Wi-Fi-verkkojen luetteloon on kolme erilaista tapaa käyttää. Riippumatta siitä, kumpi valitset, näet helposti täydellisen luettelon verkkoista, joihin olit aiemmin yhteydessä, samoin kuin tällä hetkellä saatavilla olevat verkot. Jos et näe Wi-Fi-verkkojen luetteloa, sinun on noudatettava vinkkejä korjataksesi ongelmasi nopeasti ja käyttääksesi laitteesi Wi-Fi-verkkoja onnistuneesti!
