Jos käytät yhtä reitittimiä GCI -ongelmia heidän asiakkailleen ja haluat muokata joitain asetuksia, sinun on ensin kirjauduttava sisään GCI -reitittimeen. Jos et tunne tätä vaihetta, olet oikeassa paikassa.
Tässä artikkelissa näytämme sinulle GCI -reitittimen kirjautumisvaiheet ja annamme sinulle myös vinkkejä, jos et voi kirjautua sisään reitittimeen. On kuitenkin hyvä valmistaa jotain ennen aloittamista.
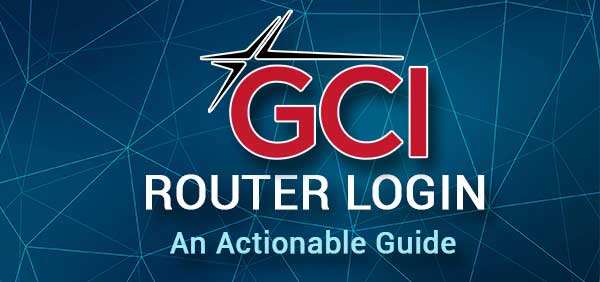
Mitä tarvitset:
GCI -reitittimen kirjautuminen on paljon helpompaa, jos olet valmis tekemään sen. Tarvitset vain älypuhelimen tai tietokoneen, sinun on kytkettävä laite verkkoosi joko WiFi: n yli tai suoraan GCI -reitittimeen verkkokaapelin avulla, ja lopuksi sinulla on oltava GCI -järjestelmänvalvojan sisäänkirjautumistiedot .
Kun sinulla on kaikki, reitittimen kirjautumisprosessi valmistuu alle minuutissa.
Mitkä ovat GCI -reitittimen yksityiskohdat?
Reitittimet GCI tarjoaa asiakkaidensa käyttävät seuraavat järjestelmänvalvojan kirjautumistiedot oletustietoina.
Oletus GCI -reitittimen IP -osoite: 192.168.100.1 tai 192.168.0.1
Oletus GCI Admin käyttäjätunnus: Cusadmin
GCI-järjestelmänvalvojan salasana: Salasana tai Wi-Fi-verkon salasana
Vaikka nämä ovat viralliset järjestelmänvalvojan kirjautumistiedot, voit aina tarkistaa käyttäjien käsikirjan tai löytää reitittimen etiketin, jossa nämä kirjautumistiedot on tulostettu.
GCI-reitittimen kirjautumista askel askeleelta
Nämä neljä vaihetta auttavat sinua pääsemään reitittimen asetuksiin minuutissa, muista vain seurata niitä tarkkaan ja kirjoittaa kirjautumistiedot huolellisesti.
Vaihe 1 - Kytke älypuhelin tai tietokone
Ensimmäinen ja tärkein tehtävä on kytkeä laite verkkoosi. Molemmat yhteydet (langalliset ja langattomat) ovat hyväksyttäviä. Ilman yhteyttä kirjautumisprosessi ei voi suorittaa.
Kytke siksi laite ja siirry seuraavaan vaiheeseen.
Vaihe 2 - Avaa selain
Avaa nyt normaalisti käyttämäsi verkkoselain. Jotkut suositelluista ovat Google Chrome ja Microsoft Edge, mutta voit käytännössä käyttää mitä tahansa suosittua.
Ainoa asia, joka on pidettävä mielessä täällä, on päivittää selain uusimpaan versioon . Tämä auttaa sinua välttämään joitain konflikteja reitittimien järjestelmänvalvojan hallintapaneelin kanssa.
Vaihe 3 - Kirjoita GCI -reitittimen IP URL -palkkiin
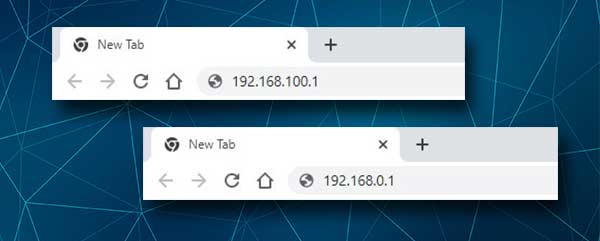
Oletusarvoinen GCI -reitittimen IPS ovat 192.168.100.1 tai 192.168.0.1. Kirjoita yksi näistä IP -osoitteista huolellisesti selaimien URL -BAR -palkkiin ja paina Enter -painiketta. GCI -reitittimen kirjautumissivulla tulisi näkyä pyydettävä sinua antamaan järjestelmänvalvojan käyttäjänimi ja salasana.
Jos sinua ei pyydetä antamaan näitä kirjautumistietoja, mutta näet virheilmoituksen tai tyhjän sivun, kokeile toista IP -osoitetta tai viitata tämän artikkelin loppuun nähdäksesi kuinka korjata tämä ongelma.
Vaihe 4 - Kirjoita GCI Admin
Reitittimen kirjautumissivulla on yleensä kaksi kenttää, jotka on valmis. Ne ovat järjestelmänvalvojan käyttäjänimi ja järjestelmänvalvojan salasana.
Kuten olemme edellä maininneet Cusadminin käyttäjänimi-kentässä, ja kirjoita salasana tai Wi-Fi-verkon salasana salasana-kentässä. Napsauta sitten kirjautumispainiketta ja sinun pitäisi nähdä GCI -reitittimen tilasivu, joka antaa sinulle joitain tietoja verkosta.
Jos näet reitittimen tilasivun, tämä tarkoittaa, että olet päässyt reitittimen asetuksiin onnistuneesti. Tästä hetkestä lähtien voit mukauttaa reitittimen asetuksia järjestelmänvalvojana.
Etkö pääse GCI -reitittimen asetuksiin?
Tässä on muutamia vinkkejä, joita voit käyttää, jos et voi kirjautua GCI -reitittimeen.
1. Varmista, että laite on kytketty reitittimeen. Tämäntyyppinen yhteys voidaan joko johdottaa verkkokaapelilla tai langatonta langattoman salasanan avulla.
2. Käytä oikeaa IP: tä. Tämä löytyy reitittimen takana olevasta etiketistä tai löydät sen yksin . Muista myös kirjoittaa se oikein.
3. Käytä oikeat järjestelmänvalvojan kirjautumistiedot. Katso jälleen kerran käyttäjien käsikirja tai reitittimen takaosan etiketti. Kirjoita kirjautumistiedot oikein. Lisäksi, jos nämä oletuskirjautumistiedot on muutettu aiemmin, sinun on kirjauduttava sisään mukautetun järjestelmänvalvojan käyttäjänimen ja salasanan avulla.
4. Jos ongelma jatkuu, yritä käyttää GCI -reitittimen asetuksia eri selaimella tai kokeile toista laitetta.
5. Voit myös vaihtaa langattomasta liitäntään langalliseen. Joskus langaton pääsy reitittimen järjestelmänvalvojan hallintapaneeliin on estetty reitittimen asetuksissa, joten voit käyttää sitä vain suoraan Ethernet -kaapelilla .
6. Jos olet vaihtanut järjestelmänvalvojan kirjautumistiedot ja olet unohtanut mukautetut tiedot, reititin on tarpeen palauttaa tehdasasetuksiin . Tämä toiminto poistaa kaikki mukautetut asetukset ja sen jälkeen voit kirjautua sisään oletuskäyttäjänimellä ja salasanalla. Emme kuitenkaan suosittele tätä toimintoa, jos et ole 100% varma, mitkä ovat järjestelmänvalvojan käyttäjänimi ja salasana.

Suositeltu lukeminen:
- Kuinka estää hakkereita tunkeutumasta verkkoosi? (Suojaa verkkoasi hakkereilta)
- Miksi Wi-Fi sanoo vakuudettoman verkon? (Mikä tekee verkosta epävarman?)
- Kuinka muuttaa vakuudetonta langatonta verkkoa suojattavaksi?
Viimeiset sanat
Tässä vaiheessa sinun pitäisi jo osata kirjautua GCI -reitittimeen. Jos sinulla on ollut ongelmia, toivomme, että edellisessä osassa annetut vinkit ovat auttaneet sinua.
Tällä hetkellä voit tehdä joitain asetusmuutoksia, kuten langattoman verkon nimen ja salasanan tai käyttää joitain tietoturvamuutoksia, jotta verkosi olisi turvallinen luvattomalta käytöstä . Varmista vain reitittimen asetukset ensin. On aina parempi olla turvassa kuin pahoillani.
