Om du använder en av routrarna GCI -problem till sina kunder och du vill ändra några av de inställningar du måste logga in på din GCI -router först. Om du inte känner till det här steget är du på rätt plats.
I den här artikeln kommer vi att visa dig GCI Router -inloggningsstegen och också ge dig några tips om du inte kan logga in på din router. Det är dock bra att förbereda något innan du börjar.
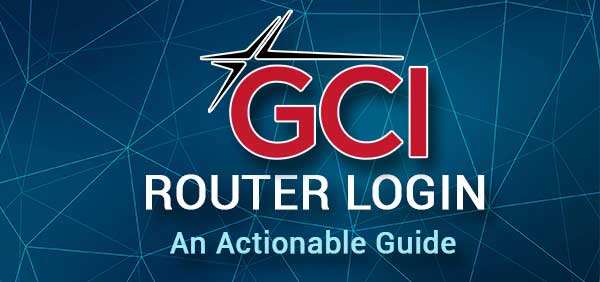
Vad du behöver:
GCI -routerinloggningen blir mycket enklare om du är beredd att göra det. Du behöver bara en smartphone eller en dator, du måste ansluta enheten till ditt nätverk antingen över WiFi eller direkt till GCI -routeren med en nätverkskabel , och slutligen måste du ha GCI -administratörens inloggningsuppgifter .
När du har allt kommer routerninloggningsprocessen att slutföras på under en minut.
Vilka är standarddetaljer för GCI -router?
Routrarna GCI tillhandahåller sina kunder använder följande administratörsinloggningsuppgifter som standard.
Standard GCI Router IP -adress: 192.168.100.1 eller 192.168.0.1
Standard GCI Admin Användarnamn: Cusadmin
Standard GCI-administratörslösenord: Lösenord eller Wi-Fi-nätverkslösenord
Även om det här är de officiella administratörsinloggningsinformationen kan du alltid kontrollera användarhandboken eller hitta etiketten på routern som har dessa inloggningsinformation tryckt på den.
GCI-routerinloggning steg för steg
Dessa fyra steg hjälper dig att komma åt routerinställningarna på en minut, se bara till att följa dem noggrant och skriv in inloggningsinformationen noggrant.
Steg 1 - Anslut smarttelefonen eller datorn
Det första och viktigaste att göra är att ansluta enheten till ditt nätverk. Båda typerna av anslutning (trådbundna och trådlösa) är acceptabla. Utan anslutningen kan inloggningsprocessen inte slutföras.
Anslut därför enheten och flytta till nästa steg.
Steg 2 - Öppna webbläsaren
Öppna nu webbläsaren du normalt använder. Några av de rekommenderade är Google Chrome och Microsoft Edge men du kan praktiskt använda någon av de populära.
Det enda att tänka på här är att uppdatera webbläsaren till den senaste versionen . Detta hjälper dig att undvika några konflikter med routrarna Admin -instrumentpanelen.
Steg 3 - Skriv GCI Router IP i URL -fältet
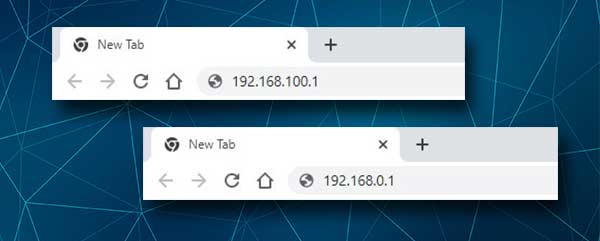
Standard GCI -router IPS är 192.168.100.1 eller 192.168.0.1. Skriv en av dessa IP -adresser noggrant i webbläsarens URL -fält och tryck på ENTER -knappen. GCI Router -inloggningssidan ska visas som ber dig att ange administratörens användarnamn och lösenord.
Om du inte blir ombedd att ange dessa inloggningsuppgifter, men du ser ett felmeddelande eller en tom sida, prova den andra IP -adressen eller hänvisa till slutet på den här artikeln för att se hur du löser det här problemet.
Steg 4 - Ange GCI -administratörens inloggningsuppgifter
Routern -inloggningssidan har vanligtvis två fält som måste slutföras. De är administratörens användarnamn och administratörslösenord.
Som vi har nämnt ovan typ CusAdmin i användarnamnfältet och skriver lösenord eller Wi-Fi-nätverkslösenordet i lösenordsfältet. Klicka sedan på inloggningsknappen så ska du se GCI Router Status -sidan ge dig lite information om nätverket.
Om du ser routerstatussidan betyder det att du har åtkomst till routerinställningarna framgångsrikt. Från denna punkt kan du anpassa routerinställningarna som administratör.
Kan du inte komma åt dina GCI -routerinställningar?
Här är några tips du kan använda om du inte kan logga in på din GCI -router.
1. Se till att din enhet är ansluten till routern. Denna typ av anslutning kan antingen kopplas med nätverkskabeln eller trådlös med det trådlösa lösenordet.
2. Använd rätt IP. Detta kan hittas på etiketten på baksidan av routern eller så kan du hitta den på egen hand . Se också till att skriva det korrekt.
3. Använd rätt administratörsinloggningsuppgifter. Hänvisar återigen till användarmanualen eller etiketten på routerns baksida. Se till att skriva inloggningsinformationen korrekt. Om dessa standardinloggningsuppgifter har ändrats tidigare måste du logga in med det anpassade administratörens användarnamn och lösenord.
4. Om problemet kvarstår kan du försöka komma åt GCI Router -inställningarna med en annan webbläsare eller prova att använda en annan enhet.
5. Du kan också byta från en trådlös anslutning till en trådbunden. Ibland blockeras den trådlösa åtkomsten till routern Admin -instrumentpanelen i routerinställningarna, så att du bara kan komma åt den direkt med en Ethernet -kabel .
6. Om du har ändrat standardinloggningsinloggningsinformationen och du har glömt de anpassade, kommer det att vara nödvändigt att återställa routern till fabriksinställningar . Den här åtgärden raderar alla anpassade inställningar och efter det kommer du att kunna logga in med standardanvändarnamn och lösenord. Vi rekommenderar dock inte den här åtgärden om du inte är 100% säker på vad standardadministratörens användarnamn och lösenord är.

Rekommenderad läsning:
- Hur hindrar jag hackare från att invadera ditt nätverk? (Skydda ditt nätverk mot hackare)
- Varför säger min Wi-Fi osäkert nätverk? (Vad gör ett nätverk osäkert?)
- Hur ändrar jag osäkert trådlöst nätverk till säkrade?
Sista ord
Vid denna tidpunkt bör du redan veta hur du loggar in på din GCI -router. Om du har haft några problem, hoppas vi att tips som ges i föregående avsnitt har hjälpt dig.
Just nu kan du göra några inställningsändringar som det trådlösa nätverksnamnet och lösenordet eller tillämpa vissa säkerhetsförändringar för att göra ditt nätverk säkert från obehörig åtkomst . Se bara till att säkerhetskopiera routerinställningarna först. Det är alltid bättre att vara säker än ledsen.
