Müşterilerine yönlendirici GCI sorunlarından birini kullanıyorsanız ve önce GCI yönlendiricinize giriş yapmanız gereken bazı ayarları değiştirmek istiyorsanız. Bu adıma aşina değilseniz, doğru yerdesiniz.
Bu makalede size GCI yönlendirici giriş adımlarını göstereceğiz ve yönlendiricinize giriş yapamıyorsanız size bazı ipuçları vereceğiz. Ancak, başlamadan önce bir şeyler hazırlamak iyidir.
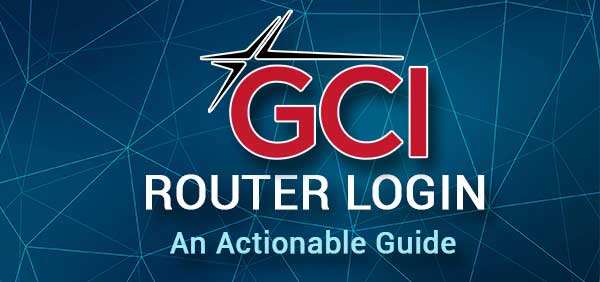
Neye ihtiyacın var:
Eğer yapmaya hazırsanız GCI yönlendirici girişi çok daha kolay olacaktır. Yalnızca bir akıllı telefona veya bilgisayara ihtiyacınız var, cihazı bir ağ kablosu kullanarak WiFi üzerinden veya doğrudan GCI yönlendiricisine ağınıza bağlamanız gerekir ve son olarak GCI admin oturum açma ayrıntılarına sahip olmanız gerekir.
Her şeye sahip olduğunuzda, yönlendirici giriş işlemi bir dakikadan kısa bir sürede tamamlanacaktır.
Varsayılan GCI yönlendirici ayrıntıları nelerdir?
GCI yönlendiricileri, müşterilerinin aşağıdaki yönetici giriş bilgilerini varsayılan olarak kullanmasını sağlar.
Varsayılan GCI Yönlendirici IP Adresi: 192.168.100.1 veya 192.168.0.1
Varsayılan GCI Yönetici Kullanıcı Adı: Cusadmin
Varsayılan GCI Yönetici Parola: Parola veya Wi-Fi Network Parolası
Bunlar resmi yönetici oturum açma bilgileri olmasına rağmen, her zaman kullanıcılar kılavuzunu kontrol edebilir veya yönlendiricide bu oturum açma ayrıntılarını basılmış olan etiketi bulabilirsiniz.
GCI yönlendirici giriş adım adım giriş
Bu dört adım , yönlendirici ayarlarına bir dakika içinde erişmenize yardımcı olacaktır, sadece bunları yakından takip ettiğinizden ve oturum açma ayrıntılarını dikkatlice yazdığınızdan emin olun.
Adım 1 - Akıllı telefonu veya bilgisayarı bağlayın
Yapılacak ilk ve en önemli şey, cihazı ağınıza bağlamaktır. Her iki bağlantı türü de (kablolu ve kablosuz) kabul edilebilir. Bağlantı olmadan giriş işlemi tamamlanamaz.
Bu nedenle, cihazı bağlayın ve bir sonraki adıma geçin.
Adım 2 - Web Tarayıcıyı Açın
Şimdi normalde kullandığınız web tarayıcısını açın. Önerilenlerden bazıları Google Chrome ve Microsoft Edge'dir, ancak popüler olanlardan herhangi birini pratik olarak kullanabilirsiniz.
Burada akılda tutulması gereken tek şey, tarayıcıyı en son sürüme güncellemektir . Bu, yönlendiriciler yönetici kontrol paneli ile bazı çatışmalardan kaçınmanıza yardımcı olacaktır.
Adım 3 - GCI yönlendirici IP'yi URL çubuğuna yazın
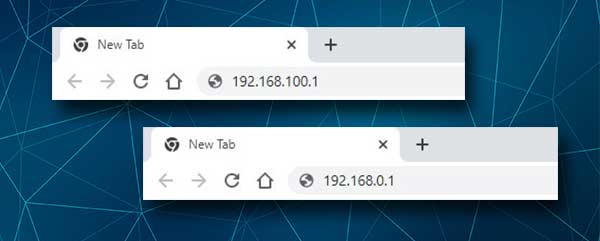
Varsayılan GCI yönlendirici IP'leri 192.168.100.1 veya 192.168.0.1'dir. Bu IP adreslerinden birini tarayıcılar URL çubuğuna dikkatlice yazın ve Enter düğmesine basın. GCI yönlendirici giriş sayfası, yönetici kullanıcı adını ve şifreyi girmenizi isteyen görünmelidir .
Bu giriş bilgilerini girmeniz istenmezse, ancak bir hata mesajı veya boş bir sayfa görürseniz, diğer IP adresini deneyin veya bu sorunun nasıl düzeltileceğini görmek için bu makalenin sonuna bakın.
Adım 4 - GCI Yönetici Oturum Açma Ayrıntılarını girin
Yönlendirici giriş sayfasında genellikle tamamlanması gereken iki alana sahiptir. Yönetici kullanıcı adı ve yönetici şifresidir.
Yukarıda bahsettiğimiz gibi, kullanıcı adı alanında Cusadmin türü yazın ve şifre veya şifre alanındaki Wi-Fi ağ şifresi yazın. Ardından, Oturum Açma düğmesine tıklayın ve ağ hakkında bazı bilgiler vererek GCI yönlendirici durum sayfasını görmelisiniz.
Yönlendirici durum sayfasını görürseniz, bu, yönlendirici ayarlarına başarılı bir şekilde eriştiğiniz anlamına gelir. Bu noktadan itibaren yönlendirici ayarlarını yönetici olarak özelleştirebilirsiniz.
GCI yönlendirici ayarlarınıza erişemiyor musunuz?
GCI yönlendiricinize giriş yapamamanız durumunda kullanabileceğiniz birkaç ipucu.
1. Cihazınızın yönlendiriciye bağlı olduğundan emin olun. Bu tür bağlantı, ağ kablosu kullanılarak kablolu veya kablosuz şifre kullanılarak kablosuz olabilir.
2. Doğru IP'yi kullanın. Bu, yönlendiricinin arkasındaki etikette bulunabilir veya kendi başınıza bulabilirsiniz . Ayrıca doğru şekilde yazdığınızdan emin olun.
3. Doğru Yönetici Oturum Açma Ayrıntılarını kullanın. Bir kez daha yönlendiricinin arkasındaki kullanıcılar kılavuzuna veya etikete bakın. Oturum açma ayrıntılarını doğru yazdığınızdan emin olun. Ayrıca, bu varsayılan oturum açma bilgileri daha önce değiştirilmişse, özel yönetici kullanıcı adı ve parola ile giriş yapmanız gerekir.
4. Sorun devam ederse, farklı bir tarayıcı kullanarak GCI yönlendirici ayarlarına erişmeyi deneyin veya başka bir cihaz kullanmayı deneyin.
5. Kablosuz bağlantısından kablolu bir bağlantıya da geçiş yapabilirsiniz. Bazen yönlendirici yönetici kontrol paneline kablosuz erişim yönlendirici ayarlarında engellenir, böylece yalnızca bir Ethernet kablosu kullanarak doğrudan erişebilirsiniz.
6. Varsayılan yönetici oturum açma ayrıntılarını değiştirdiyseniz ve özel olanları unuttuysanız, yönlendiriciyi fabrika ayarlarına sıfırlamak gerekir. Bu eylem tüm özel ayarları siler ve bundan sonra varsayılan kullanıcı adı ve parolayı kullanarak oturum açabilirsiniz. Ancak, varsayılan yönetici kullanıcı adı ve şifrenin ne olduğundan% 100 eminseniz, bu işlemi önermiyoruz.

Önerilen Kaynaklar:
- Bilgisayar korsanlarının ağınızı istila etmesini nasıl durdurabilirim? (Ağınızı bilgisayar korsanlarına karşı koruyun)
- Wi-Fi'm neden teminatsız ağ diyor? (Bir ağı güvensiz yapan nedir?)
- Teminatsız kablosuz ağ nasıl güvence altına alınır?
Son sözler
Bu noktada GCI yönlendiricinize nasıl giriş yapacağınızı zaten bilmelisiniz. Herhangi bir probleminiz olması durumunda, önceki bölümde verilen ipuçlarının size yardımcı olduğunu umuyoruz.
Şu anda, kablosuz ağ adı ve şifre gibi bazı ayarlar değişiklikleri yapabilir veya ağınızı yetkisiz erişimden korumak için bazı güvenlik değişiklikleri uygulayabilirsiniz. Önce yönlendirici ayarlarını yedeklediğinizden emin olun. Üzgün olmaktan daha güvenli olmak her zaman daha iyidir.
