Als u een van de GCI -problemen van de routers aan hun klanten gebruikt en u wilt enkele van de instellingen wijzigen die u moet inloggen op uw GCI -router. Als u niet bekend bent met deze stap, bent u op de juiste plaats.
In dit artikel zullen we u de GCI -routeraanmeldingsstappen laten zien en u ook enkele tips geven als u niet kunt inloggen op uw router. Het is echter goed om iets voor te bereiden voordat je begint.
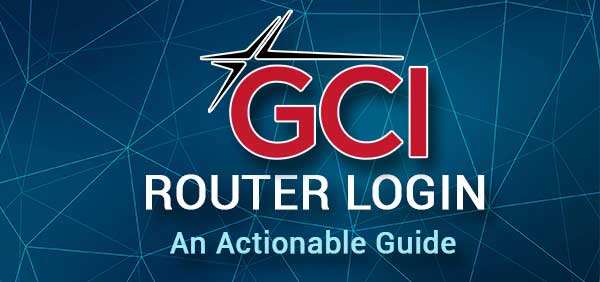
Wat je nodig hebt:
De aanmelding van de GCI -router zal veel eenvoudiger zijn als u bereid bent dit te doen. U hebt alleen een smartphone of een computer nodig, u moet het apparaat op uw netwerk verbinden via WiFi of rechtstreeks met de GCI -router met behulp van een netwerkkabel , en ten slotte moet u de GCI -admin -inloggegevens hebben.
Zodra je alles hebt, wordt het inlogproces van de router binnen een minuut voltooid.
Wat zijn de standaard GCI -routerdetails?
De Routers GCI biedt hun klanten de volgende admin -inloggegevens als standaard.
Standaard GCI Router IP -adres: 192.168.100.1 of 192.168.0.1
Standaard GCI admin -gebruikersnaam: Cusadmin
Standaard GCI admin-wachtwoord: wachtwoord of het Wi-Fi Network-wachtwoord
Hoewel dit de officiële admin -inloggegevens zijn, kunt u altijd de gebruikershandleiding controleren of het label vinden op de router met deze inloggegevens erop.
GCI Router Login stap voor stap
Deze vier stappen helpen u binnen een minuut toegang te krijgen tot de routerinstellingen , zorg ervoor dat u ze nauwlettend volgt en typ de inloggegevens zorgvuldig.
Stap 1 - Sluit de smartphone of computer aan
Het eerste en belangrijkste dat u moet doen, is het apparaat aansluiten op uw netwerk. Beide soorten verbinding (bedraad en draadloos) zijn acceptabel. Zonder de verbinding kan het inlogproces niet worden voltooid.
Verbind daarom het apparaat en ga naar de volgende stap.
Stap 2 - Open de webbrowser
Open nu de webbrowser die u normaal gebruikt. Sommige van de aanbevolen zijn Google Chrome en Microsoft Edge, maar u kunt praktisch een van de populaire gebruiken.
Het enige dat hier in gedachten moet houden, is om de browser bij te werken naar de nieuwste versie . Dit helpt u om enkele conflicten met het admin -dashboard van de routers te voorkomen.
Stap 3 - Typ het GCI -router IP in de URL -balk
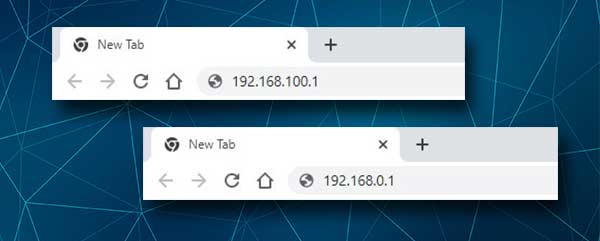
De standaard GCI -router IP's zijn 192.168.100.1 of 192.168.0.1. Typ een van deze IP -adressen zorgvuldig in de URL -balk van de browsers en druk op de knop ENTER. De inlogpagina van de GCI -router zou moeten verschijnen om u te vragen om de admin -gebruikersnaam en het wachtwoord in te voeren.
Als u niet wordt gevraagd om deze inloggegevens in te voeren, maar u ziet een foutmelding of een lege pagina, probeer dan het andere IP -adres of raadpleeg het einde van dit artikel om te zien hoe u dit probleem kunt oplossen.
Stap 4 - Voer de GCI -admin -inloggegevens in
De inlogpagina van de router heeft meestal twee velden die moeten worden voltooid. Ze zijn de admin -gebruikersnaam en het beheerderswachtwoord.
Zoals we hierboven hebben vermeld, typ Cusadmin in het veld Gebruikersnaam en typ het wachtwoord of het Wi-Fi-netwerkwachtwoord in het wachtwoordveld. Klik vervolgens op de inlogknop en u moet de GCI -routerstatuspagina zien die u wat informatie over het netwerk geeft.
Als u de pagina Router Status ziet, betekent dit dat u met succes toegang hebt tot de routerinstellingen . Vanaf dit punt kunt u de routerinstellingen aanpassen als beheerder.
Heeft u geen toegang tot uw GCI -routerinstellingen?
Hier zijn een paar tips die u kunt gebruiken voor het geval u niet kunt inloggen op uw GCI -router.
1. Zorg ervoor dat uw apparaat is aangesloten op de router. Dit type verbinding kan worden aangesloten met behulp van de netwerkkabel of draadloos met behulp van het draadloze wachtwoord.
2. Gebruik het juiste IP. Dit is te vinden op het etiket aan de achterkant van de router of u kunt het zelf vinden . Zorg er ook voor dat u het correct typt.
3. Gebruik de juiste admin -inloggegevens. Raadpleeg nogmaals naar de gebruikershandleiding of het label aan de achterkant van de router. Zorg ervoor dat u de inloggegevens correct typt. Als deze standaard inloggegevens eerder zijn gewijzigd, moet u inloggen met de aangepaste admin -gebruikersnaam en wachtwoord.
4. Als het probleem blijft bestaan, probeer dan toegang tot de GCI -routerinstellingen met behulp van een andere browser of probeer een ander apparaat te gebruiken.
5. U kunt ook overschakelen van een draadloze verbinding naar een bekabelde. Soms is de draadloze toegang tot het routerbeheerderdashboard geblokkeerd in de routerinstellingen, zodat u deze alleen rechtstreeks toegang hebt met een Ethernet -kabel .
6. Als u de standaard admin -inloggegevens hebt gewijzigd en u de aangepaste bent vergeten, is het nodig om de router opnieuw in te stellen naar de fabrieksinstellingen . Deze actie verwijdert alle aangepaste instellingen en daarna kunt u inloggen met de standaard gebruikersnaam en wachtwoord. We raden deze actie echter niet aan als u niet 100% zeker weet wat de standaard admin -gebruikersnaam en wachtwoord zijn.

Aanbevolen lezen:
- Hoe houd ik ervoor dat hackers uw netwerk binnenvallen? (Bescherm uw netwerk tegen hackers)
- Waarom zegt mijn wifi het ongedekte netwerk? (Wat maakt een netwerk onzeker?)
- Hoe verander je het ongedekte draadloos netwerk in beveiligd?
Laatste woorden
Op dit punt moet u al weten hoe u inlogt op uw GCI -router. Als u problemen heeft gehad, hopen we dat de tips die in de vorige sectie worden gegeven u hebben geholpen.
Op dit moment kunt u enkele instellingenaanpassingen aanbrengen, zoals de draadloze netwerknaam en het wachtwoord of het toepassen van enkele beveiligingswijzigingen om uw netwerk te beschermen tegen ongeautoriseerde toegang . Zorg ervoor dat u eerst een back -up van de routerinstellingen. Het is altijd beter om veilig te zijn dan spijt.
