ルーターの1つを顧客に使用している場合、最初にGCIルーターにログインする必要がある設定の一部を変更する場合。このステップに慣れていない場合は、適切な場所にいます。
この記事では、GCIルーターのログイン手順を紹介し、ルーターにログインできない場合は、いくつかのヒントを提供します。ただし、始める前に何かを準備することは良いことです。
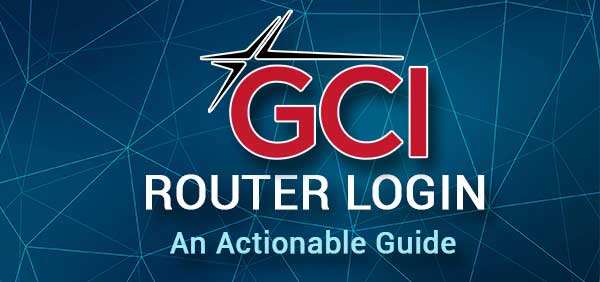
あなたが必要なもの:
GCIルーターのログインは、準備ができていればはるかに簡単になります。スマートフォンまたはコンピューターが必要なだけで、ネットワークケーブルを使用して、WiFiを介してネットワークに接続するか、GCIルーターに直接接続する必要があります。最後に、GCI管理ログインの詳細が必要です。
すべてができたら、ルーターログインプロセスが1分以内に完了します。
デフォルトのGCIルーターの詳細は何ですか?
ルーターGCIは、顧客が次の管理者ログインの詳細をデフォルトのものとして使用するために提供します。
デフォルトのGCIルーターIPアドレス: 192.168.100.1または192.168.0.1
デフォルトのGCI管理者ユーザー名:CUSADMIN
デフォルトのGCI管理パスワード:パスワードまたはWi-Fiネットワークパスワード
これらは公式の管理者ログインの詳細ですが、いつでもユーザーマニュアルを確認したり、これらのログインの詳細が印刷されているルーターのラベルを見つけることができます。
GCIルーターログイン段階的
これらの4つのステップは、1分でルーターの設定にアクセスするのに役立ちます。必ず密接に従って、ログインの詳細を注意深く入力してください。
ステップ1-スマートフォンまたはコンピューターを接続します
最初で最も重要なことは、デバイスをネットワークに接続することです。両方のタイプの接続(有線およびワイヤレス)は受け入れられます。接続がなければ、ログインプロセスを完了できません。
したがって、デバイスを接続して、次のステップに移動します。
ステップ2-ウェブブラウザを開きます
ここで、通常使用するWebブラウザを開きます。推奨されるもののいくつかはGoogle ChromeとMicrosoft Edgeですが、人気のあるものを実際に使用できます。
ここで留意すべき唯一のことは、 ブラウザを最新バージョンに更新することです。これにより、ルーター管理ダッシュボードとの競合を回避できます。
ステップ3-GCIルーターIPをURLバーに入力します
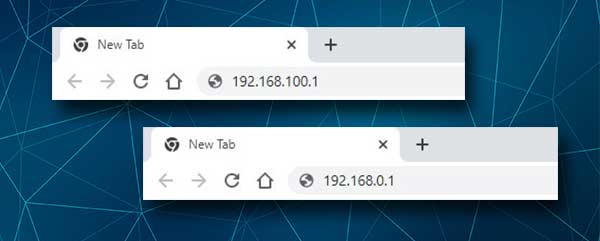
デフォルトのGCIルーターIPSは192.168.100.1または192.168.0.1です。これらのIPアドレスの1つをブラウザURLバーに慎重に入力し、Enterボタンを押します。 GCIルーターログインページが表示され、管理者のユーザー名とパスワードを入力するように求めています。
これらのログインの詳細を入力するように求められないが、エラーメッセージまたは空白のページが表示される場合は、他のIPアドレスを試すか、この記事の最後を参照して、この問題を修正する方法を確認してください。
ステップ4 -GCI管理ログインの詳細を入力します
ルーターログインページには、通常、完了する必要がある2つのフィールドがあります。これらは、管理者のユーザー名と管理者のパスワードです。
上記のように、ユーザー名フィールドのタイプのcusadmin 、およびパスワードフィールドにパスワードまたはWi-Fiネットワークパスワードを入力します。次に、[ログイン]ボタンをクリックすると、GCIルーターのステータスページが表示されている必要があります。ネットワークに関する情報が表示されます。
ルーターのステータスページが表示された場合、これはルーター設定に正常にアクセスしたことを意味します。この時点から、ルーター設定を管理者としてカスタマイズできます。
GCIルーターの設定にアクセスできませんか?
GCIルーターにログインできない場合に使用できるヒントをいくつか紹介します。
1.デバイスがルーターに接続されていることを確認します。このタイプの接続は、ネットワークケーブルを使用して配線するか、ワイヤレスパスワードを使用してワイヤレスを配線できます。
2.正しいIPを使用します。これは、ルーターの背面にあるラベルにあるか、自分で見つけることができます。また、必ず正しく入力してください。
3.正しい管理ログインの詳細を使用します。もう一度、ユーザーマニュアルまたはルーターの背面にあるラベルを参照してください。ログインの詳細を正しく入力してください。また、これらのデフォルトのログインの詳細が以前に変更された場合、カスタム管理者のユーザー名とパスワードでログインする必要があります。
4.問題が続く場合は、別のブラウザを使用してGCIルーター設定にアクセスしてみるか、別のデバイスを使用してみてください。
5.ワイヤレス接続から有線接続に切り替えることもできます。ルーター管理ダッシュボードへのワイヤレスアクセスがルーター設定でブロックされる場合があるため、イーサネットケーブルを使用して直接アクセスできます。
6.デフォルトの管理者ログインの詳細を変更し、カスタムの詳細を忘れた場合、ルーターを工場出荷時の設定にリセットする必要があります。このアクションにより、すべてのカスタム設定が削除され、その後、デフォルトのユーザー名とパスワードを使用してログインできます。ただし、デフォルトの管理者のユーザー名とパスワードが何であるかを100%確信していない場合、このアクションをお勧めしません。

読書をお勧めします:
- ハッカーがあなたのネットワークに侵入するのを止める方法は? (ハッカーからネットワークを保護する)
- なぜ私のWi-Fiは無担保ネットワークと言うのですか? (ネットワークを安全にするものは何ですか?)
- 安全でないワイヤレスネットワークを保護して変更する方法は?
最後の言葉
この時点で、GCIルーターへのログイン方法を既に知っている必要があります。問題が発生した場合は、前のセクションで説明されているヒントが役立ってくれることを願っています。
現在、ワイヤレスネットワーク名とパスワードなど、いくつかの設定を変更したり、セキュリティの変更を適用して、不正アクセスからネットワークを安全にすることができます。最初にルーターの設定をバックアップしてください。残念なことよりも安全である方が常に良いです。
