Internet -yhteys on yksi matkapuhelimen tärkeimmistä näkökohdista. Kun pääset Internetiin, voit olla vuorovaikutuksessa ystävien, perheen ja muukalaisten kanssa ympäri maailmaa. Yleensä Android-käyttäjät muodostavat yhteyden Internetiin matkapuhelintietojen tai Wi-Fi: n avulla, ja molemmat menetelmät ovat tehokkaita ja antavat aiotut tulokset.
Monet Android-käyttäjät, jotka muodostavat yhteyden Internetiin Wi-Fi-ilmoituksen kautta, ilmoittavat kuitenkin, että heidän laitteensa sammuttavat automaattisesti Wi-Fi: n, ja heidän on selvitettävä, miksi se tapahtuu. Tämä artikkeli käsittelee mahdollisia syitä ja ratkaisuja, joita voit yrittää varmistaa, että puhelimesi pysyy kytkettynä eikä poista automaattisesti Wi-Fi-yhteyksiä.
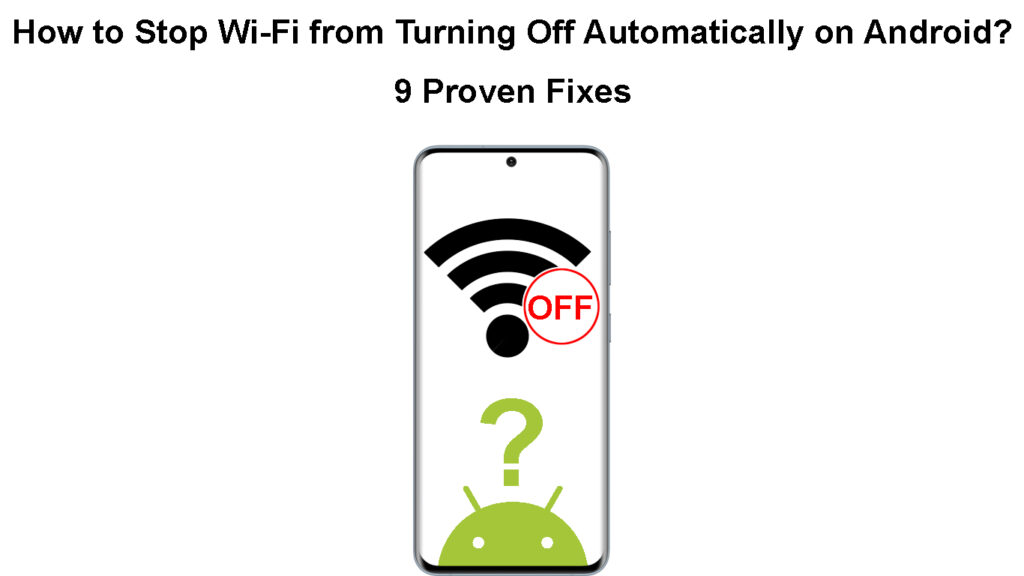
Miksi Android sammuttaa Wi-Fi: n automaattisesti?
Valitettavasti ei ole suoraa vastausta siihen, miksi puhelimesi Wi-Fi saattavat sammua automaattisesti. Muutamia näkökohtia, kuten virransäästö, langattomat asetukset, kolmansien osapuolien sovellukset ja järjestelmän toimintahäiriöt, voivat kuitenkin olla ongelma.
Alla on toimenpiteitä, jotka voit toteuttaa varmistaaksesi, että tämä ei tapahdu. Olemme myös tarkastelleet, miksi Power Saverin kaltaiset asetukset kääntävät Wi-Fi: n pois päältä , jotta ymmärrät laitteen paremmin.
Luotko Wi-Fi-hotspotin?
Useimmat Android-puhelimet käyttävät samaa langatonta radiota luomalla hotspot ja muodostavat yhteyden Wi-Fi-verkkoihin . Siksi, jos avaat hotspot-toiminnot Android-laitteessa, se sammuttaa laitteen Wi-Fi-yhteyden automaattisesti.
Jos huomaat, että Wi-Fi-yhteys on pois päältä, tarkista, oletko vahingossa luonut hotspot-verkon. Voit tehdä tämän noudattamalla alla olevaa menettelyä;
- Avaa laitevalikko ja siirry kohtaan Asetukset> Verkko ja Internet.
- Siirry hotspotiin ja kiinnittämiseen ja varmista, että se sanoo, ettei Internet jaa muiden laitteiden kanssa
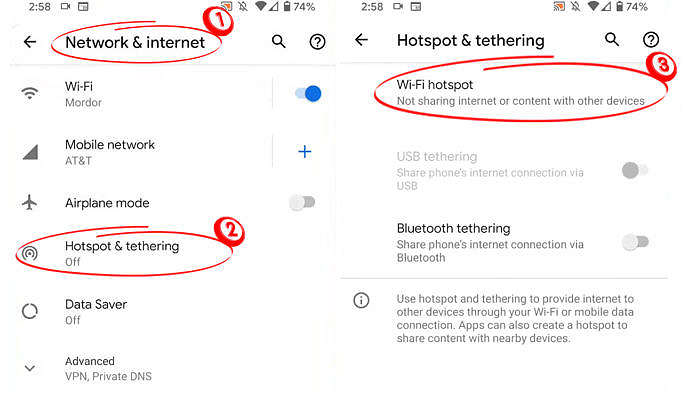
- Jos siinä todetaan, että hotspot on päällä, napauta Wi-Fi-hotspot-vaihtoehtoa ja varmista, että kytkinkytkin on pois päältä
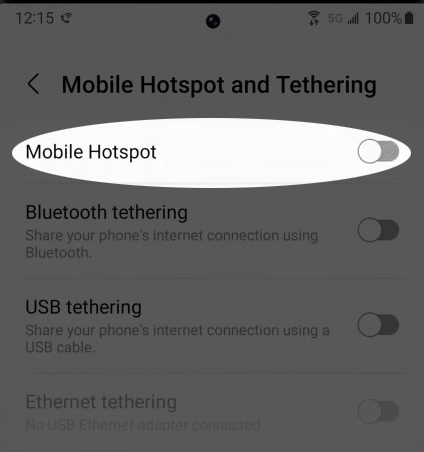
Menettelyyn sisältyy asetukset> Yhteydet> Mobiili hotspot ja joidenkin laitteiden kiinnitys. Sitten napsautat vaihtokytkintä aktivoidaksesi tai deaktivoidaksesi ominaisuuden, mutta meidän tapauksessamme meidän on deaktivoitava se.
Tarkista puhelimien akkuasetukset
Wi-Fi-liitäntä ottaa yleensä tietullin laitteiden akkuun. Kun laite on kytketty Wi-Fi: hen, se tyhjentää paljon virtaa; Siksi virransäästö rajoittaa laitteesi Wi-Fi-yhteyksiä .
Android-puhelimet on rakennettu katkaisemaan ja kytkemään Wi-Fi OFF, jos yhteys pysyy käyttämättömänä. Muut puhelimet lepotilassa olevat sovellukset ja estävät niitä juoksemasta taustalla adaptiivisena virransäästötekniikkana.
Siksi kokeile laitteiden virransäästöasetusten poistamista käytöstä ja tarkista, pysähtyykö Wi-Fi-poistuminen.
Voit päivittää akkuasetukset navigoimalla;
- Asetukset> Akku. Joillakin sinun on siirryttävä kohtaan Asetukset> Laitteen ylläpito> akku.
- Tarkista erilaisia virransäästövaihtoehtoja, kuten akun säästäjä, adaptiivinen akku, super-akun säästäjä ja vähävirtatila.

- Poistaa nämä asetukset käytöstä; Jos joku on käytössä, kytke Wi-Fi päälle ja muodosta yhteys käytettävissä olevaan verkkoon.
Poista akun optimointi käytöstä Samsung -puhelimissa
Tarkista reititin
Voi olla, että laitteesi Wi-Fi on edelleen aktiivinen, mutta Wi-Fi katkaisee jatkuvasti , mikä näyttää siltä, että se menee automaattisesti.
Harkitse reitittimen uudelleenkäynnistystä ja tarkista, että sen tehokaapelit on kytketty oikein.
Jos reititin lähetetään useammassa kuin yhdellä taajuuskaistalla, esim. 2,4 GHz ja 5 GHz , siirry näiden kahden välillä ja katso, auttaako se.
Voit jopa kokeilla toista Wi-Fi-verkkoa toisesta reitittimestä varmistaaksesi, että ongelmat eivät johdu reitittimestäsi. Tavoitteena on vianmääritys reitittimestäsi siten, että varmistamme, että kaikki verkon näkökohdat toimivat sellaisina kuin ne pitäisivät.
Tarkista puhelimesi Wi-Fi-asetukset
Android-puhelimilla on erilaiset Wi-Fi-asetukset, mutta useimmilla niistä on samanlaisia rooleja. Esimerkiksi useimmissa Android-puhelimissa on älykäs Wi-Fi/Wi-Fi-avustusasetus , joka siirtyy automaattisesti solutietoihin aina, kun Wi-Fi-yhteys on heikko .
Asetuksen tarkoituksena on varmistaa, että käyttäjät pysyvät yhteydessä ilman verkon keskeytyksiä. Siksi aina, kun tämä ominaisuus alkaa, kun käytät Internetiä, Wi-Fi pysyy päällä ja kytkettynä, mutta puhelin käyttää matkapuhelintietoja.
Kuten tämä tapahtuu, puhelin osoittaa todennäköisesti, että se käyttää matkapuhelintietoja eikä Wi-Fi: tä verkon tilapalkissa. Jotkut puhelimet osoittavat kuitenkin, että ne käyttävät sekä solutietoja että Wi-Fi: tä tällaisissa tapauksissa.
Voit käyttää näitä asetuksia siirtymällä kohtaan Asetukset> Connections/ Network ja Internet> Wi-Fi> Lisäasetukset. Päästäksesi edistyneisiin Wi-Fi-asetuksiin joihinkin laitteisiin, sinun on napautettava kolme pistettä ( ellipsis ) näytön yläosassa.
Tavoitteena on päivittää nämä asetukset varmistaaksesi, että heillä on vähän tai ei lainkaan häiriöitä laitteiden liitettävyyteen. Joten sinun tulee poistaa älykkäät Wi-Fi-asetukset käytöstä , että jotkut laitteet saattavat kutsua yhteysoptimoijaksi, verkkokytkimeen, Wi-Fi-avustajaksi, Wi-Fi: lle tai siirtyä mobiilitietoihin.

Muut asetukset, jotka sinun tulee deaktivoida, jos törmäät niihin edistyneissä asetuksissa: ovat:
- Wi-Fi-ajastin, joka rajoittaa kuinka kauan pysyy yhteydessä Wi-Fi: hen.
- Wi-Fi-virta-asetukset, jotka sammuttavat Wi-Fi: n pois päältä aina, kun puhelimesi menee nukkumaan.

Tarkista verkon vuorovaikutteiset sovellukset
Useimmat sovellukset, jotka ovat vuorovaikutuksessa laitteiden kanssa langattoman Internet-yhteyden kanssa, voivat myös muuttaa asetuksia ja kytkeä Wi-Fi: n päälle tai pois päältä.
Tällaisia sovelluksia ovat VPN-sovellukset ja Wi-Fi-sovellusten optimointi, ja ne voivat olla Wi-Fi: n sammuttamista.
Harkitse äskettäin asennettujen sovellusten poistamista , varsinkin jos ne ovat vuorovaikutuksessa laitteiden langattoman yhteyden kanssa. Voit poistaa ne menemällä Play Kauppaan ja napsauttamalla sitten näytön yläosassa olevaa profiilikuvaketta.
Siirry sitten Hallitse Apps -laitteita> Hallitse, napauta sovellusta, jonka haluat poistaa asennuksen, ja valitse asennus.
Tämä menettely voi olla väsyttävää, jos asennit äskettäin useita sovelluksia; Onneksi on vaihtoehto kaikkien kolmansien osapuolien sovellusten poistamiselle käytöstä. Voit käynnistää puhelimen uudelleen vikasietotilassa.
Kuinka korjataan Wi-Fi-sammuttaminen Android-puhelimeen (Wi-Fi-ohjausasetukset)
Käynnistä puhelin uudelleen vikasietotilassa
Jos uskot, että kolmannen osapuolen sovellus on vastuussa Wi-Fi-ahdistuksistasi, voit käynnistää laitteen uudelleen vikasietotilassa. Se varmistaa, että kaikki kolmansien osapuolien sovellukset ovat vammaisia, joten ne eivät enää voi häiritä Wi-Fi-asetuksiasi.
Voit käynnistää laitteen uudelleen vikasietotilassa seuraamalla näitä vaiheita:
- Pidä virtapainiketta painettuna, kunnes virtavalikko aukeaa.
- Napauta ja pidä uudelleenkäynnistys/uudelleenkäynnistys -vaihtoehto, kunnes näytölle näkyy uudelleenkäynnistys, joka on käynnissä vikatilan ilmoituksen, ja valitse OK.
- Odota, että laite käynnistyy uudelleen ja yritä ottaa käyttöön Wi-Fi-asetukset.
Kuinka käynnistää Samsung -puhelin vikasietotilassa
Kaikki asetukset ovat edelleen laitteessasi, kun olet käynnistänyt sen uudelleen sen jälkeen, kun se on turvassa. Tämän asetuksen mahdollistamismenettely voi vaihdella; Siksi ota laitteiden valmistajien sivusi. Googlella on hakemisto erilaisista Android -puhelinvalmistajien verkkosivustoista.
Jos tämä ratkaisu toimii sinulle, se tarkoittaa, että sovellus aiheutti Wi-Fi-häiriöitä.
Tarkista järjestelmäpäivitykset
Joskus se voi olla järjestelmävirhe, josta sinulla ei ole hallintaa. Virheet saavat puhelimen yleensä käyttäytymään omituisesti, ja yksi tällainen skenaario on, että Wi-Fi sammuu automaattisesti.
Valmistajat saavat usein tällaiset virheet ja tarjoavat ne korjaamaan järjestelmäpäivitykset. Siksi tarkista, onko laitteellesi käytettävissä oleva järjestelmän päivitys. Koska tarvitset Internet -yhteyden tarkistaessasi päivityksiä, varmista, että sinulla on aktiivinen matkapuhelinten tilaus. Huomaa myös, että sinulla on korkea datamaksu, jos jatkat päivityksen matkapuhelintietojen kautta, joten harkitse rajoittamattoman tilauksen hankkimista, jos mahdollista.
Voit tehdä tämän noudattamalla alla olevaa menettelyä:
- Avaa asetukset ja siirry sitten System> System -päivitykseen.
- Napsauta tarkista päivitysvaihtoehto ja odota, kun laite etsii käytettävissä olevia päivityksiä.
- Jos päivityksiä on, laite kehottaa sinua lataamaan ne ja varoittamaan, että sinulla on suuria maksuja, jos et käytä Wi-Fi: tä.
Jos päivityksiä ei ole, kokeile muita ehdotuksia.
Kuinka asentaa järjestelmäpäivitykset (Samsung Galaxy -puhelimet)
Tehtaan palauttaminen verkkoasetukset
Voit myös nollata laitteiden verkkoasetukset, jos asetus aiheuttaa Wi-Fi: n sammutuksen automaattisesti. Tämä auttaa, varsinkin jos tarvitset apua laitteiden löytämisessä Wi-Fi-asetuksista.
Verkko -asetusten nollaaminen:
- Avaa asetukset ja siirry osoitteeseen System> Reset -asetukset.
- Valitse sitten Reset Wi-Fi, Mobile Bluetooth> Reset-asetukset.
- Kirjoita puhelimen lukitustiedot ja vahvista vaihtoehto.
- Odota, kun laite tyhjentää verkkoyhteysasetukset.
Kuinka palauttaa verkkoasetukset Android -puhelimessa (Samsung Galaxy)
Yritä yhdistää uudelleen Wi-Fi: hen ja katso, toimiiko se. Jos niin tapahtuu, sinulla ei ole mitään hätää, mutta jos ei, sinun on ehkä jouduttava palauttamaan laite.
Tehdas palauttaa laite
Jos kaikki toimenpiteet eivät saa Android-laitteitasi toimimaan oikein, nollaa laite kaikkien asetusten ja tiedostojen poistamiseksi. Tämä myös tyhjentää kaikki järjestelmäpäivitykset ja käynnistää puhelimen uudelleen vain ensisijaisilla asetuksilla ja sovelluksilla.
Se auttaa tyhjentämään kaikki laitteiden toiminnallisuuteen vaikuttavat asetukset/sovellukset ja virheet.
Muista kuitenkin varmuuskopioida tietosi ennen laitteen palauttamista, joten et menetä tärkeitä asiakirjoja. Voit siirtyä asetukset> Järjestelmä> Varmuuskopio> Varmuuskopio nyt varmuuskopioidaksesi kaikki tiedostot. Tai voit avata minkä tahansa käyttämäsi varmuuskopiosovelluksen ja varmuuskopioida haluamasi tiedostot.
Nollaa sitten laite seuraamalla alla olevia vaiheita:
- Avaa asetukset ja siirry sitten System> Reset -asetukset> Tehtaan palautus.
- Valitse Kaikki tiedot ja kirjoita puhelimesi lukitus salasana/PIN.
- Vahvista valintasi napauttamalla tehdasasetuksia ja odota sitten, että laite poistaa kaikki tiedostot ja käynnistä uudelleen.
Kuinka varmuuskopioida tietosi ja tehdas palauttaa Android -puhelin
Johtopäätös
Jos yksikään ratkaisu ei toimi sinulle, harkitse ottamista laitteen valmistajaasi saadaksesi lisäapua. Voi olla, että puhelimessa on toimintahäiriö, joka vaatii korvauksen saamista tai tunnistamaan ammattimaisen puhelimen.
Huomaa, että yllä olevat vaiheet saattavat eroa hiukan niistä, joita sinun on noudatettava laitteessasi, koska Android -laitteilla on erilaiset käyttöliittymät. Voit löytää hakutoimintoa asetuksissa löytääksesi tiettyjä asetuksia nopeammin ja helpommin.
