İnternet bağlantısı, bir cep telefonunun en önemli yönlerinden biridir. İnternete erişebildiğinizde, dünya çapında arkadaşlar, aile ve yabancılarla etkileşim kurabilirsiniz. Genellikle, Android kullanıcıları hücresel veriler veya Wi-Fi kullanarak internete bağlanır ve her iki yöntem de etkilidir ve amaçlanan sonuçları verir.
Ancak, Wi-Fi aracılığıyla internete bağlanan birçok Android kullanıcısı, cihazlarının Wi-Fi'yi otomatik olarak kapattığını ve neden olduğunu anlamaları gerektiğini bildiriyor. Bu makale, telefonunuzun bağlı kalmasını ve Wi-Fi bağlantısını otomatik olarak devre dışı bırakmamasını sağlayabileceğiniz olası nedenleri ve çözümleri ele almaktadır.
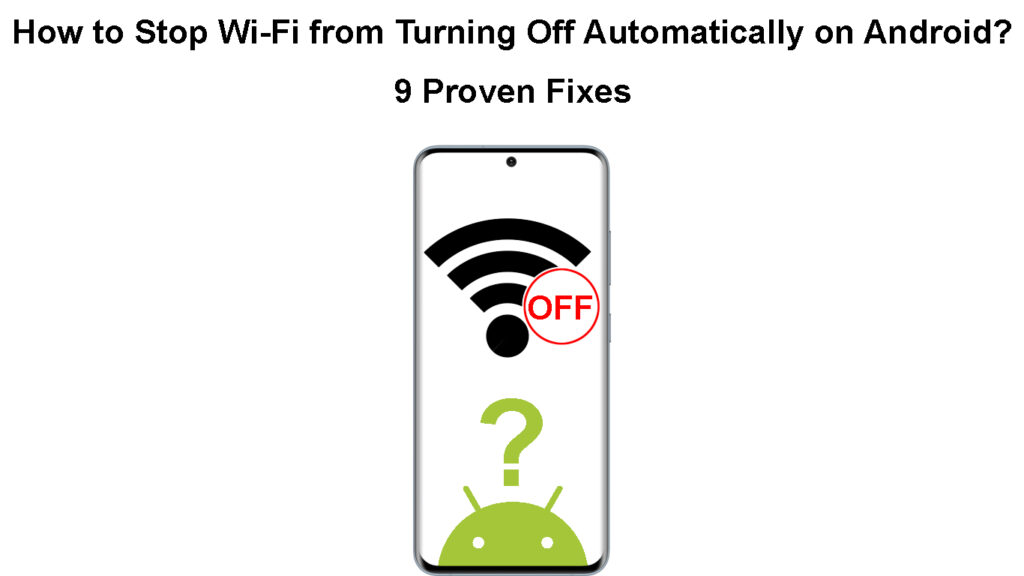
Android neden Wi-Fi'yi otomatik olarak kapatmaya devam ediyor?
Ne yazık ki, telefonlarınızın Wi-Fi'nin neden otomatik olarak gidebileceğine dair doğrudan bir cevap yok. Bununla birlikte, güç tasarrufu, kablosuz ayarlar, üçüncü taraf uygulamaları ve sistem arızaları gibi birkaç yön sorun olabilir.
Bunun gerçekleşmemesini sağlamak için alabileceğiniz önlemler aşağıdadır. Ayrıca, güç tasarrufu gibi ayarların neden Wi-Fi'yi kapattığına da baktık, böylece cihazınızı daha iyi anlayabilirsiniz.
Wi-Fi Hotspot oluşturdunuz mu?
Çoğu Android telefon, bir sıcak nokta oluşturmak ve Wi-Fi ağlarına bağlanmak için aynı kablosuz radyoyu kullanır. Bu nedenle, Android cihazınızdaki hotspot işlevini açarsanız, o cihazdaki Wi-Fi bağlantısını otomatik olarak kapatır.
Wi-Fi bağlantısının kapalı olduğunu fark ederseniz, yanlışlıkla bir hotspot ağı oluşturup oluşturmadığınızı kontrol edin. Bunu aşağıdaki prosedürü izleyerek yapabilirsiniz;
- Cihazlar menüsünü açın ve Ayarlar> Ağ ve İnternet'e gidin.
- Hotspot ve Tething'e gidin ve İnternet'i diğer cihazlarla paylaşmadığından emin olun
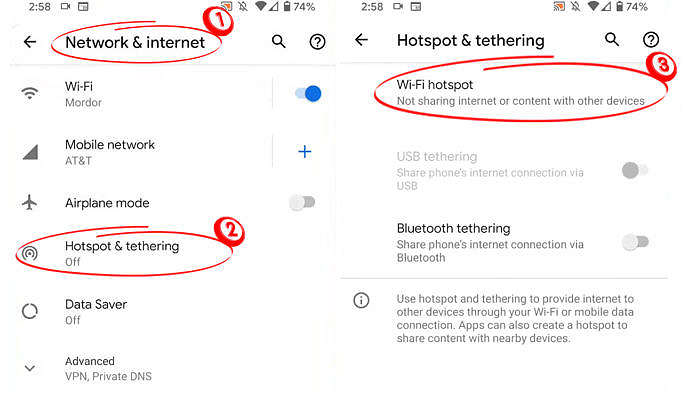
- Hotspot'un açık olduğunu belirtirse, Wi-Fi Hotspot seçeneğine dokunun ve geçiş anahtarının kapalı olduğundan emin olun
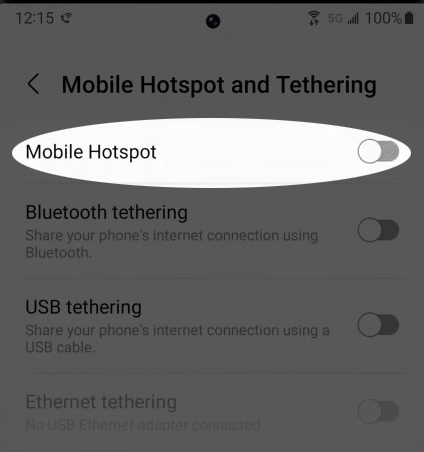
Prosedür, bazı cihazlarda Ayarlar> Bağlantılar> Mobil Hotspot ve Tethering'e gitmeyi içerir. Ardından, özelliği etkinleştirmek veya devre dışı bırakmak için geçiş anahtarını tıklatırsınız, ancak bizim durumumuzda onu devre dışı bırakmamız gerekir.
Pil ayarlarını telefonla kontrol edin
Wi-Fi bağlantısı genellikle cihazlarınızın pilini kullanır. Cihazınız Wi-Fi'ye bağlandığında, çok fazla güç boşalır; Bu nedenle, güç tasarrufu cihazlarınızı Wi-Fi bağlantılarınızı sınırlar.
Android telefonlar, bağlantı boş kalırsa Wi-Fi'yi koparmak ve değiştirmek için oluşturulmuştur. Diğer telefonlar uygulamaları kış uykusuna yatırın ve uyarlanabilir bir güç tasarrufu tekniği olarak arka planda koşmalarını engeller.
Bu nedenle, cihazlarınızı güç tasarrufu ayarlarını devre dışı bırakmayı deneyin ve Wi-Fi'nin durup durmadığını kontrol edin.
Pil ayarlarını gezerek güncelleyebilirsiniz;
- Ayarlar> Pil. Bazılarında, Ayarlar> Cihaz Bakımı> Pil'e gitmeniz gerekecektir.
- Pil tasarrufu, uyarlanabilir pil, süper pil tasarrufu ve düşük güç modu gibi çeşitli güç tasarrufu seçeneklerini kontrol edin.

- Bu ayarları devre dışı bırakın; Etkinse, Wi-Fi'yi açın ve kullanılabilir bir ağa bağlanın.
Samsung telefonlarında pil optimizasyonunu devre dışı bırakın
Yönlendiriciyi kontrol edin
Cihazlarınız Wi-Fi hala aktif olabilir, ancak Wi-Fi bağlantıyı kesmeye devam ederek otomatik olarak gidiyor gibi görünmesini sağlıyor.
Yönlendiriciyi yeniden başlatmayı ve güç kablolarının uygun şekilde bağlandığını kontrol etmeyi düşünün.
Yönlendiriciniz, örneğin 2.4GHz ve 5GHz gibi birden fazla frekans bandında yayın yaparsa, ikisi arasında değişin ve yardımcı olup olmadığını görün.
Sorunların yönlendiricinizden kaynaklanmamasını sağlamak için başka bir yönlendiriciden başka bir Wi-Fi ağı bile deneyebilirsiniz. Amaç, tüm ağ yönlerinin olması gerektiği gibi çalışmasını sağlamak için yönlendiricinizi gidermektir .
Telefonunuzdaki Wi-Fi ayarlarını kontrol edin
Android telefonların farklı Wi-Fi ayarları var, ancak çoğu benzer roller oynuyor. Örneğin, çoğu Android telefonun Wi-Fi bağlantısı zayıf olduğunda hücresel verilere otomatik olarak değişen akıllı bir Wi-Fi/Wi-Fi yardımcı ayarına sahiptir.
Ayar, kullanıcıların herhangi bir ağ kesintisi olmadan bağlı kalmasını sağlamak içindir. Bu nedenle, bu özellik interneti kullanırken ne zaman devreye girdiğinde, Wi-Fi açık kalacak ve bağlı olacaktır, ancak telefon hücresel verileri kullanacaktır.
Bu gerçekleştikçe, telefon muhtemelen ağ durumu çubuğunda Wi-Fi değil hücresel veriler kullandığını gösterecektir. Bununla birlikte, bazı telefonlar bu gibi durumlarda hem hücresel verileri hem de Wi-Fi kullandıklarını göstermektedir.
Bu ayarlara Ayarlar> Bağlantılar/ Ağ ve İnternet> Wi-Fi> Gelişmiş Ayarlara giderek erişebilirsiniz. Bazı cihazlardaki gelişmiş Wi-Fi ayarlarına ulaşmak için, ekranın üst kısmındaki üç noktaya ( elipsis ) dokunmanız gerekir.
Amaç, bu ayarları cihazlarınızla çok az müdahale etmelerini veya hiç müdahalesine sahip olmadıklarından emin olmak için güncellemektir. Bu nedenle, bazı cihazların bağlantı optimize edici, ağ anahtarı, Wi-Fi Assist, Wi-Fi veya mobil verilere geçebileceği akıllı Wi-Fi ayarlarını devre dışı bırakmalısınız .

İleri ayarlarda karşılaşırsanız devre dışı bırakmanız gereken diğer ayarlar:
- Wi-Fi'ye ne kadar süre bağlı kaldığını sınırlayan Wi-Fi zamanlayıcısı.
- Wi-Fi güç ayarları, telefonunuz ne zaman uyurken Wi-Fi'yi kapatır.

Ağ etkileşen uygulamaları kontrol edin
Cihazlarınızla etkileşime giren çoğu uygulama kablosuz internet bağlantısı da ayarları değiştirebilir ve Wi-Fi'yi istedikleri gibi açabilir veya kapatabilir.
Bu tür uygulamalar VPN uygulamaları ve Wi-Fi optimize etme uygulamalarını içerir ve Wi-Fi'nizi kapatanlar olabilir.
Yakın zamanda yüklü uygulamaları kaldırmayı düşünün, özellikle de cihazlarınızla etkileşime giriyorlarsa kablosuz bağlantı. Oyun mağazasına gidip ekranın üst kısmındaki profil simgesini tıklayarak bunları kaldırabilirsiniz.
Ardından Uygulamaları Yönetmek için Gezin> Yönetin, Kaldırmak istediğiniz uygulamaya dokunun ve kaldırmayı seçin.
Yakın zamanda birden fazla uygulama yüklediyseniz bu prosedür yorucu olabilir; Neyse ki, telefonunuzdaki tüm üçüncü taraf uygulamaları devre dışı bırakmaya bir alternatif var. Telefonu güvenli modda yeniden başlatabilirsiniz.
Wi-Fi bir Android telefonda kapatma nasıl düzeltilir (Wi-Fi Kontrol Ayarları)
Telefonu güvenli modda yeniden başlatın
Bir üçüncü taraf uygulamasının Wi-Fi sıkıntılarınızdan sorumlu olduğuna inanıyorsanız, cihazı güvenli modda yeniden başlatabilirsiniz. Bu, Wi-Fi ayarlarınıza artık müdahale edememeleri için tüm üçüncü taraf uygulamaların devre dışı bırakılmasını sağlayacaktır.
Bu adımları izleyerek cihazı güvenli modda yeniden başlatabilirsiniz:
- Güç menüsü açılana kadar güç düğmesini basılı tutun.
- Ekranda Güvenli Mod Bildirimi'ne Yeniden Başlatma ve Tamam'ı seçinceye kadar Yeniden Başlat/Yeniden Başlatma seçeneğine dokunun.
- Cihazın yeniden başlatılmasını bekleyin ve Wi-Fi ayarlarını etkinleştirmeyi deneyin.
Samsung telefonu güvenli modda nasıl önyüklenir
Güvenli modda bulunduktan sonra yeniden başlattıktan sonra tüm ayarlar cihazınızda olacak. Bu ayarı etkinleştirme prosedürü farklı olabilir; Bu nedenle, Cihaz Üreticileri sayfanıza danışın. Google, çeşitli Android Telefon Üreticileri web sitelerinin bir dizinine sahiptir.
Bu çözüm sizin için çalışıyorsa, bu bir uygulamanın Wi-Fi parazitine neden olduğu anlamına gelir.
Sistem güncellemelerini kontrol edin
Bazen üzerinde kontrolünüz olmadığı bir sistem hatası olabilir. Hatalar genellikle telefonun garip davranmasını sağlar ve böyle bir senaryo, Wi-Fi'nin otomatik olarak kapanmasıdır.
Üreticiler genellikle bu tür hataları yakalar ve bunları düzelten sistem güncellemeleri sağlar. Bu nedenle, cihazınız için kullanılabilir bir sistem güncellemesi olup olmadığını kontrol edin. Ancak, güncellemeleri kontrol ederken bir internet bağlantısına ihtiyacınız olduğu için, aktif bir hücresel veri aboneliğiniz olduğundan emin olun. Ayrıca, güncellemeyi hücresel veriler aracılığıyla indirmeye devam ederseniz yüksek veri ücretlerine maruz kaldığınızı unutmayın, bu nedenle mümkünse sınırsız bir abonelik almayı düşünün.
Bunu aşağıdaki prosedürü izleyerek yapabilirsiniz:
- Ayarları açın, ardından Sistem> Sistem Güncellemesine gidin.
- Güncelleme için kontrol seçeneğini tıklayın ve cihaz mevcut güncellemeleri ararken bekleyin.
- Herhangi bir güncelleme varsa, cihaz bunları indirmenizi ve Wi-Fi kullanmazsanız yüksek ücretler alacağınız konusunda sizi uyarır.
Kullanılabilir güncelleme yoksa, başka önerileri deneyin.
Sistem Güncellemeleri Nasıl Kurulur (Samsung Galaxy telefonları)
Fabrika Ağ ayarlarını sıfırlayın
Bir ayarın Wi-Fi'nin otomatik olarak çıkmasına neden olması durumunda cihaz ağ ayarlarınızı da sıfırlayabilirsiniz. Bu, özellikle cihazlarınızın gelişmiş Wi-Fi ayarlarını bulmak için yardıma ihtiyacınız varsa yardımcı olacaktır.
Ağ ayarlarını sıfırlamak için:
- Ayarları açın ve Sistem> Sıfırlama Seçeneklerine gidin.
- Ardından Wi-Fi, Mobil Bluetooth> Ayarları Sıfırla Sıfırla seçin.
- Telefon kilitli kimlik bilgilerinizi girin ve seçeneğinizi onaylayın.
- Cihaz ağ bağlantısı ayarlarınızı temizledikçe bekleyin.
Android telefonda ağ ayarları nasıl sıfırlanır (Samsung Galaxy)
Wi-Fi'ye yeniden bağlanmayı deneyin ve çalışıp çalışmadığını görün. Eğer öyleyse, endişelenecek bir şeyiniz yoktur, ancak yoksa, cihazınızı fabrikada sıfırlamanız gerekebilir.
Fabrikada cihazı sıfırlayın
Tüm önlemler Android cihazlarınızın Wi-Fi'nin düzgün çalışmasını sağlayamazsa, tüm ayarları ve dosyaları silmek için cihazınızı sıfırlayın. Bu aynı zamanda tüm sistem güncellemelerini temizleyecek ve telefonu yalnızca birincil ayarlar ve uygulamalarla yeniden başlatacaktır.
Bu, cihazlarınızın işlevselliğini etkileyen tüm ayarları/uygulamaları ve hataları temizlemeye yardımcı olacaktır.
Ancak, cihazı sıfırlamadan önce verilerinizi yedeklemeyi unutmayın, böylece önemli belgeleri kaybetmezsiniz. Tüm dosyalarınızı yedeklemek için Ayarlar> Sistem> Yedekleme> Yedekle'ye gidebilirsiniz. Veya kullandığınız her yedekleme uygulamasını açabilir ve tercih ettiğiniz dosyaları yedekleyebilirsiniz.
Ardından, aşağıdaki adımları izleyerek cihazı sıfırlayın :
- Ayarları açın, ardından Sistem> Sıfırlama Seçenekleri> Fabrika Sıfırlama'ya gidin.
- Tüm verileri silin ve telefonlarınızı girin Parola/PIN kilitleyin.
- Fabrika sıfırlamasına dokunarak seçiminizi onaylayın, ardından cihazın tüm dosyaları silmesini ve yeniden başlatmasını bekleyin.
Verilerinizi nasıl yedekleyebilirsiniz ve bir Android telefonu sıfırlama
Çözüm
Çözümlerin hiçbiri sizin için çalışmazsa, daha fazla yardım için cihaz üreticinizle iletişime geçmeyi düşünün. Telefonun, değiştirmenizi veya telefona profesyonel bir şekilde bakmanızı gerektiren bir arızaya sahip olması olabilir.
Android cihazlarda farklı kullanıcı arayüzlerine sahip olduğundan, yukarıdaki adımların cihazınızda takip etmeniz gereken adımlardan biraz farklı olabileceğini unutmayın. Belirli ayarları daha hızlı ve daha kolay bulmak için ayarlarda arama işlevini kullanabilirsiniz.
