Internetconnectiviteit is een van de belangrijkste aspecten van een mobiele telefoon. Wanneer u toegang hebt tot internet, kunt u wereldwijd communiceren met vrienden, familie en vreemden. Gewoonlijk maken Android-gebruikers verbinding met internet met behulp van mobiele gegevens of Wi-Fi , en beide methoden zijn efficiënt en geven de beoogde resultaten.
Veel Android-gebruikers die via Wi-Fi verbinding maken met internet, melden echter dat hun apparaten automatisch Wi-Fi uitschakelen en ze moeten uitzoeken waarom het gebeurt. Dit artikel behandelt de mogelijke redenen en oplossingen die u kunt proberen ervoor te zorgen dat uw telefoon verbonden blijft en Wi-Fi-connectiviteit niet automatisch uitschakelt.
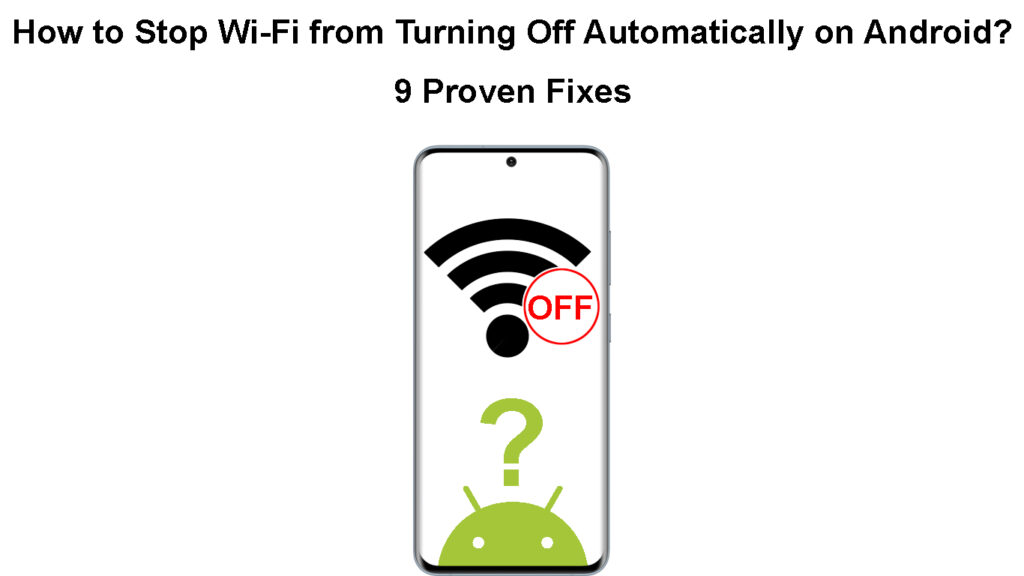
Waarom blijft Android automatisch Wi-Fi uitschakelen?
Helaas is er geen direct antwoord waarom uw telefoons wifi automatisch kunnen afgaan. Enkele aspecten zoals de Power Saver, Wireless-instellingen, externe apps en systeemstoringen kunnen echter het probleem zijn.
Hieronder staan maatregelen die u kunt nemen om ervoor te zorgen dat dit niet gebeurt. We hebben ook gekeken waarom instellingen zoals de Power Saver Wi-Fi uitschakelen zodat u uw apparaat beter kunt begrijpen.
Heb je een Wi-Fi-hotspot gemaakt?
De meeste Android-telefoons gebruiken dezelfde draadloze radio om een hotspot te maken en verbinding te maken met Wi-Fi-netwerken . Daarom, als u de hotspot-functionaliteit op uw Android-apparaat opent, schakelt deze de Wi-Fi-connectiviteit automatisch op dat apparaat uit.
Als u merkt dat Wi-Fi-connectiviteit is uitgeschakeld, controleert u of u per ongeluk een hotspot-netwerk hebt gemaakt. U kunt dit doen door de onderstaande procedure te volgen;
- Open het apparaatmenu en navigeer naar Instellingen> Netwerk en internet.
- Ga naar hotspot en tethering en zorg ervoor dat er geen internet met andere apparaten wordt gedeeld
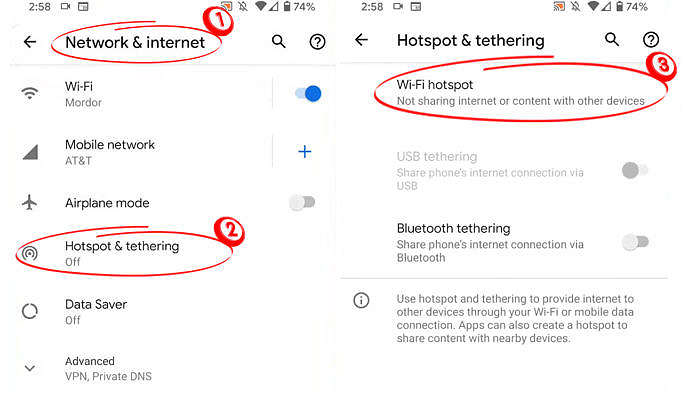
- Als het stelt dat de hotspot is ingeschakeld, tikt u op de Wi-Fi Hotspot-optie en zorgt u ervoor
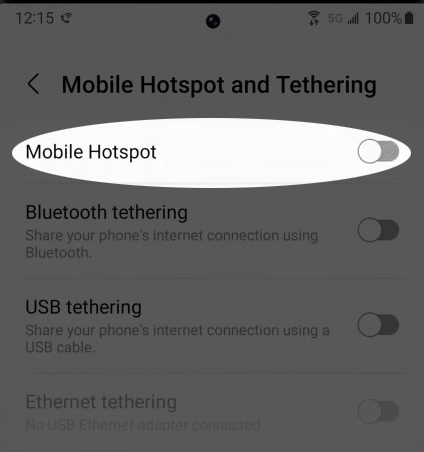
De procedure omvat het gaan naar instellingen> Verbindingen> Mobiele hotspot en binden op sommige apparaten. Vervolgens klikt u op de schakelschakelaar om de functie te activeren of te deactiveren, maar in ons geval moeten we deze deactiveren.
Controleer de batterijinstellingen van de telefoons
Wi-Fi-connectiviteit eist meestal een tol op de batterij van uw apparaten. Wanneer uw apparaat is aangesloten op wifi, maakt het veel kracht af; Daarom beperkt de Power Saver uw apparaten wifi-verbindingen .
Android-telefoons zijn gebouwd om Wi-Fi uit te koppelen en uit te schakelen als de verbinding inactief blijft. Andere telefoons overwinnen apps en voorkomen dat ze op de achtergrond worden uitgevoerd als een adaptieve krachtbesparende techniek.
Probeer daarom uw apparaten in te schakelen en de machtsbesparende instellingen uit te schakelen en te controleren of Wi-Fi niet meer afloopt.
U kunt de batterij -instellingen bijwerken door naar te navigeren;
- Instellingen> Batterij. Op sommigen moet u naar Instellingen> Onderhoud van het apparaat> Batterij gaan.
- Controleer op de verschillende stroombesparende opties zoals batterijbesparing, adaptieve batterij, superbatterijbesparing en low power-modus.

- Schakel deze instellingen uit; Als u wordt ingeschakeld, schakelt u Wi-Fi in en maakt u verbinding met een beschikbaar netwerk.
Schakel de batterijoptimalisatie uit op Samsung -telefoons
Controleer de router
Het kan zijn dat uw apparaten wifi nog steeds actief zijn, maar Wi-Fi blijft loskoppelen , waardoor het eruit ziet alsof het automatisch afloopt.
Overweeg om de router opnieuw op te starten en te controleren of de vermogenskabels correct zijn aangesloten.
Als uw router in meer dan één frequentieband, bijvoorbeeld 2,4 GHz en 5 GHz , uitzendt, verschuift u tussen de twee en kijkt u of het helpt.
U kunt zelfs een ander wifi-netwerk proberen van een andere router om ervoor te zorgen dat de problemen niet uit uw router ontstaan. Het doel is om uw router op te lossen , zodat we ervoor zorgen dat alle netwerkaspecten werken zoals ze zouden moeten.
Controleer de wifi-instellingen op uw telefoon
Android-telefoons hebben verschillende Wi-Fi-instellingen, maar de meeste spelen vergelijkbare rollen. De meeste Android-telefoons hebben bijvoorbeeld een slimme Wi-Fi/Wi-Fi-assistent die automatisch verschuift naar mobiele gegevens wanneer de Wi-Fi-verbinding slecht is .
De instelling is bedoeld om ervoor te zorgen dat gebruikers verbonden blijven zonder netwerkonderbrekingen. Daarom, wanneer deze functie begint terwijl u internet gebruikt, blijft de Wi-Fi aan en verbonden, maar de telefoon gebruikt mobiele gegevens.
Naarmate dat gebeurt, zal de telefoon waarschijnlijk aangeven dat deze mobiele gegevens gebruikt en niet op Wi-Fi op de netwerkstatusbalk. Sommige telefoons geven echter aan dat ze zowel cellulaire gegevens als wifi in dergelijke gevallen gebruiken.
U hebt toegang tot deze instellingen door naar Instellingen> Verbindingen/ netwerk en internet> Wi-Fi> Geavanceerde instellingen te gaan. Om de geavanceerde Wi-Fi-instellingen op sommige apparaten te bereiken, moet u op de drie stippen ( ellips ) bovenaan het scherm tikken.
Het doel is om deze instellingen bij te werken om ervoor te zorgen dat ze weinig tot geen interferentie hebben met de connectiviteit van uw apparaten. U moet dus de Smart Wi-Fi-instellingen uitschakelen die sommige apparaten Connection Optimizer, Network Switch, Wi-Fi Assist, Wi-Fi of overschakelen naar mobiele gegevens kunnen noemen.

Andere instellingen die u moet deactiveren als u ze in geavanceerde instellingen tegenkomt, zijn:
- Wi-Fi-timer die beperkt hoe lang men verbonden blijft met Wi-Fi.
- Wi-Fi Power-instellingen die Wi-Fi uitschakelen wanneer uw telefoon in slaap gaat.

Controleer de netwerk -interactie -apps
De meeste applicaties die interactie hebben met uw apparaten Wireless Internet Connectivity kunnen ook de instellingen wijzigen en wifi in- of uitschakelen zoals ze willen.
Dergelijke apps omvatten VPN-apps en Wi-Fi-optimalisatie-apps, en zij kunnen degenen zijn die uw wifi uitschakelen.
Overweeg om recent geïnstalleerde apps te verwijderen , vooral als ze interactie hebben met de draadloze connectiviteit van uw apparaten. U kunt ze verwijderen door naar de Play Store te gaan en vervolgens op het profielpictogram boven aan het scherm te klikken.
Navigeer vervolgens om apps -apparaten te beheren> Beheer, tik op de applicatie die u wilt verwijderen en selecteer verwijdert.
Deze procedure kan vermoeiend zijn als u onlangs meerdere apps hebt geïnstalleerd; Gelukkig is er een alternatief om alle apps van derden op je telefoon uit te schakelen. U kunt de telefoon opnieuw opstarten in de veilige modus.
Hoe u Wi-Fi kunt oplossen Uit een Android-telefoon (Wi-Fi Control-instellingen)
Start de telefoon opnieuw in de veilige modus
Als u gelooft dat een app van derden verantwoordelijk is voor uw Wi-Fi-beproevingen, kunt u het apparaat opnieuw opstarten in de veilige modus. Dat zorgt ervoor dat alle apps van derden zijn uitgeschakeld, zodat ze uw wifi-instellingen niet langer kunnen verstoren.
U kunt het apparaat opnieuw opstarten in de veilige modus door deze stappen te volgen:
- Houd de aan / uit -knop ingedrukt totdat het power -menu verschijnt.
- Tik op en houd de optie opnieuw opstarten/opnieuw opstarten vast totdat er een opnieuw opstarten van de melding van de veilige modus op het scherm verschijnt en selecteer OK.
- Wacht tot het apparaat opnieuw wordt gestart en probeer Wi-Fi-instellingen in te schakelen.
Hoe u een Samsung -telefoon in de veilige modus opstart
Alle instellingen staan nog steeds op uw apparaat zodra u het opnieuw hebt gestart nadat u het in de veilige modus hebt gehad. De procedure voor het inschakelen van deze instelling kan verschillen; Raadpleeg daarom de pagina van uw apparaatfabrikanten. Google heeft een directory van verschillende websites voor fabrikanten van Android -telefoons .
Als deze oplossing voor u werkt, betekent dit dat een app wifi-interferentie veroorzaakte.
Controleer op systeemupdates
Soms kan het een systeembug zijn waar je geen controle over hebt. Bugs doen de telefoon meestal raar gedragen, en een dergelijk scenario is dat de wifi automatisch uitgeschakeld wordt.
Fabrikanten vangen vaak dergelijke bugs en bieden systeemupdates die ze oplossen. Controleer daarom of er een beschikbare systeemupdate is voor uw apparaat. Aangezien u echter een internetverbinding nodig hebt tijdens het controleren op updates, zorg er echter voor dat u een actief mobiele gegevensabonnement hebt. Merk ook op dat u hoge gegevenskosten opneemt als u de update via mobiele gegevens overgaat, dus overweeg om indien mogelijk een onbeperkt abonnement te krijgen.
U kunt dit doen door de onderstaande procedure te volgen:
- Open instellingen en navigeer vervolgens naar System> Systeemupdate.
- Klik op de optie Controleren op de update en wacht omdat het apparaat op zoek is naar beschikbare updates.
- Als er updates zijn, vraagt het apparaat u om ze te downloaden en u te waarschuwen dat u hoge kosten opneemt als u geen Wi-Fi gebruikt.
Als er geen updates beschikbaar zijn, probeer dan andere suggesties.
Hoe systeemupdates te installeren (Samsung Galaxy -telefoons)
Factory reset de netwerkinstellingen
U kunt ook de netwerkinstellingen van uw apparaten resetten voor het geval een instelling ervoor zorgt dat Wi-Fi automatisch uitgaat. Dit helpt, vooral als u hulp nodig hebt bij het vinden van uw apparaten Geavanceerde Wi-Fi-instellingen.
Om de netwerkinstellingen te resetten:
- Open instellingen en ga naar systeem> Reset -opties.
- Selecteer vervolgens Reset Wi-Fi, Mobile Bluetooth> Reset-instellingen.
- Voer uw telefoonvergrendelingsreferenties in en bevestig uw optie.
- Wacht terwijl het apparaat uw netwerkverbindingsinstellingen wist.
Hoe u netwerkinstellingen op een Android -telefoon opnieuw instelt (Samsung Galaxy)
Probeer opnieuw verbinding te maken met Wi-Fi en kijk of het werkt. Als dit het geval is, hoeft u zich geen zorgen te maken, maar als dit niet het geval is, moet u mogelijk uw apparaat resetten.
Factory reset het apparaat
Als alle maatregelen uw Android-apparaten niet goed laten werken, reset uw apparaat om alle instellingen en bestanden te wissen. Dat zal ook alle systeemupdates wissen en de telefoon opnieuw opstarten met alleen primaire instellingen en apps.
Dat zal helpen alle instellingen/apps en bugs te wissen die van invloed zijn op de functionaliteit van uw apparaten.
Vergeet echter niet om een back -up te maken van uw gegevens voordat u het apparaat opnieuw instelt, zodat u geen belangrijke documenten verliest. U kunt navigeren naar Instellingen> Systeem> Back -up> Back -up nu om al uw bestanden te back -up te maken. Of u kunt elke back -up -app openen die u gebruikt en een back -up maken van uw gewenste bestanden.
Reset vervolgens het apparaat door de onderstaande stappen te volgen:
- Open instellingen en ga vervolgens naar Systeem> Reset Options> Factory Reset.
- Selecteer alle gegevens wissen en voer het wachtwoord/pincode van uw telefoons in.
- Bevestig uw keuze door op de fabrieksreset te tikken en wacht vervolgens tot het apparaat alle bestanden heeft gewist en opnieuw wordt gestart.
Hoe u een back -up kunt maken van uw gegevens en fabrieksreset een Android -telefoon
Conclusie
Als geen van de oplossingen voor u werkt, overweeg dan contact op te nemen met uw apparaatfabrikant voor verdere hulp. Het kan zijn dat de telefoon een storing heeft waarvoor u een vervanging moet krijgen of een professionele blik op de telefoon krijgt.
Merk op dat de bovenstaande stappen enigszins kunnen verschillen van die u op uw apparaat moet volgen, omdat Android -apparaten verschillende gebruikersinterfaces hebben. U kunt de zoekfunctie in de instellingen gebruiken om specifieke instellingen sneller en eenvoudiger te vinden.
