Internetanslutning är en av de viktigaste aspekterna av en mobiltelefon. När du kan komma åt internet kan du interagera med vänner, familj och främlingar över hela världen. Vanligtvis ansluter Android-användare till internet med hjälp av cellulära data eller Wi-Fi, och båda metoderna är effektiva och ger de avsedda resultaten.
Men många Android-användare som ansluter till Internet via Wi-Fi rapporterar att deras enheter automatiskt stänger av Wi-Fi, och de måste ta reda på varför det händer. Den här artikeln behandlar de möjliga orsakerna och lösningarna du kan försöka se till att din telefon förblir ansluten och inaktiverar inte automatiskt Wi-Fi-anslutning.
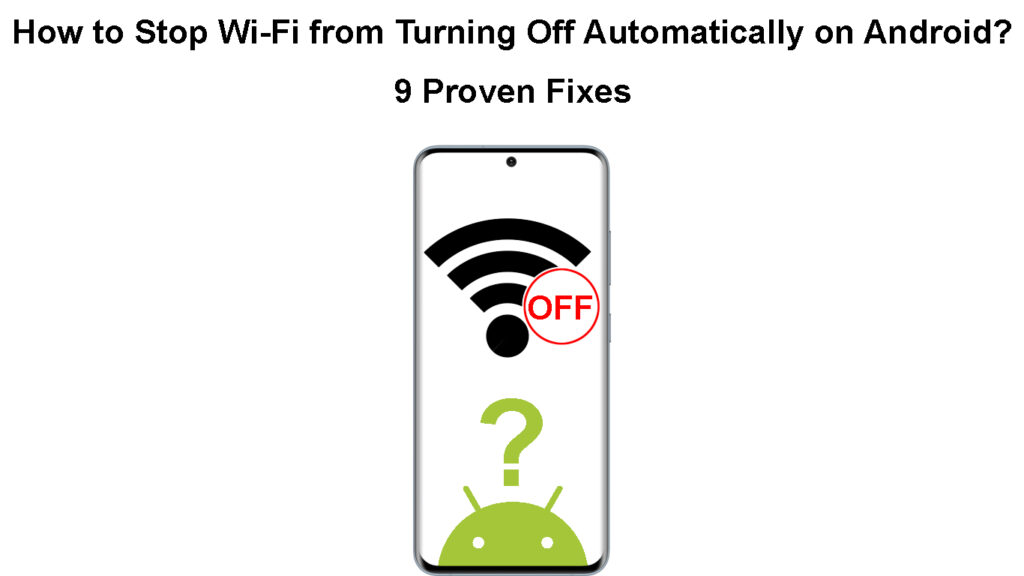
Varför fortsätter Android att stänga av Wi-Fi automatiskt?
Tyvärr finns det inget direkt svar på varför dina telefoner Wi-Fi kan gå automatiskt. Några aspekter som Power Saver, trådlösa inställningar, tredjepartsappar och systemfel kan emellertid vara problemet.
Nedan följer åtgärder du kan vidta för att säkerställa att detta inte händer. Vi har också tittat på varför inställningar som Power Saver stänger av Wi-Fi så att du kan förstå din enhet bättre.
Skapade du en Wi-Fi-hotspot?
De flesta Android-telefoner använder samma trådlösa radio för att skapa en hotspot och ansluta till Wi-Fi-nätverk . Därför, om du öppnar hotspot-funktionaliteten på din Android-enhet, kommer den automatiskt att stänga av Wi-Fi-anslutning på den enheten.
Om du märker att Wi-Fi-anslutningen är av, kontrollera om du av misstag har skapat ett hotspot-nätverk. Du kan göra detta genom att följa proceduren nedan;
- Öppna enhetsmenyn och navigera till Inställningar> Nätverk och internet.
- Gå till hotspot och bindning och se till att det inte delar internet med andra enheter
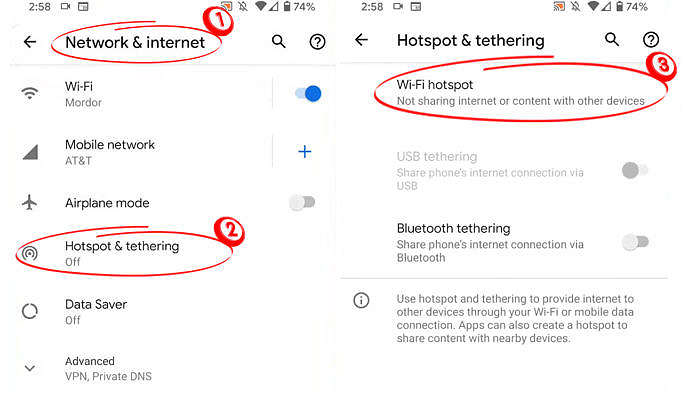
- Om det anger att hotspot är på, tryck på alternativet Wi-Fi Hotspot och se till att växelbrytaren är av
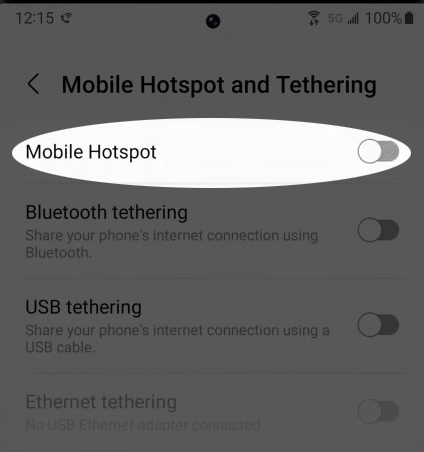
Proceduren innebär att gå till inställningar> Anslutningar> Mobil hotspot och bindning på vissa enheter. Sedan klickar du på vippbrytaren för att aktivera eller inaktivera funktionen, men i vårt fall måste vi inaktivera den.
Kontrollera telefonerna för batteri
Wi-Fi-anslutning tar vanligtvis en avgift på ditt enhetsbatteri. När din enhet är ansluten till Wi-Fi tappar den mycket kraft; Därför begränsar Power Saver dina enheter Wi-Fi-anslutningar .
Android-telefoner är byggda för att koppla bort och stänga av Wi-Fi om anslutningen förblir inaktiv. Andra telefoner vilar appar och hindrar dem från att springa i bakgrunden som en adaptiv kraftbesparande teknik.
Försök därför att inaktivera dina enheter kraftbesparande inställningar och kontrollera om Wi-Fi slutar gå.
Du kan uppdatera batteriinställningarna genom att navigera till;
- Inställningar> Batteri. På vissa måste du gå till Inställningar> Enhetsunderhåll> Batteri.
- Kontrollera om de olika kraftbesparande alternativen som batterisparare, adaptivt batteri, superbatterisparare och låg effektläge.

- Inaktivera dessa inställningar; Om någon är aktiverad, slå på Wi-Fi och anslut till ett tillgängligt nätverk.
Inaktivera batterioptimering på Samsung -telefoner
Kontrollera routern
Det kan vara så att dina enheter Wi-Fi fortfarande är aktiv, men Wi-Fi fortsätter att koppla bort, vilket gör att det ser ut som om det går automatiskt.
Överväg att starta om routern och kontrollera att dess strömkablar är korrekt anslutna.
Om din router sänder i mer än ett frekvensband, t.ex. 2,4 GHz och 5GHz , växla mellan de två och se om det hjälper.
Du kan till och med prova ett annat Wi-Fi-nätverk från en annan router för att säkerställa att problemen inte uppstår från din router. Målet är att felsöka din router så att vi säkerställer att alla nätverksaspekter fungerar som de borde.
Kontrollera Wi-Fi-inställningarna på din telefon
Android-telefoner har olika Wi-Fi-inställningar, men de flesta spelar liknande roller. Till exempel har de flesta Android-telefoner en smart Wi-Fi/Wi-Fi-assistentinställning som automatiskt flyttas till mobildata när Wi-Fi-anslutningen är dålig.
Inställningen är avsedd att säkerställa att användare håller kontakten utan några nätverksavbrott. Därför, när den här funktionen sparkar in medan du använder internet, kommer Wi-Fi att stanna kvar och ansluten, men telefonen kommer att använda mobildata.
Eftersom det händer kommer telefonen sannolikt att indikera att den använder mobildata och inte Wi-Fi i nätverksstatusfältet. Vissa telefoner indikerar emellertid att de använder både mobildata och Wi-Fi i sådana fall.
Du kan komma åt dessa inställningar genom att gå till Inställningar> Anslutningar/ nätverk och Internet> Wi-Fi> Avancerade inställningar. För att komma till de avancerade Wi-Fi-inställningarna på vissa enheter måste du knacka på de tre punkterna ( ellips ) högst upp på skärmen.
Målet är att uppdatera dessa inställningar för att säkerställa att de har liten eller ingen störning i dina enheter anslutning. Så du bör inaktivera de smarta Wi-Fi-inställningarna som vissa enheter kan kalla anslutning Optimizer, Network Switch, Wi-Fi Assist, Wi-Fi eller Växla till mobildata.

Andra inställningar som du bör inaktivera om du stöter på dem i avancerade inställningar är:
- Wi-Fi-timer som begränsar hur länge man förblir ansluten till Wi-Fi.
- Wi-Fi ströminställningar som stänger av Wi-Fi när din telefon lägger sig.

Kontrollera nätverksinteragerande appar
De flesta applikationer som interagerar med dina enheter trådlös internetanslutning kan också ändra inställningarna och slå på eller stänga av Wi-Fi som de vill.
Sådana appar inkluderar VPN-appar och Wi-Fi-optimeringsappar, och de kan vara de som stänger av din Wi-Fi.
Överväg att avinstallera nyligen installerade appar, särskilt om de interagerar med dina enheter trådlös anslutning. Du kan avinstallera dem genom att gå till Play Store och sedan klicka på profilikonen högst upp på skärmen.
Navigera sedan för att hantera appar -enheter> Hantera, tryck på applikationen du vill avinstallera och välj avinstallera.
Den här proceduren kan vara trött om du nyligen installerade flera appar; Lyckligtvis finns det ett alternativ till att inaktivera alla tredjepartsappar på din telefon. Du kan starta om telefonen i säkert läge.
Hur man fixar Wi-Fi som stängs av på en Android-telefon (Wi-Fi-kontrollinställningar)
Starta om telefonen i säkert läge
Om du tror att en tredjepartsapp är ansvarig för dina Wi-Fi-förödelser kan du starta om enheten i säkert läge. Det kommer att säkerställa att alla tredjepartsappar är inaktiverade så att de inte längre kan störa dina Wi-Fi-inställningar.
Du kan starta om enheten i säkert läge genom att följa dessa steg:
- Tryck och håll strömmen tills strömmenyn dyker upp.
- Tryck på och håll alternativet omstart/omstart tills en omstart till säkert läge -meddelande visas på skärmen och välj OK.
- Vänta tills enheten startar om och försöker aktivera Wi-Fi-inställningar.
Hur man startar en Samsung -telefon i säkert läge
Alla inställningar kommer fortfarande att finnas på din enhet när du startar om den efter att ha haft den i säkert läge. Förfarandet för att aktivera denna inställning kan skilja sig åt; Kontakta därför din enhetstillverkares sida. Google har en katalog med olika Android -telefonstillverkare -webbplatser.
Om den här lösningen fungerar för dig, betyder det att en app orsakade Wi-Fi-störningar.
Kontrollera om systemuppdateringar
Ibland kan det vara ett systemfel som du inte har någon kontroll över. Bugs får vanligtvis telefonen konstigt, och ett sådant scenario är att Wi-Fi stängs av automatiskt.
Tillverkare fångar ofta sådana buggar och tillhandahåller systemuppdateringar som fixar dem. Kontrollera därför om det finns en tillgänglig systemuppdatering för din enhet. Men eftersom du behöver en internetanslutning när du letar efter uppdateringar, se till att du har ett aktivt cellulärt databonnemang. Observera också att du har höga datakostnader om du fortsätter med att ladda ner uppdateringen via mobildata, så överväg att få ett obegränsat prenumeration om möjligt.
Du kan göra detta genom att följa proceduren nedan:
- Öppna inställningar och navigerar sedan till System> System Update.
- Klicka på kontrollen för uppdateringsalternativ och vänta när enheten letar efter tillgängliga uppdateringar.
- Om det finns några uppdateringar kommer enheten att uppmana dig att ladda ner dem och varna dig för att du kommer att drabbas av höga avgifter om du inte använder Wi-Fi.
Om det inte finns några tillgängliga uppdateringar kan du prova andra förslag.
Hur man installerar systemuppdateringar (Samsung Galaxy -telefoner)
Fabriksåterställning av nätverksinställningarna
Du kan också återställa dina enheter för nätverksnätverk om en inställning får Wi-Fi att gå automatiskt. Detta hjälper, särskilt om du behöver hjälp med att hitta dina enheter avancerade Wi-Fi-inställningar.
För att återställa nätverksinställningarna:
- Öppna inställningar och gå till System> Återställ alternativ.
- Välj sedan Återställ Wi-Fi, Mobile Bluetooth> Återställningsinställningar.
- Ange dina telefonlåsuppgifter och bekräfta ditt alternativ.
- Vänta när enheten rensar dina nätverksanslutningsinställningar.
Hur man återställer nätverksinställningar på en Android -telefon (Samsung Galaxy)
Försök återansluta till Wi-Fi och se om det fungerar. Om det gör det har du inget att oroa dig för, men om det inte gör det, kan du behöva återställa din enhet.
Fabriksåterställning av enheten
Om alla åtgärder inte får dina Android-enheter Wi-Fi fungerar korrekt, återställ din enhet för att radera alla inställningar och filer. Det kommer också att rensa alla systemuppdateringar och starta om telefonen med endast primära inställningar och appar.
Det hjälper till att rensa alla inställningar/appar och buggar som påverkar dina enheter.
Kom dock ihåg att säkerhetskopiera dina data innan du återställer enheten så att du inte tappar viktiga dokument. Du kan navigera till Inställningar> System> Säkerhetskopiera> Säkerhetskopiera nu för att säkerhetskopiera alla dina filer. Eller så kan du öppna vilken backup -app du använder och säkerhetskopiera dina föredragna filer.
Återställ sedan enheten genom att följa stegen nedan:
- Öppna inställningar och gå sedan till System> Återställ alternativ> Fabriksåterställning.
- Välj Radera alla data och ange dina telefoner Lock -lösenord/PIN -kod.
- Bekräfta ditt val genom att knacka på fabrikens återställning och vänta sedan på att enheten raderar alla filer och startar om.
Hur du säkerhetskopierar dina data och fabriksåterställning av en Android -telefon
Slutsats
Om ingen av lösningarna fungerar för dig, överväg att kontakta din enhetstillverkare för ytterligare hjälp. Det kan vara så att telefonen har ett fel som kräver att du får en ersättning eller ser professionell titt på telefonen.
Observera att stegen ovan kan skilja sig något från de du måste följa på din enhet eftersom Android -enheter har olika användargränssnitt. Du kan använda sökfunktionen i inställningarna för att hitta specifika inställningar snabbare och enklare.
