Wi-Fi: llä Androidilla voi olla erilaisia ongelmia , jotka estävät Internet-yhteyksiä. Yksi tällainen ongelma on, että puhelinskannat käytettävissä oleville verkkoille , mikä näyttää olevan normaalia pidempi.
Kun se näyttää käytettävissä olevat verkot ja muodostat yhteyden yhteen, se pysyy kytkettynä vähän aikaa, katkaisee sitten ja koko sykli alkaa. Aihe vaikuttaa täysin Internet -yhteyteen, koska puhelin ei pysy yhteydessä riittävän kauan, jotta voit ladata tietoja, joko videoita, kuvia tai pelata online -pelejä .
Siksi tutkimme, mikä voi aiheuttaa sellaisia asioita ja mitä voit tehdä niiden korjaamiseksi ja estääksesi niitä tulevaisuudessa.
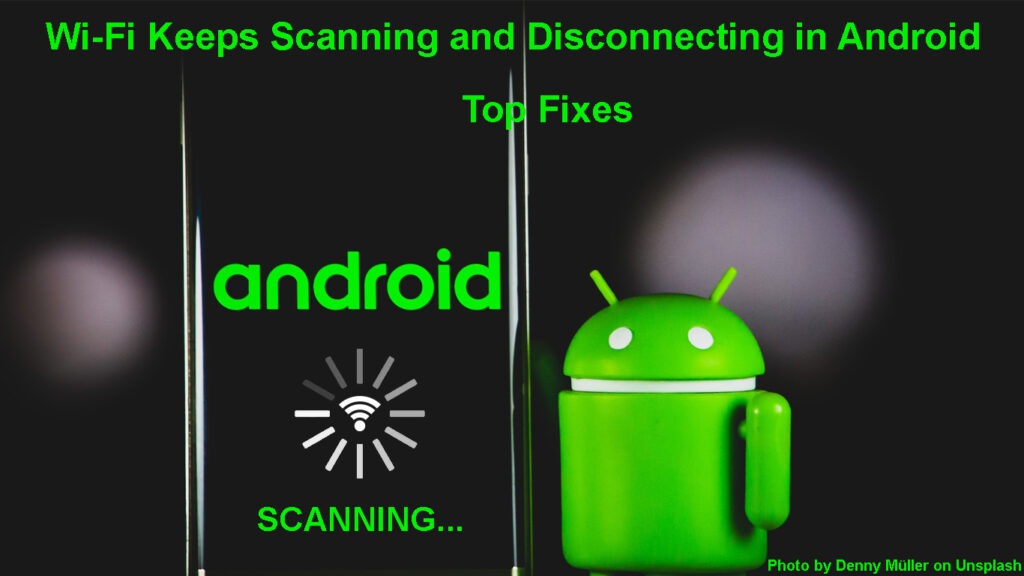
Miksi Wi-Fi jatkaa skannausta ja irrottamista Androidissa?
Wi-Fi-yhteys voi pudota erilaisten ongelmien takia . Siten on mahdotonta syyttää yhtä erityistä asiaa; Sen sijaan voit kokeilla erilaisia vianetsintävinkkejä, kunnes löydät ongelman.
Yhteysongelmat voivat johtua reitittimestäsi tai puhelimestasi. Siksi ensimmäinen askel on tarkistaa, onko muilla laitteilla sama ongelma ; Jos ei, ongelma on todennäköisimmin Android -laitteessasi.
Mutta jos kaikki samaan reitittimeen kytketyt laitteet kuin Android -laitteesi käyttäytyvät samalla tavalla, sinun tulee aloittaa vianetsintä reitittimellä .
Alla on todennäköisiä syitä, miksi puhelimesi käyttäytyy tällä tavalla ja vinkkejä, joita voit seurata takaisin normaalin Wi-Fi -yhteyden Androidilla.
Kuinka korjata Wi-Fi pitää skannauksen ja irrottamisen Androidissa
Tarkista signaalin voimakkuus
Ensisijainen syy Wi-Fi-skannaukseen ja irrottamiseen on huono/heikko langattomat signaalit . Joskus voisit olla liian kaukana reitittimestä, mikä tekee Android -laitteesi vaikeaksi luoda yhteyksiä.
Se voi tapahtua, vaikka näet SSID: n , kun skannaat langattomia signaaleja. Siksi siirry lähemmäksi reititintä, yritä muodostaa yhteys Wi-Fi: hen ja tarkkaile, jos ongelma jatkuu.
Voit myös tarkkailla Wi-Fi-kuvaketta osoittaaksesi kuinka vahva Wi-Fi-signaali on . Jotkut Android-laitteet käyttävät palkkeja, kun taas toiset yksinkertaisesti valkoiset ulos Wi-Fi-kuvakkeen osasta signaalin voimakkuuden osoittamiseksi. Mitä enemmän baareja tai valheettu alue Wi-Fi-kuvakkeessa, sitä vahvempi Wi-Fi-signaali .
Sammuta puhelimesi Wi-Fi ja päälle
Kun olet varma, ettet ole liian kaukana reitittimestä ja ongelma jatkuu, yritä vaihtaa Wi-Fi-vaihtoehtoa pois, odota vähintään kolmekymmentä sekuntia ja kytke se päälle.
Voit tehdä tämän navigoimalla asetuksia> Verkko- ja Internet-verkkoon, kytkentä sitten kytkinpainike Wi-Fi: n viereen , odota muutama sekunti, kytke se päälle ja yritä yhdistää uudelleen Wi-Fi.
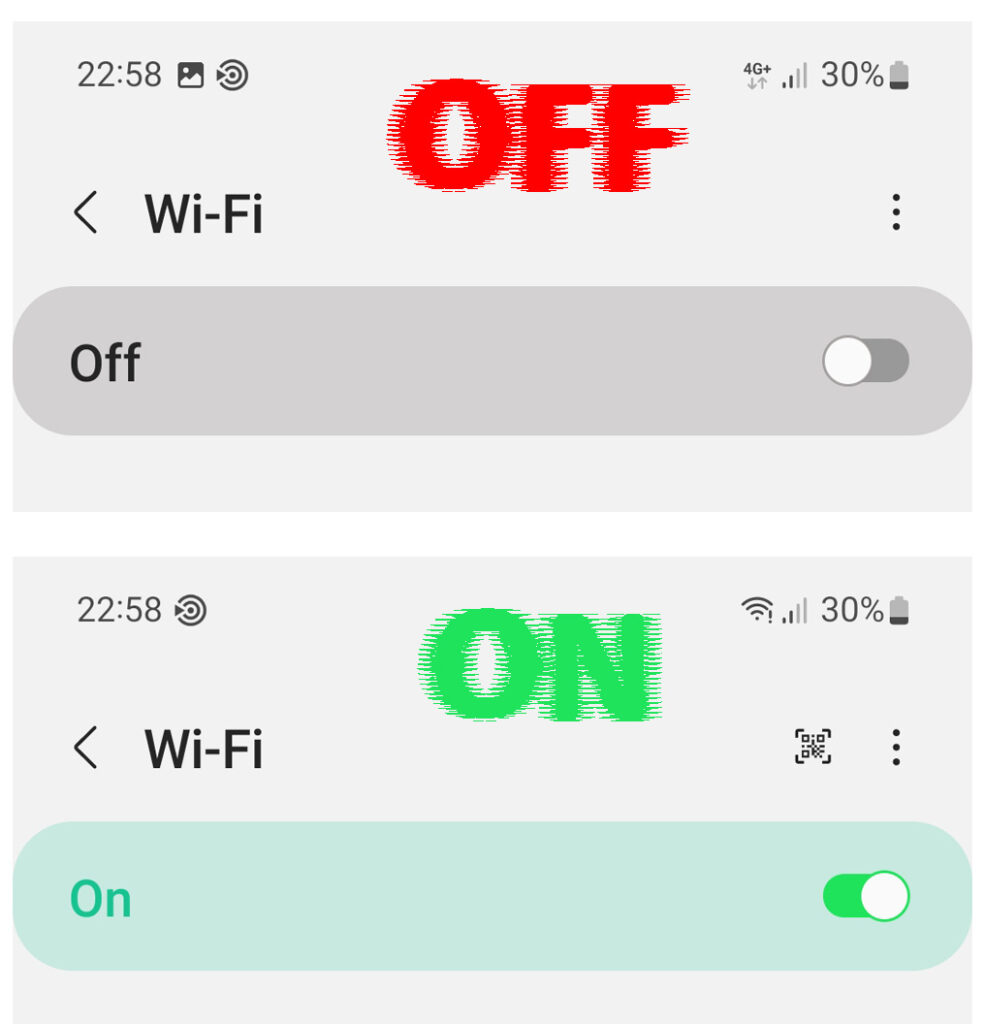
Tämän tekeminen antaa laitteesi asettaa Wi-Fi-yhteyden uudelleen, mikä saattaa ratkaista ongelman, jos se johtui satunnaisesta käyttöjärjestelmän toimintahäiriöstä.
Voit myös pyyhkäistä alas aloitusnäytöstä paljastaaksesi ilmoituskeskuksen, josta todennäköisesti löydät Wi-Fi: n yhtenä pika-asetuksina. Napauta sitä sammuta Wi-Fi, odota ja napauta sitten uudelleen Wi-Fi: n käyttöön. Voit kertoa, että Wi-Fi on käytössä, kun vaihtoehto on korostettu.
Kytke lentokonetila päälle ja pois päältä
Vaihtoehtoisesti voit käyttää lentokonetila -vaihtoehtoa poistaaksesi kaikki puhelimesi, ts. Cellular-, Wi-Fi- ja Bluetooth-yhteydet.
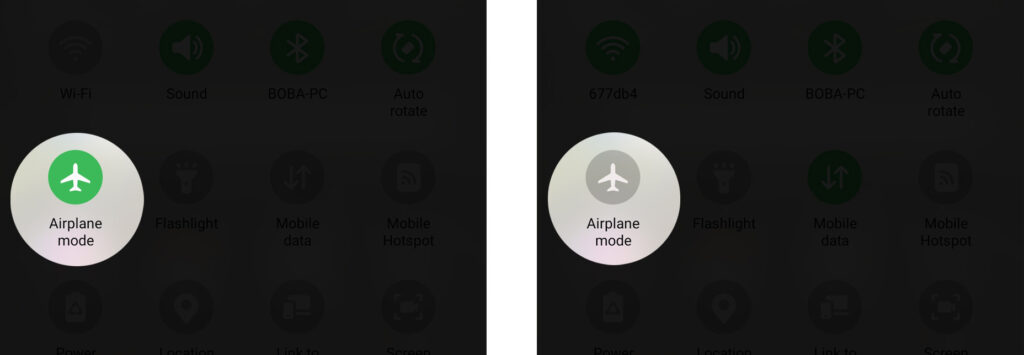
Voit ottaa lentokoneen käyttöön navigoimalla Asetukset> -verkkoon ja Internetiin ja vaihtaa sitten kytkinpainike lentokoneen tilan viereen. Kytkin korostetaan, jotta lentokonetila on aktiivinen, ja huomaat myös, että puhelimessa ei enää ole matkapuhelin- ja Wi-Fi-yhteyksiä.
Odota kolmekymmentä sekuntia, sammuta sitten lentokonetila napauttamalla samaan kytkimeen, jota käytit lentokoneen aktivointiin. Yritä lopuksi yhdistää uudelleen Wi-Fi: hen ja tarkista, onko laitteessasi edelleen ongelmia.
Käynnistä reititin ja puhelin uudelleen
Voit käynnistää laitteet uudelleen vapauttaaksesi RAM -muistia ja käynnistää järjestelmäprosessit uudelleen.
Tämä ajaa väliaikaisten häiriöiden laitteet, jotka vaikuttavat Wi-Fi-yhteyteen Android-laitteessa.
Pitkäa paina Androids Power -painiketta paljastaaksesi virta -valikon, napauta sitten uudelleen Käynnistä uudelleen ja odota puhelimen käynnistyksen yhteydessä.

Sillä välin käynnistä myös reititin uudelleen kääntämällä virtakytkintä ja irrota sen sitten pistorasiasta.

Jos reitittimellä ei ole virtakytkintä, voit silti irrottaa sen pistorasiasta kytkeäksesi sen pois päältä. Kun reititin on pois päältä, odota minuutti ennen kuin käännä se takaisin päälle.
Unohda Wi-Fi-verkot
Seuraava vaihtoehto on unohtaa vanhat Wi-Fi-yhteydet ja laitteellesi tallennetut nykyiset. Se auttaa luomaan uuden yhteyden ja vähentää vanhempien verkkojen häiriöitä, jotka voisivat estää yhteyden haluamasi Wi-Fi-verkkoon.
Voit unohtaa Wi-Fi-verkot Androidissa siirtymällä kohtaan Asetukset> Verkko ja Internet> Wi-Fi.
Napauta sitten tallennetut verkot (tai Advanced> Hallitse tunnettuja verkkoja) -vaihtoehtoa paljastaaksesi kaikki laitteeseen tällä hetkellä tallennetut Wi-Fi-verkot. Napauta verkkoa ja valitse sitten Unohda -vaihtoehto poistaaksesi verkon puhelimesta. Muista tehdä tämä kaikille tallennetuille verkkoille.

Kun olet valmis, kytke Wi-Fi päälle, jos se on pois päältä ja ota yhteyttä haluamasi verkkoon.
Poista kaikki Wi-Fi-sovellusten priorisointi käytöstä
Sovellukset, kuten VPN: t, Wi-Fi-tehosterokotussovellukset ja virustentorjuntaskannerit, ovat usein vuorovaikutuksessa Androids Wi-Fi -yhteyden kanssa liitettävyyden parantamiseksi.
Vaikka nämä sovellukset voivat joskus toimia suunnitellulla tavalla, ne voivat olla ristiriidassa Wi-Fi-verkon kanssa.
Tarkista, oletko äskettäin asentanut tällaiset sovellukset ja poista ne varmistaaksesi, että ne eivät ole surujen lähde.
Voit myös käynnistää laitteen uudelleen vikasietotilassa, joka poistaa kaikki puhelimesi kaikki kolmansien osapuolien sovellukset. Sovellukset otetaan käyttöön, kun käynnistät laitteen uudelleen.
Pidä virtapainiketta painettuna, kunnes virtavalikko aukeaa näytöllä, paina sitten Power POIS -vaihtoehtoa, kunnes uudelleenkäynnistys on turvatila -vaihtoehto. Paina OK, odota, että laite käynnistyy uudelleen, ja yritä sitten yhteyden muodostaminen Wi-Fi: hen.
Jos ongelma on ratkaistu, ongelma on kolmannen osapuolen sovellus, joka on vuorovaikutuksessa laitteiden kanssa Wi-Fi-yhteyden kanssa.
Kuinka käynnistää Android -puhelin uudelleen vikasietotilaan
Mutta jos ongelma jatkuu, käynnistä laite uudelleen sen palauttamiseksi normaaliin tilaan ja kokeilemaan muita ratkaisuja. Joillakin Android -laitteilla voi olla hiukan erilainen menettely käynnistykseen vikasietotilassa.
Säädä Android-laitteitasi Wi-Fi-asetuksia
Android-laitteissa on ilmaiset Wi-Fi-asetukset, kuten Network Auto Switch ja Wi-Fi-skannaus. Vaikka ne ovat hyödyllisiä, ne voivat häiritä Wi-Fi-yhteyksiä, joten harkitse niiden poistamista käytöstä nähdäksesi, jatkaako laitteesi normaalia toimintaa.
Poista Wi-Fi-skannaus käytöstä navigoimalla asetukset> Sijainti> Sijaintipalvelut> Wi-Fi-skannaus.

Poista verkon automaattinen kytkin käytöstä asetusten mukaan> verkko-Internet> Wi-Fi> Wi-Fi-asetukset ja poista kytkentä automaattisesti matkapuhelintietoihin . Tämä asetus helpottaa siirtymistä Wi-Fi: n ja datan välillä, kun Wi-Fi on heikko, mutta voi myös johtaa laitteesi Wi-Fi-käyttäytymiseen epänormaalisti.

Poista akun säästäjä käytöstä
Vaikka virransäästötiloja ei ole paljon vaikutusta laiteyhteyteen, ne saattavat rajoittaa Wi-Fi-yhteyksiä , kun se tyhjentää akun. Akun säästöasetus vähentää laitteiden suorituskykyä, mikä voi myös aiheuttaa Android-laitteen katkaisemisen Wi-Fi: stä.
Lataa siis laitteesi varmistaaksesi, että sillä on riittävä virta akun säästäjä käytöstä.
Voit tehdä tämän siirtymällä Asetukset> Akku ja poistamalla kaikki virransäästövaihtoehdot. Huomaa, että useimmissa Android-laitteissa on useampi kuin yksi virransäästöominaisuus, ts. Akun säästäjä ja ultra/ supervoimansäästäjä, ja sinun on poistettava molemmat käytöstä.
Tarkista reitittimeen kytkettyjen laitteiden lukumäärä
Reitittimiä valmistetaan tukemaan rajoitettua määrää laitteita , ja jos se ylittää rajoituksen, ongelmat ilmenevät. Jos liian monta laitetta on kytketty reitittimeen, se saattaa olla hukkua . Siten pakottamalla se potkaisemaan joitain laitteita, kuten Android -verkosta.
Siksi sammuta Wi-Fi-yhteys kaikkiin muihin laitteisiin, jotka eivät käytä aktiivisesti Internetiä. Laitteet sisältävät älykkäät laitteet, kuten lamput ja jääkaapit.
Muista käynnistää reititin uudelleen siten, että se antaa uudet IP -vuokrasopimukset ja rekisteröi, että vähemmän laitteita on kytketty.
Vähentää signaalihäiriöitä
Tiesitkö, että muut langattomat laitteet voivat myös käyttää samaa taajuutta kuin reitittimesi? Laitteet, kuten langattomat kuulokkeet, vauvanvalvojat, langattomat puhelimet ja älykkäät laitteet , tuottavat radiotaajuuksia, jotka muistuttavat reitittimiä.
Liian monet sellaiset ympäristösi laitteet aiheuttavat liian paljon signaalin kohinaa, joka häiritsee reitittimiä Wi-Fi-signaalia.
Voit torjua tämän sammuttamalla tällaiset laitteet, etenkin ne, jotka käyttävät Bluetoothia. Kodin radiotaajuuspäästöjen vähentäminen vähentää Wi-Fi-häiriöitä, jotka voivat saada Android-laitteen pudottamaan Wi-Fi-yhteyden jatkuvasti.
Kuinka vähentää Wi-Fi-häiriöitä
Varmista myös, että reitittimen ja Android -laitteen välillä ei ole kiinteitä esteitä , jotka voisivat häiritä signaalia.
Tarkista reitittimien asetukset
Reitittimillä on asetukset, jotka rajoittavat, mitkä laitteet voivat muodostaa yhteyden Wi-Fi-yhteyteen . Nämä asetukset on tarkoitettu käytettäväksi vanhempien hallintalaitteina tai estääkseen ei -toivottuja verkon käyttäjiä .
Asetukset, kuten MAC-osoitteiden suodatus, kaistanleveyden rajoittaminen ja Wi-Fi-lohkot, voivat katkaista laitteen Wi-Fi: stä. Siksi kirjaudu sisään reitittimien käyttöliittymäsivulle ja varmista, että laite kuuluu niiden joukossa, jotka on suljettu pääsynhallinnan rajoitusten ulkopuolelle.
Nollaa Android -yhteysasetukset
Tämän pitäisi olla viimeisten vaihtoehtojen joukossa, koska se poistaa kaikki laitteiden yhteysasetukset. Connection -asetusten palauttaminen palauttaa Android -laitteen alkuperäisiin yhteysasetuksiinsa, jos päivitetyt uusi asetus aiheuttaa ongelmia.
Nollaa nämä asetukset navigoimalla asetukset> Systems> Nollaa asetukset> Nollaa Wi-Fi, Mobile Bluetooth. Joissakin puhelimissa polku on asetukset> Tietoja puhelimesta> Nollaa> Nollaa verkkoasetukset.

Napauta Reset Asetukset -painiketta, kirjoita laitteen salasana ja napauta OK.
Sinun on nyt vaadittava yhteydenpito Wi-Fi: ään; Toivottavasti se ei pidä skannausta ja pudotusta.
Päivitä laiteohjelmisto
Vanhentunut laiteohjelmistoversio voi olla päänsärky, koska sillä ei ole tarvittavia päivityksiä virheiden ja ongelmien korjaamiseksi, kuten jatkuvasti Wi-Fi: n pudottamiseksi . Mahdollisuudet ovat laitevalmistaja, joka on jo huomannut ongelman ja ratkaissut sen, ja jäljellä on vain uuden ohjelmiston lataaminen ja normaalin yhteyden jatkamisen.
Voit tarkistaa päivitykset Androidilla Asetukset> System> Systempäivitys> Tarkista päivitykset. Joissakin puhelimissa polku on asetukset> Ohjelmistopäivitys> Lataa. Jos päivitys on käytettävissä, sinua pyydetään lataamaan se, joten varmista, että sinulla on tarpeeksi matkapuhelintietoja, koska Wi-Fi: llä on ongelmia.

Ota myös yhteyttä reitittimien käyttöohjeeseen päivittääksesi sen laiteohjelmiston .
Johtopäätös
Jos ongelma jatkuu kaikkien yllä olevien ehdotusten kokeilun jälkeen, todennäköisesti ongelma johtuu ohjelmistovirheestä, joka vaikuttaa useisiin käyttäjiin. Voit vahvistaa tämän käymällä läpi keskustelufoorumeita, jotka keskittyvät Android -laitteisiin nähdäksesi, onko muilla käyttäjillä sama ongelma. Oletetaan, että he tekevät; Parempi vaihtoehto on odottaa, että kehittäjät korjaavat ongelman ja tarjoamaan ohjelmistopäivityksiä sen ratkaisemiseksi.
Voit myös ottaa yhteyttä laitevalmistajaan saadaksesi lisäapua. Käy vain heidän verkkosivustollaan ja napsauta Ota yhteyttä -vaihtoehtoa saadaksesi linkit ja numerot, jotka linkittävät sinut asiakaspuhelinlinjaan.
