इंटरनेट कनेक्टिविटी मोबाइल फोन के सबसे महत्वपूर्ण पहलुओं में से एक है। जब आप इंटरनेट का उपयोग कर सकते हैं, तो आप दुनिया भर में दोस्तों, परिवार और अजनबियों के साथ बातचीत कर सकते हैं। आमतौर पर, एंड्रॉइड उपयोगकर्ता सेलुलर डेटा या वाई-फाई का उपयोग करके इंटरनेट से जुड़ते हैं, और दोनों तरीके कुशल होते हैं और इच्छित परिणाम देते हैं।
हालांकि, कई एंड्रॉइड उपयोगकर्ता जो वाई-फाई के माध्यम से इंटरनेट से कनेक्ट करते हैं कि उनके डिवाइस स्वचालित रूप से वाई-फाई को बंद कर देते हैं, और उन्हें यह पता लगाने की आवश्यकता है कि ऐसा क्यों होता है। यह लेख उन संभावित कारणों और समाधानों को संबोधित करता है जिन्हें आप यह सुनिश्चित करने का प्रयास कर सकते हैं कि आपका फोन कनेक्ट हो और वाई-फाई कनेक्टिविटी को स्वचालित रूप से अक्षम नहीं करता है।
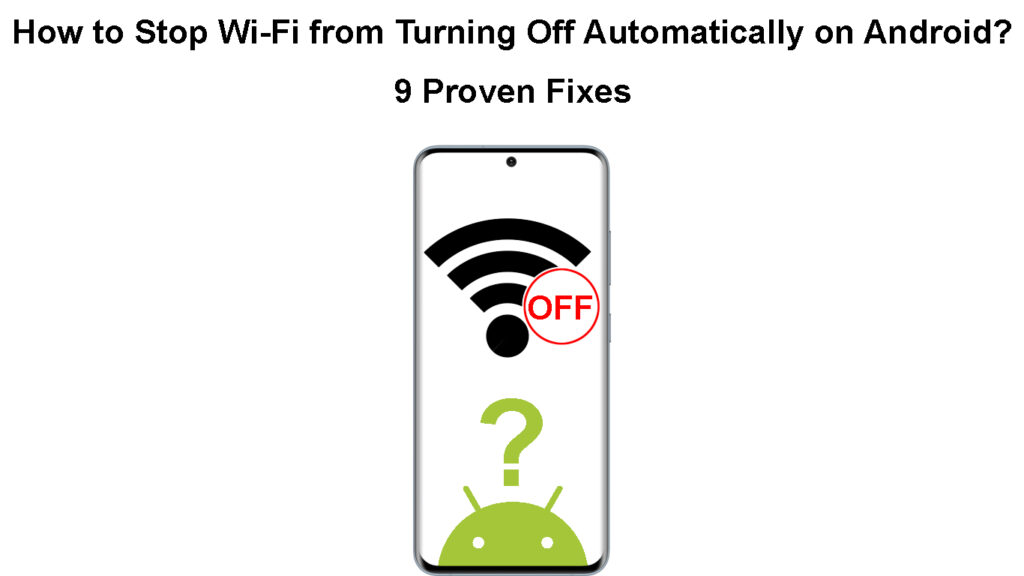
एंड्रॉइड स्वचालित रूप से वाई-फाई क्यों बंद करता रहता है?
दुर्भाग्य से, इस बात का कोई सीधा जवाब नहीं है कि आपके फोन वाई-फाई स्वचालित रूप से क्यों जा सकते हैं। हालांकि, पावर सेवर, वायरलेस सेटिंग्स, थर्ड-पार्टी ऐप्स और सिस्टम की खराबी जैसे कुछ पहलुओं की समस्या हो सकती है।
नीचे दिए गए उपाय हैं जो आप यह सुनिश्चित करने के लिए कर सकते हैं कि ऐसा नहीं होता है। हमने यह भी देखा है कि पावर सेवर जैसी सेटिंग्स वाई-फाई को क्यों बदल देती हैं ताकि आप अपने डिवाइस को बेहतर समझ सकें।
क्या आपने वाई-फाई हॉटस्पॉट बनाया?
अधिकांश एंड्रॉइड फोन एक हॉटस्पॉट बनाने और वाई-फाई नेटवर्क से कनेक्ट करने के लिए एक ही वायरलेस रेडियो का उपयोग करते हैं। इसलिए, यदि आप अपने एंड्रॉइड डिवाइस पर हॉटस्पॉट कार्यक्षमता खोलते हैं, तो यह स्वचालित रूप से उस डिवाइस पर वाई-फाई कनेक्टिविटी को स्विच कर देगा।
यदि आप देखते हैं कि वाई-फाई कनेक्टिविटी बंद है, तो जांचें कि क्या आपने गलती से एक हॉटस्पॉट नेटवर्क बनाया है। आप नीचे दी गई प्रक्रिया का पालन करके ऐसा कर सकते हैं;
- डिवाइस मेनू खोलें और सेटिंग्स> नेटवर्क और इंटरनेट पर नेविगेट करें।
- हॉटस्पॉट और टेथरिंग पर जाएं और यह सुनिश्चित करें कि यह कहता है कि अन्य उपकरणों के साथ इंटरनेट साझा न करें
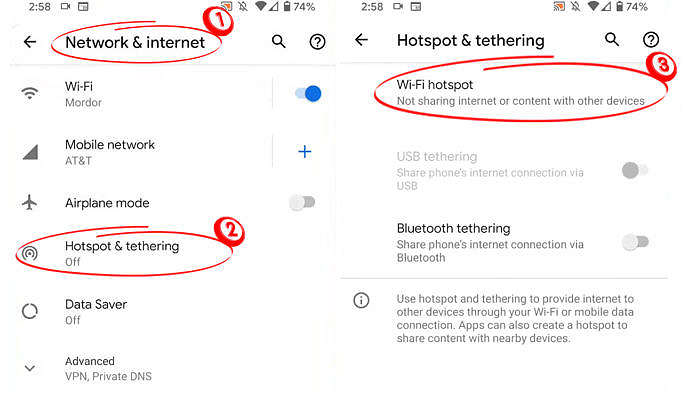
- यदि यह बताता है कि हॉटस्पॉट चालू है, तो वाई-फाई हॉटस्पॉट विकल्प पर टैप करें और सुनिश्चित करें कि टॉगल स्विच बंद है
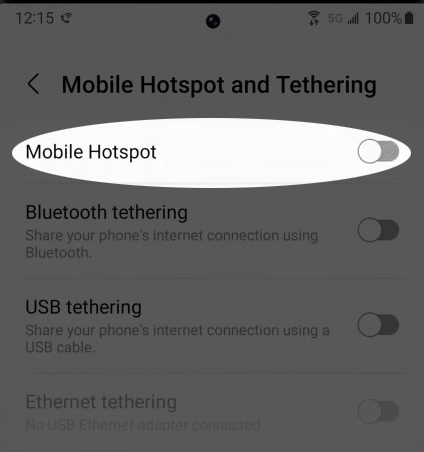
प्रक्रिया में सेटिंग्स> कनेक्शन> मोबाइल हॉटस्पॉट और कुछ उपकरणों पर टेथरिंग में जाना शामिल है। फिर आप फीचर को सक्रिय या निष्क्रिय करने के लिए टॉगल स्विच पर क्लिक करते हैं, लेकिन, हमारे मामले में, हमें इसे निष्क्रिय करने की आवश्यकता है।
फोन बैटरी सेटिंग्स की जाँच करें
वाई-फाई कनेक्टिविटी आमतौर पर आपके डिवाइस बैटरी पर एक टोल लेती है। जब आपका डिवाइस वाई-फाई से जुड़ा होता है, तो यह बहुत अधिक शक्ति का कारण बनता है; इसलिए, पावर सेवर आपके उपकरणों को वाई-फाई कनेक्शन को सीमित करता है।
एंड्रॉइड फोन को डिस्कनेक्ट करने और वाई-फाई को बंद करने के लिए बनाया गया है यदि कनेक्शन निष्क्रिय रहता है। अन्य फोन हाइबरनेट ऐप्स और उन्हें एक अनुकूली पावर-बचत तकनीक के रूप में पृष्ठभूमि में दौड़ने से रोकते हैं।
इसलिए, अपने उपकरणों को पावर-सेविंग सेटिंग्स को अक्षम करने का प्रयास करें और जांचें कि क्या वाई-फाई बंद हो जाता है या नहीं।
आप नेविगेट करके बैटरी सेटिंग्स को अपडेट कर सकते हैं;
- सेटिंग्स> बैटरी। कुछ पर, आपको सेटिंग्स> डिवाइस रखरखाव> बैटरी पर जाना होगा।
- बैटरी सेवर, एडेप्टिव बैटरी, सुपर बैटरी सेवर और कम पावर मोड जैसे विभिन्न पावर-सेविंग विकल्पों की जाँच करें।

- इन सेटिंग्स को अक्षम करें; यदि कोई सक्षम है, तो वाई-फाई चालू करें और उपलब्ध नेटवर्क से कनेक्ट करें।
सैमसंग फोन पर बैटरी अनुकूलन को अक्षम करें
राउटर की जाँच करें
यह हो सकता है कि आपके डिवाइस वाई-फाई अभी भी सक्रिय हैं, लेकिन वाई-फाई डिस्कनेक्ट करता रहता है , जिससे ऐसा लगता है कि यह स्वचालित रूप से बंद हो रहा है।
राउटर को पुनरारंभ करने पर विचार करें और यह जांचें कि इसके पावर केबल ठीक से जुड़े हुए हैं।
यदि आपका राउटर एक से अधिक आवृत्ति बैंड, जैसे, 2.4GHz और 5GHz में प्रसारित होता है, तो दोनों के बीच शिफ्ट करें और देखें कि क्या यह मदद करता है।
यहां तक कि आप किसी अन्य राउटर से एक और वाई-फाई नेटवर्क की कोशिश कर सकते हैं ताकि यह सुनिश्चित हो सके कि आपके राउटर से मुद्दे उत्पन्न न हों। लक्ष्य अपने राउटर का निवारण करना है ताकि हम सभी नेटवर्क पहलुओं को सुनिश्चित करें कि उन्हें काम करना चाहिए।
अपने फोन पर वाई-फाई सेटिंग्स की जाँच करें
एंड्रॉइड फोन में अलग-अलग वाई-फाई सेटिंग्स हैं, लेकिन उनमें से अधिकांश समान भूमिका निभाते हैं। उदाहरण के लिए, अधिकांश एंड्रॉइड फोन में एक स्मार्ट वाई-फाई/वाई-फाई असिस्ट सेटिंग होती है जो वाई-फाई कनेक्शन खराब होने पर स्वचालित रूप से सेलुलर डेटा में बदल जाती है।
सेटिंग यह सुनिश्चित करने के लिए है कि उपयोगकर्ता किसी भी नेटवर्क रुकावट के बिना जुड़े रहें। इसलिए, जब भी यह सुविधा इंटरनेट का उपयोग करते समय किक मारती है, तो वाई-फाई चालू और जुड़ा रहेगा, लेकिन फोन सेलुलर डेटा का उपयोग करेगा।
जैसा कि हो रहा है, फोन संभवतः संकेत देगा कि यह सेलुलर डेटा का उपयोग कर रहा है न कि नेटवर्क स्टेटस बार पर वाई-फाई । हालांकि, कुछ फोन से संकेत मिलता है कि वे ऐसे उदाहरणों में सेलुलर डेटा और वाई-फाई दोनों का उपयोग कर रहे हैं।
आप सेटिंग्स> कनेक्शन/ नेटवर्क और इंटरनेट> वाई-फाई> उन्नत सेटिंग्स पर जाकर इन सेटिंग्स का उपयोग कर सकते हैं। कुछ उपकरणों पर उन्नत वाई-फाई सेटिंग्स में जाने के लिए, आपको स्क्रीन के शीर्ष पर तीन डॉट्स ( एलिप्सिस ) को टैप करना होगा।
लक्ष्य इन सेटिंग्स को अपडेट करना है ताकि यह सुनिश्चित किया जा सके कि उनके पास आपके डिवाइस कनेक्टिविटी के साथ कोई हस्तक्षेप नहीं है। इसलिए, आपको स्मार्ट वाई-फाई सेटिंग्स को अक्षम करना चाहिए जो कुछ डिवाइस कनेक्शन ऑप्टिमाइज़र, नेटवर्क स्विच, वाई-फाई असिस्ट, वाई-फाई या मोबाइल डेटा पर स्विच कर सकते हैं।

अन्य सेटिंग्स जिन्हें आपको निष्क्रिय करना चाहिए यदि आप उन्हें उन्नत सेटिंग्स में आते हैं तो वे हैं:
- वाई-फाई टाइमर जो यह सीमित करता है कि वाई-फाई से कितने समय तक जुड़ा रहता है।
- जब भी आपका फोन सो जाता है, वाई-फाई पावर सेटिंग्स जो वाई-फाई को बंद कर देती हैं।

नेटवर्क इंटरेक्टिंग ऐप्स की जाँच करें
अधिकांश एप्लिकेशन जो आपके उपकरणों के साथ बातचीत करते हैं वायरलेस इंटरनेट कनेक्टिविटी भी सेटिंग्स को बदल सकते हैं और कृपया वाई-फाई को चालू या बंद कर सकते हैं।
इस तरह के ऐप में वीपीएन ऐप्स और वाई-फाई ऑप्टिमाइज़िंग ऐप्स शामिल हैं, और वे आपके वाई-फाई को बंद करने वाले हो सकते हैं।
हाल ही में इंस्टॉल किए गए ऐप्स को अनइंस्टॉल करने पर विचार करें, खासकर यदि वे आपके उपकरणों के साथ वायरलेस कनेक्टिविटी के साथ बातचीत करते हैं। आप उन्हें प्ले स्टोर पर जाकर और फिर स्क्रीन के शीर्ष पर प्रोफ़ाइल आइकन पर क्लिक करके अनइंस्टॉल कर सकते हैं।
फिर ऐप्स डिवाइसेस को मैनेज करने के लिए नेविगेट करें> प्रबंधित करें, उस एप्लिकेशन को टैप करें जिसे आप अनइंस्टॉल करना चाहते हैं, और अनइंस्टॉल का चयन करें।
यदि आपने हाल ही में कई ऐप्स इंस्टॉल किए हैं तो यह प्रक्रिया थकाऊ हो सकती है; सौभाग्य से, आपके फोन पर सभी तृतीय-पक्ष ऐप्स को अक्षम करने का एक विकल्प है। आप फोन को सुरक्षित मोड में रिबूट कर सकते हैं।
Android फोन (वाई-फाई कंट्रोल सेटिंग्स) पर वाई-फाई को कैसे ठीक करें
सुरक्षित मोड में फोन को पुनरारंभ करें
यदि आप मानते हैं कि एक तृतीय-पक्ष ऐप आपके वाई-फाई क्लेश के लिए जिम्मेदार है, तो आप डिवाइस को सुरक्षित मोड में पुनरारंभ कर सकते हैं। यह सुनिश्चित करेगा कि सभी तृतीय-पक्ष एप्लिकेशन अक्षम हैं ताकि वे अब आपकी वाई-फाई सेटिंग्स के साथ हस्तक्षेप न कर सकें।
आप इन चरणों का पालन करके डिवाइस को सुरक्षित मोड में पुनरारंभ कर सकते हैं:
- पावर मेनू को पॉप अप होने तक पावर बटन दबाएं।
- जब तक एक रिबूट से सुरक्षित मोड अधिसूचना स्क्रीन पर दिखाई देती है, तब तक पुनरारंभ/रिबूट विकल्प को टैप करें और होल्ड करें, और ओके का चयन करें।
- डिवाइस को पुनरारंभ करने के लिए प्रतीक्षा करें और वाई-फाई सेटिंग्स को सक्षम करने का प्रयास करें।
सुरक्षित मोड में सैमसंग फोन को कैसे बूट करें
एक बार जब आप इसे सुरक्षित मोड में होने के बाद पुनरारंभ करने के बाद भी सभी सेटिंग्स आपके डिवाइस पर होंगी। इस सेटिंग को सक्षम करने की प्रक्रिया भिन्न हो सकती है; इसलिए, अपने डिवाइस निर्माता पृष्ठ से परामर्श करें। Google के पास विभिन्न Android फोन निर्माता वेबसाइटों की एक निर्देशिका है।
यदि यह समाधान आपके लिए काम करता है, तो इसका मतलब है कि एक ऐप वाई-फाई हस्तक्षेप का कारण बन रहा था।
सिस्टम अपडेट के लिए जाँच करें
कभी -कभी यह एक सिस्टम बग हो सकता है जिस पर आपका कोई नियंत्रण नहीं है। बग आमतौर पर फोन को अजीब तरह से व्यवहार करते हैं, और ऐसा एक परिदृश्य यह है कि वाई-फाई स्वचालित रूप से बंद हो जाता है।
निर्माता अक्सर ऐसे बग पकड़ते हैं और सिस्टम अपडेट प्रदान करते हैं जो उन्हें ठीक करते हैं। इसलिए, जांचें कि क्या आपके डिवाइस के लिए कोई उपलब्ध सिस्टम अपडेट है। हालाँकि, चूंकि आपको अपडेट के लिए जाँच करते समय इंटरनेट कनेक्शन की आवश्यकता होती है, इसलिए सुनिश्चित करें कि आपके पास एक सक्रिय सेलुलर डेटा सदस्यता है। इसके अलावा, ध्यान दें कि यदि आप सेलुलर डेटा के माध्यम से अपडेट डाउनलोड करने के लिए आगे बढ़ते हैं, तो आप उच्च डेटा शुल्क लेते हैं, इसलिए यदि संभव हो तो असीमित सदस्यता प्राप्त करने पर विचार करें।
आप नीचे दी गई प्रक्रिया का पालन करके ऐसा कर सकते हैं:
- सेटिंग्स खोलें, फिर सिस्टम> सिस्टम अपडेट पर नेविगेट करें।
- अपडेट विकल्प के लिए चेक पर क्लिक करें और प्रतीक्षा करें क्योंकि डिवाइस किसी भी उपलब्ध अपडेट के लिए दिखता है।
- यदि कोई अपडेट है, तो डिवाइस आपको उन्हें डाउनलोड करने के लिए प्रेरित करेगा और आपको चेतावनी देगा कि यदि आप वाई-फाई का उपयोग नहीं करते हैं तो आप उच्च शुल्क प्राप्त करेंगे।
यदि कोई उपलब्ध अपडेट नहीं हैं, तो अन्य सुझावों का प्रयास करें।
सिस्टम अपडेट कैसे इंस्टॉल करें (सैमसंग गैलेक्सी फोन)
फ़ैक्टरी नेटवर्क सेटिंग्स को रीसेट करें
यदि कोई सेटिंग वाई-फाई को स्वचालित रूप से बंद करने के लिए वाई-फाई के कारण आप अपने डिवाइस नेटवर्क सेटिंग्स को भी रीसेट कर सकते हैं। यह मदद करेगा, खासकर यदि आपको अपने उपकरणों को उन्नत वाई-फाई सेटिंग्स का पता लगाने में सहायता की आवश्यकता है।
नेटवर्क सेटिंग्स को रीसेट करने के लिए:
- सेटिंग्स खोलें और सिस्टम> रीसेट विकल्प पर जाएं।
- फिर रीसेट वाई-फाई, मोबाइल ब्लूटूथ> रीसेट सेटिंग्स का चयन करें।
- अपना फ़ोन लॉक क्रेडेंशियल्स दर्ज करें और अपने विकल्प की पुष्टि करें।
- प्रतीक्षा करें क्योंकि डिवाइस आपके नेटवर्क कनेक्शन सेटिंग्स को साफ करता है।
एंड्रॉइड फोन (सैमसंग गैलेक्सी) पर नेटवर्क सेटिंग्स को कैसे रीसेट करें
वाई-फाई से जुड़ने का प्रयास करें और देखें कि क्या यह काम करता है। यदि ऐसा होता है, तो आपके पास चिंता करने की कोई बात नहीं है, लेकिन अगर ऐसा नहीं होता है, तो आपको अपने डिवाइस को रीसेट करना पड़ सकता है।
फैक्ट्री डिवाइस को रीसेट करती है
यदि सभी उपाय आपके Android उपकरणों को ठीक से काम करने में विफल होते हैं, तो सभी सेटिंग्स और फ़ाइलों को मिटाने के लिए अपने डिवाइस को रीसेट करें। यह सभी सिस्टम अपडेट को भी साफ कर देगा और केवल प्राथमिक सेटिंग्स और ऐप्स के साथ फोन को पुनरारंभ करेगा।
यह आपके उपकरणों की कार्यक्षमता को प्रभावित करने वाली सभी सेटिंग्स/ऐप और बग को साफ करने में मदद करेगा।
हालाँकि, डिवाइस को रीसेट करने से पहले अपने डेटा का बैकअप लेना याद रखें, इसलिए आप महत्वपूर्ण दस्तावेजों को नहीं खोते हैं। आप अपनी सभी फ़ाइलों का बैकअप लेने के लिए सेटिंग्स> सिस्टम> बैकअप> बैकअप पर नेविगेट कर सकते हैं। या आप जो भी बैकअप ऐप का उपयोग करते हैं, उसे खोल सकते हैं और अपनी पसंदीदा फ़ाइलों का बैकअप ले सकते हैं।
फिर नीचे दिए गए चरणों का पालन करके डिवाइस को रीसेट करें :
- सेटिंग्स खोलें, फिर सिस्टम> रीसेट विकल्प> फैक्ट्री रीसेट पर जाएं।
- सभी डेटा को मिटा दें और अपने फोन लॉक पासवर्ड/पिन दर्ज करें।
- फ़ैक्टरी रीसेट को टैप करके अपनी पसंद की पुष्टि करें, फिर डिवाइस को सभी फ़ाइलों को मिटाने और पुनरारंभ करने के लिए प्रतीक्षा करें।
कैसे अपने डेटा और फ़ैक्टरी को वापस करने के लिए एक Android फोन रीसेट करें
निष्कर्ष
यदि कोई भी समाधान आपके लिए काम नहीं करता है, तो आगे की सहायता के लिए अपने डिवाइस निर्माता से संपर्क करने पर विचार करें। यह हो सकता है कि फोन में एक खराबी है जिसके लिए आपको प्रतिस्थापन प्राप्त करने की आवश्यकता होती है या फोन पर एक पेशेवर नज़र डालने की आवश्यकता होती है।
ध्यान दें कि ऊपर दिए गए चरण उन लोगों से थोड़ा भिन्न हो सकते हैं जिन्हें आपको अपने डिवाइस पर पालन करना होगा क्योंकि एंड्रॉइड डिवाइस में अलग -अलग उपयोगकर्ता इंटरफेस हैं। आप विशिष्ट सेटिंग्स को तेजी से और आसान खोजने के लिए सेटिंग्स में खोज फ़ंक्शन का उपयोग कर सकते हैं।
