Interneta savienojums ir viens no vissvarīgākajiem mobilā tālruņa aspektiem. Kad varat piekļūt internetam, jūs varat mijiedarboties ar draugiem, ģimeni un svešiniekiem visā pasaulē. Parasti Android lietotāji izveido savienojumu ar internetu, izmantojot mobilos datus vai Wi-Fi , un abas metodes ir efektīvas un sniedz paredzētos rezultātus.
Tomēr daudzi Android lietotāji, kas izveido savienojumu ar internetu, izmantojot Wi-Fi, ziņo, ka viņu ierīces automātiski izslēdz Wi-Fi, un viņiem ir jāizdomā, kāpēc tas notiek. Šajā rakstā ir apskatīti iespējamie iemesli un risinājumi, kurus varat mēģināt nodrošināt, lai tālrunis paliktu savienots , un tas automātiski neaptver Wi-Fi savienojumu.
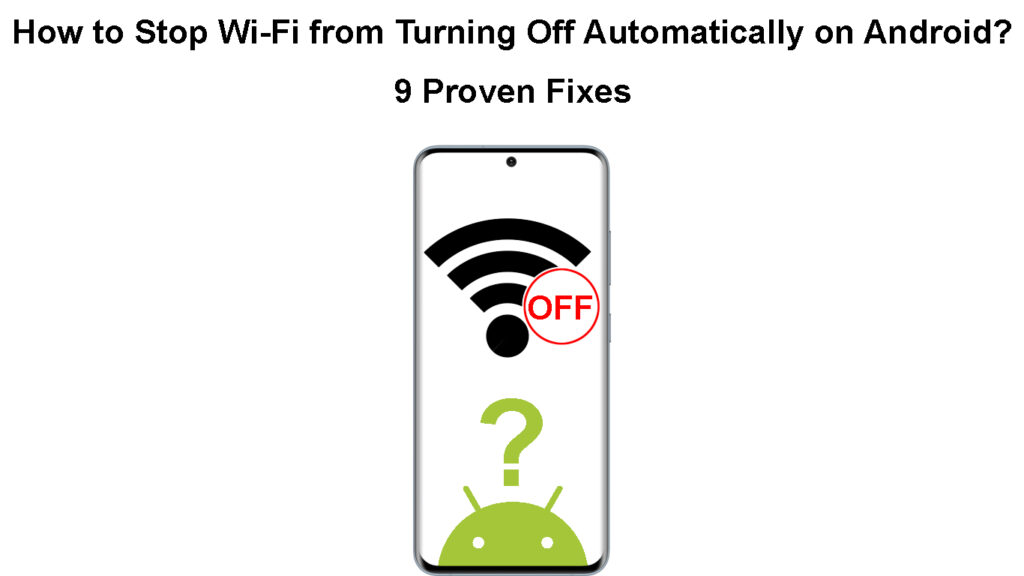
Kāpēc Android automātiski turpina izslēgt Wi-Fi?
Diemžēl nav tiešas atbildes par to, kāpēc jūsu tālruņi Wi-Fi varētu iziet automātiski. Tomēr problēma varētu būt daži aspekti, piemēram, Power Saver, bezvadu iestatījumi, trešo personu lietotnes un sistēmas darbības traucējumi.
Zemāk ir pasākumi, kurus varat veikt, lai pārliecinātos, ka tas nenotiek. Mēs arī apskatījām, kāpēc iestatījumi, piemēram, Power Saver , izslēdz Wi-Fi , lai jūs labāk saprastu savu ierīci.
Vai jūs izveidojāt Wi-Fi karsto punktu?
Lielākā daļa Android tālruņu izmanto to pašu bezvadu radio, lai izveidotu karsto punktu un izveidotu savienojumu ar Wi-Fi tīkliem . Tāpēc, ja jūsu Android ierīcē atveriet karstā punkta funkcionalitāti, tā automātiski izslēdz Wi-Fi savienojumu šajā ierīcē.
Ja pamanāt, ka Wi-Fi savienojums ir izslēgts, pārbaudiet, vai esat nejauši izveidojis tīklāja tīklu. To var izdarīt, ievērojot zemāk esošo procedūru;
- Atveriet izvēlni Ierīces un dodieties uz iestatījumiem> tīklu un internetu.
- Dodieties uz karsto punktu un piesiešanu un pārliecinieties, ka tas saka, ka nav koplietot internetu ar citām ierīcēm
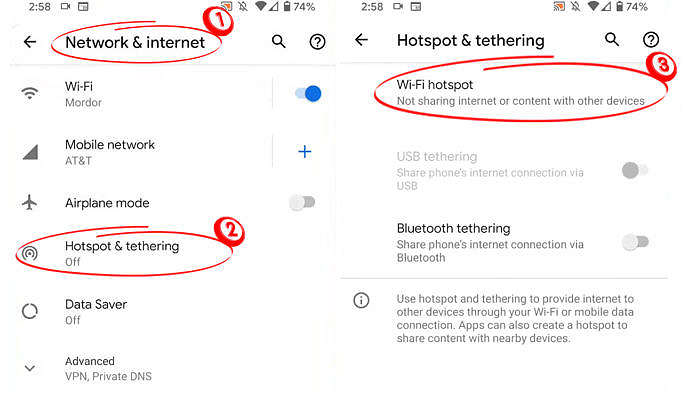
- Ja tas norāda, ka karstais punkts ir ieslēgts, pieskarieties Wi-Fi karstā punkta opcijai un pārliecinieties, ka pārslēgšanas slēdzis ir izslēgts
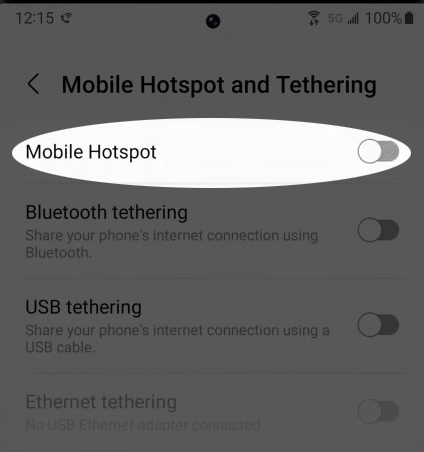
Procedūra ietver došanos uz iestatījumiem> Savienojumi> Mobilais karstais punkts un piesaiste dažās ierīcēs. Pēc tam jūs noklikšķiniet uz pārslēgšanas slēdža, lai aktivizētu vai deaktivizētu šo funkciju, bet mūsu gadījumā mums tas ir jānovērš.
Pārbaudiet tālruņu akumulatora iestatījumus
Wi-Fi savienojamība parasti prasa jūsu ierīču akumulatoru. Kad jūsu ierīce ir savienota ar Wi-Fi, tā izvada daudz enerģijas; Tāpēc Power Saver ierobežo jūsu ierīces Wi-Fi savienojumus .
Android tālruņi ir būvēti, lai atvienotu un izslēgtu Wi-Fi, ja savienojums paliek dīkstāvē. Citas tālruņu hibernācijas lietotnes un aptur tām darbību fonā kā adaptīva enerģijas taupīšanas paņēmiens.
Tāpēc mēģiniet atspējot ierīces enerģijas taupīšanas iestatījumus un pārbaudiet, vai Wi-Fi pārstāj iziet.
Baterijas iestatījumus varat atjaunināt, pārvietojoties uz;
- Iestatījumi> Akumulators. Dažiem jums būs jāiet uz iestatījumiem> Ierīces apkope> Akumulators.
- Pārbaudiet dažādas enerģijas taupīšanas iespējas, piemēram, akumulatora taupīt, adaptīvu akumulatoru, super akumulatora glābēju un zemas enerģijas režīmu.

- Atspējot šos iestatījumus; Ja tāds ir iespējots, ieslēdziet Wi-Fi un izveidojiet savienojumu ar pieejamo tīklu.
Atspējojiet akumulatora optimizāciju Samsung tālruņiem
Pārbaudiet maršrutētāju
Varētu būt, ka jūsu ierīces Wi-Fi joprojām ir aktīva, bet Wi-Fi turpina atvienoties , liekot izskatīties tā, it kā tā izietu automātiski.
Apsveriet iespēju restartēt maršrutētāju un pārbaudīt, vai tā strāvas kabeļi ir pareizi savienoti.
Ja jūsu maršrutētājs pārraida vairāk nekā vienā frekvenču joslā, piemēram, 2,4 GHz un 5 GHz , pārejiet starp abiem un pārbaudiet, vai tas palīdz.
Jūs pat varat izmēģināt citu Wi-Fi tīklu no cita maršrutētāja, lai nodrošinātu, ka problēmas nerodas no jūsu maršrutētāja. Mērķis ir novērst savu maršrutētāju , lai mēs nodrošinātu, ka visi tīkla aspekti darbojas tā, kā vajadzētu.
Pārbaudiet tālruņa Wi-Fi iestatījumus
Android tālruņiem ir dažādi Wi-Fi iestatījumi, bet lielākajai daļai no tiem ir līdzīgas lomas. Piemēram, lielākajai daļai Android tālruņu ir viedais Wi-Fi/Wi-Fi palīdzības iestatījums, kas automātiski pāriet uz šūnu datiem ikreiz, kad Wi-Fi savienojums ir slikts .
Iestatījums ir paredzēts, lai nodrošinātu, ka lietotāji paliek savienoti bez jebkādiem tīkla pārtraukumiem. Tāpēc, kad šī funkcija sāk darboties, kamēr jūs izmantojat internetu, Wi-Fi paliks un savienos, bet tālrunis izmantos mobilo datus.
Tā kā tas notiek, tālrunis, iespējams, norādīs, ka tīkla statusa joslā tas izmanto mobilo datus, nevis Wi-Fi . Tomēr daži tālruņi norāda, ka šādos gadījumos tie izmanto gan šūnu datus, gan Wi-Fi.
Jūs varat piekļūt šiem iestatījumiem, dodoties uz iestatījumiem> Savienojumi/ tīkls un internets> Wi-Fi> Papildu iestatījumi. Lai nokļūtu uzlabotajos Wi-Fi iestatījumos dažās ierīcēs, ekrāna augšdaļā ir jāpieskaras trim punktiem ( elipsei ).
Mērķis ir atjaunināt šos iestatījumus, lai pārliecinātos, ka tiem ir maz vai nav nekādas iejaukšanās jūsu ierīču savienojamībā. Tātad, jums vajadzētu atspējot viedos Wi-Fi iestatījumus , kurus dažas ierīces varētu saukt par savienojuma optimizatoru, tīkla slēdzi, Wi-Fi palīglīdzekli, Wi-Fi vai pārslēgties uz mobilajiem datiem.

Citi iestatījumi, kas jums vajadzētu deaktivizēt, ja saskaraties ar tiem uzlabotajos iestatījumos, ir:
- Wi-Fi taimeris, kas ierobežo to, cik ilgi viens ir savienots ar Wi-Fi.
- Wi-Fi strāvas iestatījumi, kas izslēdz Wi-Fi, kad jūsu tālrunis iet gulēt.

Pārbaudiet tīkla mijiedarbības lietotnes
Lielākā daļa lietojumprogrammu, kas mijiedarbojas ar jūsu ierīcēm bezvadu interneta savienojamību, var arī mainīt iestatījumus un ieslēgt vai izslēgt Wi-Fi , kā tās vēlas.
Šādas lietotnes ietver VPN lietotnes un Wi-Fi optimizēšanu lietotnes, un tās varētu būt tās, kas izslēdz jūsu Wi-Fi.
Apsveriet iespēju atinstalēt nesen instalētās lietotnes, it īpaši, ja tās mijiedarbojas ar jūsu ierīcēm bezvadu savienojumu. Jūs varat tos atinstalēt, dodoties uz Play veikalu un pēc tam ekrāna augšdaļā noklikšķinot uz profila ikonas.
Pēc tam pārejiet, lai pārvaldītu lietotņu ierīces> Pārvaldīt, pieskarieties lietojumprogrammai, kuru vēlaties atinstalēt, un atlasiet atinstalēt.
Šī procedūra varētu būt nogurdinoša, ja nesen instalējāt vairākas lietotnes; Par laimi, ir alternatīva, lai atspējotu visas trešās puses lietotnes jūsu tālrunī. Tālruni var pārstartēt drošā režīmā.
Kā salabot Wi-Fi izslēgšanu Android tālrunī (Wi-Fi vadības iestatījumi)
Restartējiet tālruni drošajā režīmā
Ja uzskatāt, ka trešās puses lietotne ir atbildīga par jūsu Wi-Fi ciešanām, varat restartēt ierīci drošajā režīmā. Tas nodrošinās, ka visas trešās puses lietotnes ir atspējotas, lai tās vairs nevarētu traucēt jūsu Wi-Fi iestatījumiem.
Jūs varat restartēt ierīci drošajā režīmā, izpildot šīs darbības:
- Nospiediet un turiet barošanas pogu, līdz parādās barošanas izvēlne.
- Pieskarieties un turiet restartēšanas/atsākšanas opciju, līdz ekrānā parādās atkārtota sāknēšanas paziņojums par drošo režīmu, un atlasiet OK.
- Pagaidiet, kamēr ierīce restartētos un mēģiniet iespējot Wi-Fi iestatījumus.
Kā palaist Samsung tālruni drošā režīmā
Visi iestatījumi joprojām atradīsies jūsu ierīcē, kad jūs to restartēsit pēc tam, kad esat to drošā režīmā. Šī iestatījuma iespējošanas procedūra var atšķirties; Tāpēc konsultējieties ar ierīču ražotāju lapu. Google ir dažādu Android tālruņu ražotāju vietņu direktorijs.
Ja šis risinājums darbojas jūsu labā, tas nozīmē, ka lietotne izraisīja Wi-Fi iejaukšanos.
Pārbaudiet sistēmas atjauninājumus
Dažreiz tā varētu būt sistēmas kļūda, kuru jūs nekontrolējat. Kļūdas parasti liek tālrunim izturēties dīvaini, un viens no šādiem scenārijiem ir tas, ka Wi-Fi izslēdzas automātiski.
Ražotāji bieži noķer šādas kļūdas un nodrošina sistēmas atjauninājumus, kas tos novērš. Tāpēc pārbaudiet, vai jūsu ierīcei ir pieejams sistēmas atjauninājums. Tomēr, tā kā, pārbaudot atjauninājumus, jums ir nepieciešams interneta savienojums, pārliecinieties, vai jums ir aktīva mobilā datu abonēšana. Ņemiet vērā, ka jums ir jāmaksā ar augstu datu maksu, ja turpināt lejupielādēt atjauninājumu, izmantojot mobilo datu datus, tāpēc, ja iespējams, apsveriet iespēju iegūt neierobežotu abonementu.
To var izdarīt, ievērojot zemāk esošo procedūru:
- Atveriet iestatījumus, pēc tam dodieties uz sistēmas> Sistēmas atjauninājumu.
- Noklikšķiniet uz opcijas Pārbaudīt atjauninājumu un uzgaidiet, jo ierīce meklē pieejamos atjauninājumus.
- Ja ir kādi atjauninājumi, ierīce liks jums tos lejupielādēt un brīdināt, ka jums būs jāmaksā augstas izmaksas, ja neizmantojat Wi-Fi.
Ja nav pieejamu atjauninājumu, izmēģiniet citus ieteikumus.
Kā instalēt sistēmas atjauninājumus (Samsung Galaxy tālruņi)
Rūpnīcā atiestatiet tīkla iestatījumus
Varat arī atiestatīt ierīču tīkla iestatījumus, ja iestatījums liek Wi-Fi automātiski iziet. Tas palīdzēs, it īpaši, ja jums ir nepieciešama palīdzība, atrodot jūsu ierīču uzlabotos Wi-Fi iestatījumus.
Lai atiestatītu tīkla iestatījumus:
- Atveriet iestatījumus un dodieties uz System> atiestatīšanas opcijām.
- Pēc tam atlasiet atiestatīt Wi-Fi, mobilo Bluetooth> Reset Iestatījumi.
- Ievadiet tālruņa bloķēšanas akreditācijas datus un apstipriniet savu opciju.
- Pagaidiet, jo ierīce notīra tīkla savienojuma iestatījumus.
Kā atiestatīt tīkla iestatījumus Android tālrunī (Samsung Galaxy)
Mēģiniet atjaunot savienojumu ar Wi-Fi un pārbaudiet, vai tas darbojas. Ja tas notiek, jums nav par ko uztraukties, bet, ja tā nav, jums, iespējams, būs jāatiestatīt rūpnīcā.
Rūpnīcā atiestatiet ierīci
Ja visi pasākumi neizdodas panākt, lai jūsu Android ierīces darbotos pareizi, atiestatiet ierīci, lai izdzēstu visus iestatījumus un failus. Tas arī notīrīs visus sistēmas atjauninājumus un restartēs tālruni tikai ar primārajiem iestatījumiem un lietotnēm.
Tas palīdzēs notīrīt visus iestatījumus/lietotnes un kļūdas, kas ietekmē jūsu ierīču funkcionalitāti.
Tomēr atcerieties dublēt datus pirms ierīces atiestatīšanas, lai nezaudētu svarīgus dokumentus. Jūs varat pāriet uz iestatījumiem> System> Backup> Dublēt tūlīt, lai dublētu visus failus. Vai arī varat atvērt jebkuru izmantoto rezerves lietotni un dublēt vēlamos failus.
Pēc tam atiestatiet ierīci, veicot zemāk redzamās darbības:
- Atveriet iestatījumus, pēc tam dodieties uz System> Reset Options> Rūpnīcas atiestatīšanu.
- Atlasiet izdzēst visus datus un ievadiet tālruņu bloķēšanas paroli/tapu.
- Apstipriniet savu izvēli, pieskaroties rūpnīcas atiestatīšanai, pēc tam pagaidiet, kamēr ierīce izdzēsīs visus failus un restartē.
Kā dublēt datus un rūpnīcu atiestatīt android tālruni
Secinājums
Ja neviens no risinājumiem jums nedarbojas, apsveriet iespēju sazināties ar ierīču ražotāju, lai saņemtu turpmāku palīdzību. Varētu būt, ka tālrunim ir darbības traucējumi, kas prasa, lai jūs saņemtu nomaiņu vai profesionāli apskatītu tālruni.
Ņemiet vērā, ka iepriekšminētās darbības var nedaudz atšķirties no tām, kas jums jāievēro ierīcē, jo Android ierīcēm ir dažādas lietotāja saskarnes. Meklēšanas funkciju varat izmantot iestatījumos, lai ātrāk un vieglāk atrastu noteiktus iestatījumus.
