जब Askey राउटर की बात आती है, तो हम कह सकते हैं कि वे अपना काम पूरी तरह से अच्छी तरह से करते हैं। वे तेज और विश्वसनीय कनेक्शन प्रदान करते हैं। उनकी गुणवत्ता का एक और संकेत यह तथ्य है कि वे स्पेक्ट्रम के लिए राउटर का उत्पादन करते हैं, जो एक बहुत ही प्रसिद्ध आईएसपी है।
यदि आप एक स्पेक्ट्रम उपयोगकर्ता हैं और आप अपनी ASKEY राउटर सेटिंग्स तक पहुंचना चाहते हैं, तो यह लेख आपके लिए है। हम सटीक ASKEY राउटर लॉगिन चरणों की व्याख्या करने जा रहे हैं और अपने वाईफाई नेटवर्क को आसानी से कैसे अनुकूलित करें।
जिसकी आपको जरूरत है:
- अस्के वायरलेस राउटर
- कंप्यूटर, स्मार्टफोन या टैबलेट
- वाईफाई या ईथरनेट केबल पर नेटवर्क एक्सेस
- ASKEY राउटर डिफ़ॉल्ट या कस्टम व्यवस्थापक लॉगिन विवरण
डिफ़ॉल्ट ASKEY राउटर विवरण क्या हैं?
डिफ़ॉल्ट राउटर आईपी पता: 192.168.1.1
डिफ़ॉल्ट उपयोगकर्ता नाम: व्यवस्थापक
डिफ़ॉल्ट पासवर्ड: व्यवस्थापक
नोट: यदि आपके ISP ने कस्टम व्यवस्थापक लॉगिन विवरण प्रदान किया है, तो कृपया उन्हें लॉगिन करने के लिए उपयोग करें।
Askey राउटर में लॉगिन कैसे करें?
शुरू करने से पहले सब कुछ तैयार करना सुनिश्चित करें। यह स्थानीय नेटवर्क कनेक्शन और कस्टम या डिफ़ॉल्ट व्यवस्थापक लॉगिन विवरण पर लागू होता है। एक बार जब आप सब कुछ तैयार कर लेते हैं, तो पूरे ASKEY राउटर लॉगिन प्रक्रिया में कुछ मिनटों से अधिक समय नहीं लगता है।
चरण 1 - नेटवर्क से कनेक्ट करें
जिस डिवाइस को आप ASKEY राउटर सेटिंग्स तक पहुंचने के लिए उपयोग करना चाहते हैं, उसे नेटवर्क से कनेक्ट करने की आवश्यकता है। हम वायर्ड कनेक्शन का उपयोग करने की सलाह देते हैं, लेकिन यदि आप एक ईथरनेट पोर्ट के साथ एक डिवाइस का उपयोग कर रहे हैं, तो वाईफाई से कनेक्ट करें।
यह कदम महत्वपूर्ण है क्योंकि राउटर सेटिंग्स तक पहुंचने के लिए आपको कनेक्ट करने की आवश्यकता है। यदि डिवाइस नेटवर्क से जुड़ा नहीं है, तो ASKEY राउटर लॉगिन असफल होगा।
चरण 2 - दोपहर का भोजन एक वेब ब्राउज़र
ASKEY राउटर व्यवस्थापक पेज को हमारे डिवाइस पर एक वेब ब्राउज़र का उपयोग करके एक्सेस किया जा सकता है। यह राउटर वेब-आधारित इंटरफ़ेस को खोलेगा और राउटर और नेटवर्क प्रबंधन को यथासंभव आसान बना देगा।
इसलिए, यदि आपके पास Google Chrome, Mozilla Firefox या आपके डिवाइस पर कोई अन्य ब्राउज़र है, तो बस इसे खोलें और अगले चरण पर जाएं।
चरण 3 - एड्रेस बार में ASKEY डिफ़ॉल्ट IP दर्ज करें
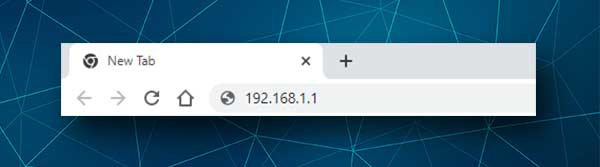
ASKEY डिफ़ॉल्ट IP 192.168.1.1 है और आपको इसे ब्राउज़र्स एड्रेस बार में टाइप करने की आवश्यकता है। यदि IP सही है, तो ASKEY लॉगिन पेज दिखाई देगा।
हालाँकि, यदि लॉगिन पेज दिखाई नहीं देता है, तो आपको यह जांचना होगा कि डिवाइस नेटवर्क से जुड़ा हुआ है या राउटर आईपी को अपने आप से ढूंढ रहा है ।
चरण 4 - ASKEY व्यवस्थापक लॉगिन विवरण दर्ज करें
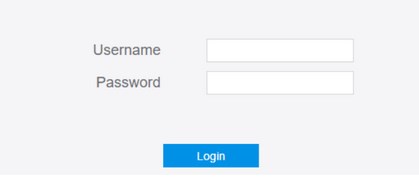
जब आप ASKEY एडमिन लॉगिन पेज देखते हैं तो आपको व्यवस्थापक उपयोगकर्ता नाम और पासवर्ड दर्ज करने के लिए कहा जाएगा। इसलिए, दोनों फ़ील्ड में व्यवस्थापक दर्ज करें और लॉगिन पर क्लिक करें। यदि ये सही हैं, यानी आपने उन्हें पहले बदल दिया है, तो आपको राउटर एडमिन डैशबोर्ड पर ले जाया जाना चाहिए।
चरण 5 - ASKEY सेटिंग्स का प्रबंधन शुरू करें
और अब, आपके पास अपने वायरलेस होम नेटवर्क सेटिंग्स को आसानी से प्रबंधित करने की संभावना होगी। हालांकि, कुछ चीजें हैं जो आपको पहले करने की आवश्यकता है, यदि आपने पहले भी इन किया है।
सबसे पहले, आपको व्यवस्थापक लॉगिन पासवर्ड बदलने की आवश्यकता है। क्यों? खैर, डिफ़ॉल्ट लॉगिन विवरण ढूंढना आसान है, इसलिए पहले से ही आपके वायरलेस नेटवर्क से जुड़ा कोई भी व्यक्ति आसानी से राउटर सेटिंग्स तक पहुंच सकता है, और आप निश्चित रूप से ऐसा नहीं करना चाहते हैं।
फिर आप वायरलेस नेटवर्क नाम और पासवर्ड बदल सकते हैं। हम सभी एक अच्छा नेटवर्क नाम रखना चाहते हैं, और हर बार वायरलेस पासवर्ड को बदलना अच्छा है। तो, आइए देखें कि एक बार जब आप अपने ASKEY राउटर में लॉगिन करते हैं तो आप ऐसा कैसे कर सकते हैं।
डिफ़ॉल्ट ASKEY व्यवस्थापक पासवर्ड कैसे बदलें?
जब आप अपने ASKEY राउटर में सफलतापूर्वक लॉगिन करते हैं, तो स्क्रीन के शीर्ष-दाएं पर एक नज़र डालें और आप परिवर्तन पासवर्ड लिंक देखेंगे।
जब आप उस पर क्लिक करते हैं, तो आपको राउटर लॉगिन पासवर्ड सेक्शन में बदलाव किया जाएगा ।
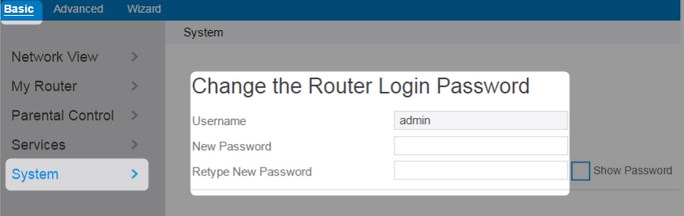
बस संबंधित फ़ील्ड में नया पासवर्ड टाइप करें और लागू करें पर क्लिक करें।
शायद आपको अब राउटर एडमिन पेज से बाहर कर दिया जाएगा, इसलिए नए पासवर्ड के साथ लॉगिन करें और अगले चरण में जारी रखें।
ASKEY WIFI नाम और पासवर्ड कैसे बदलें?
अपने ASKEY वायरलेस राउटर में लॉगिन करने के बाद बेसिक पर क्लिक करें, और फिर बाएं हाथ के मेनू पर मेरे राउटर का चयन करें।
जब यह नीचे फैलता है, तो वायरलेस पर क्लिक करें और आपको उन फ़ील्डों को दिखाई देगा जहां आपको नया नेटवर्क नाम (SSID) और वायरलेस पासवर्ड (कुंजी) दर्ज करने की आवश्यकता है।
2.4 गीगाहर्ट्ज के साथ -साथ 5GHz नेटवर्क के लिए परिवर्तन करें, बस अलग -अलग SSID (नेटवर्क नाम) बनाना सुनिश्चित करें।
एक बार जब आप हो जाते हैं, तो परिवर्तनों को बचाने के लिए लागू बटन पर क्लिक करें।
अंतिम शब्द
एक बार जब आप अपने ASKEY राउटर में लॉग इन करते हैं और कुछ डिफ़ॉल्ट सेटिंग्स बदल देते हैं, तो आपको पता चल जाएगा कि बिना किसी मदद के इसे फिर से कैसे करना है। यदि आप इसे अधिक सुरक्षित करना चाहते हैं, तो आप WPS को अक्षम कर सकते हैं, अंतर्निहित फ़ायरवॉल को सक्षम कर सकते हैं, डिफ़ॉल्ट राउटर आईपी पते को बदल सकते हैं और कुछ अन्य परिवर्तन कर सकते हैं जहां प्रत्येक आपके नेटवर्क के लिए सुरक्षा की एक अतिरिक्त परत है।
हालाँकि, इससे पहले कि आप कोई भी बदलाव करें, हम वर्तमान ASKEY राउटर सेटिंग्स का बैकअप बनाने की सलाह देते हैं। इसके अलावा, यदि आप डिफ़ॉल्ट व्यवस्थापक पासवर्ड बदलने का निर्णय लेते हैं, तो नए व्यवस्थापक पासवर्ड को याद रखें या लिखना सुनिश्चित करें और इसे सहेजें। आपको निश्चित रूप से भविष्य में इसकी आवश्यकता होगी।
