När det gäller Askey -routrar kan vi säga att de gör sitt jobb perfekt. De ger snabb och pålitlig anslutning. Ett annat tecken på deras kvalitet är det faktum att de producerar routrar för Spectrum , en mycket välkänd ISP.
Om du är en spektrumanvändare och du vill komma åt dina inställningar för tillåtet router är den här artikeln för dig. Vi kommer att förklara de exakta ASKEY -routerens inloggningssteg och hur du enkelt kan anpassa ditt WiFi -nätverk.
Vad du behöver:
- Askey Wireless Router
- Dator, smartphone eller surfplatta
- Nätverkstillträde över WiFi eller Ethernet -kabel
- ASKEY Router Standard eller Custom Admin -inloggningsuppgifter
Vilka är standardsuppgifterna för Asky Router?
Standardrouter IP -adress: 192.168.1.1
Standard användarnamn: administratör
Standardlösenord: administratör
Obs: Om din Internetleverantör har angett anpassade administratörsinloggningsuppgifter, använd dem för att logga in.
Hur loggar jag på Askey Router?
Se till att ha allt förberett innan du börjar. Detta gäller för den lokala nätverksanslutningen och de anpassade eller standardadministratörsinloggningsinformationen . När du har allt klart kommer inte hela inloggningsprocessen att ta mer än några minuter.
Steg 1 - Anslut till nätverket
Enheten du vill använda för att komma åt Asky Router -inställningarna måste anslutas till nätverket. Vi rekommenderar att du använder den trådbundna anslutningen, men om du använder en enhet utan Ethernet -portar ska du ansluta till WiFi.
Detta steg är viktigt eftersom du måste vara ansluten för att komma åt routerninställningarna . Om enheten inte är ansluten till nätverket, kommer inloggningen av tillekomsten att inte lyckas.
Steg 2 - Lunch En webbläsare
Adres -sidan av Tokey Router kan nås med en webbläsare på vår enhet. Det öppnar routrarna webbaserat gränssnitt och gör routern och nätverkshantering så enkelt som möjligt.
Så om du har Google Chrome, Mozilla Firefox eller en annan webbläsare på din enhet, bara öppna den och gå till nästa steg.
Steg 3 - Ange ASKEY -standard -IP i adressfältet
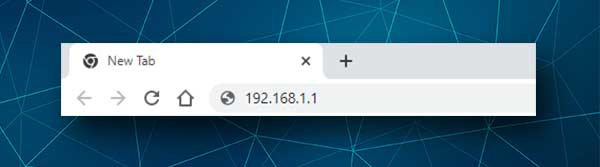
ASKEY DEFAULT IP är 192.168.1.1 och du måste skriva den i webbläsarens adressfält. Om IP är korrekt visas Sey -inloggningssidan.
Men om inloggningssidan inte dyker upp, måste du kontrollera om enheten är ansluten till nätverket eller hitta router -IP själv.
Steg 4 - Ange inloggningsinloggning av administratören
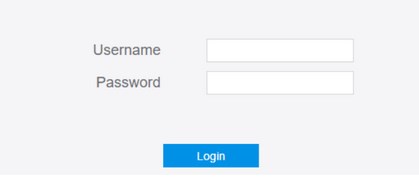
När du ser Sey Admin -inloggningssidan blir du ombedd att ange administratörens användarnamn och lösenord . Så ange admin i båda fälten och klicka på inloggning . Om dessa är korrekta, dvs du inte har ändrat dem tidigare, bör du föras till routerns adminpanel.
Steg 5 - Börja hantera inställningarna
Och nu kommer du att ha möjlighet att enkelt hantera dina trådlösa hemnätverksinställningar. Men det är några saker du behöver göra först, om du inte har gjort dessa tidigare.
Först måste du ändra administratörens inloggningslösenord. Varför? Det är enkelt att hitta standardinloggningsinformationen, så alla personer som redan är anslutna till ditt trådlösa nätverk kan enkelt komma åt routerinställningarna, och du vill definitivt inte att det ska hända.
Då kan du ändra det trådlösa nätverksnamnet och lösenordet. Vi vill alla ha ett coolt nätverksnamn, och det är bra att ändra det trådlösa lösenordet då och då. Så, låt oss se hur du kan göra detta när du loggar in på din kojrouter.
Hur ändrar jag standard administratörslösenordet?
När du loggar in på din Asky Router framgångsrikt, titta på skärmens överst till höger så ser du länken Change Password .
När du klickar på det kommer du att tas till avsnittet om ändring av routerinloggningslösenordet .
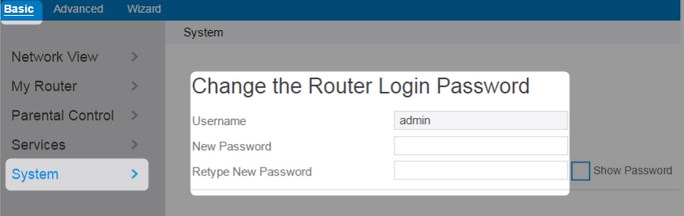
Skriv bara det nya lösenordet i motsvarande fält och klicka på Apply .
Förmodligen kommer du att loggas ut på Router Admin -sidan nu, så logga in med det nya lösenordet och fortsätt till nästa steg.
Hur ändrar jag tilltalet WiFi -namn och lösenord?
När du har loggat in på din Tokey Wireless Router klickar du på Basic och välj sedan min router på den vänstra menyn.
När det expanderar, klickar du på trådlöst så ser du fälten där du behöver ange det nya nätverksnamnet (SSID) och trådlöst lösenord (nyckel).
Gör ändringarna för 2,4 GHz såväl som 5GHz -nätverk, se bara till att skapa olika SSID (nätverksnamn).
När du är klar klickar du på knappen Apply för att spara ändringarna.
Sista ord
När du har loggat in på din Asky Router och ändrar några av standardinställningarna, vet du hur du gör det igen utan hjälp. Om du vill säkra det mer kan du inaktivera WPS, aktivera den inbyggda brandväggen, ändra standardrouter-IP-adressen och göra några andra ändringar där var och en är ett extra lager av säkerhet för ditt nätverk.
Innan du gör några ändringar rekommenderar vi emellertid att skapa en säkerhetskopia av de aktuella Appey Router -inställningarna. Om du bestämmer dig för att ändra standardadministratörslösenordet, se till att komma ihåg eller skriva det nya administratörslösenordet och spara det. Du kommer att behöva det i framtiden säkert.
