Când vine vorba de Routers Askey, putem spune că își fac treaba perfect. Acestea oferă o conexiune rapidă și fiabilă. Un alt semn al calității lor este faptul că produc routere pentru Spectrum , un ISP foarte cunoscut.
În cazul în care sunteți un utilizator de spectru și doriți să accesați setările routerului Askey, acest articol este pentru dvs. Vom explica pașii de conectare exacte a routerului Askey și cum să vă personalizați cu ușurință rețeaua WiFi.
De ce ai nevoie:
- Router wireless Askey
- Computer, smartphone sau tabletă
- Acces la rețea prin cablu WiFi sau Ethernet
- Detalii implicite de conectare a routerului Askey sau de conectare personalizate
Care sunt detaliile implicite ale routerului Askey?
Adresa IP a routerului implicit: 192.168.1.1
Numele de utilizator implicit: Admin
Parolă implicită: Admin
Notă: În cazul în care ISP -ul dvs. a furnizat detalii de conectare la administrare personalizate, vă rugăm să le utilizați pentru a vă autentifica.
Cum să vă autentificați la Router Askey?
Asigurați -vă că aveți totul pregătit înainte de a începe. Aceasta se aplică conexiunii de rețea locală și detaliilor de conectare a administratorului personalizat sau implicit . După ce aveți totul gata, întregul proces de conectare a routerului Askey nu va dura mai mult de câteva minute.
Pasul 1 - Conectați -vă la rețea
Dispozitivul pe care doriți să îl utilizați pentru a accesa setările de router Askey trebuie să fie conectat la rețea. Vă recomandăm să utilizați conexiunea cu fir, dar dacă utilizați un dispozitiv fără porturi Ethernet , atunci conectați -vă la WiFi.
Acest pas este important, deoarece pentru a accesa setările routerului, trebuie să fiți conectat. Dacă dispozitivul nu este conectat la rețea, conectarea la router Askey nu va avea succes.
Pasul 2 - prânz un browser web
Pagina de administrare a routerului Askey poate fi accesată folosind un browser web pe dispozitivul nostru. Acesta va deschide interfața Routers bazată pe Web și va face routerul și gestionarea rețelei cât mai ușor posibil.
Așadar, dacă aveți Google Chrome, Mozilla Firefox sau un alt browser pe dispozitiv, deschideți -l și treceți la pasul următor.
Pasul 3 - Introduceți IP -ul implicit Askey în bara de adrese
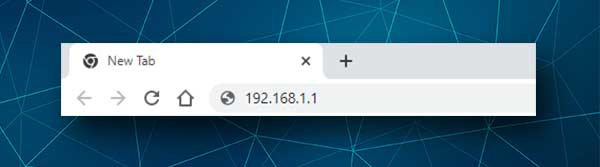
IP -ul implicit Askey este 192.168.1.1 și trebuie să -l tastați în bara de adrese ale browserelor. Dacă IP -ul este corect, va apărea pagina de conectare Askey.
Cu toate acestea, dacă pagina de conectare nu apare, va trebui să verificați dacă dispozitivul este conectat la rețea sau să găsiți IP -ul routerului singur.
Pasul 4 - Introduceți detaliile de conectare la administratorul Askey
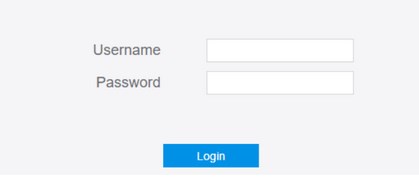
Când vedeți pagina de conectare Askey Admin, vi se va solicita să introduceți numele de utilizator și parola Admin . Deci, introduceți Admin în ambele câmpuri și faceți clic pe autentificare . Dacă acestea sunt corecte, adică nu le -ați schimbat înainte, ar trebui să fiți duși în tabloul de bord de administrare a routerului.
Pasul 5 - Începeți să gestionați setările Askey
Și acum, veți avea posibilitatea de a vă gestiona cu ușurință setările de rețea de acasă wireless. Cu toate acestea, există unele lucruri pe care trebuie să le faceți mai întâi, în cazul în care nu ați făcut acestea înainte.
În primul rând, trebuie să schimbați parola de conectare a administratorului. De ce? Ei bine, este ușor să găsiți detaliile de conectare implicite, astfel încât orice persoană deja conectată la rețeaua dvs. wireless poate accesa cu ușurință setările routerului și, cu siguranță, nu doriți să se întâmple asta.
Apoi puteți schimba numele și parola rețelei wireless. Cu toții vrem să avem un nume de rețea mișto și este bine să schimbăm parola wireless din când în când. Așadar, să vedem cum puteți face acest lucru odată ce vă autentificați la routerul dvs. Askey.
Cum se modifică parola implicită de administrare Askey?
Când vă autentificați cu succes la routerul Askey, aruncați o privire la dreapta sus a ecranului și veți vedea linkul de modificare a parolei .
Când faceți clic pe el, veți fi dus la secțiunea Modificare parolă de conectare a routerului .
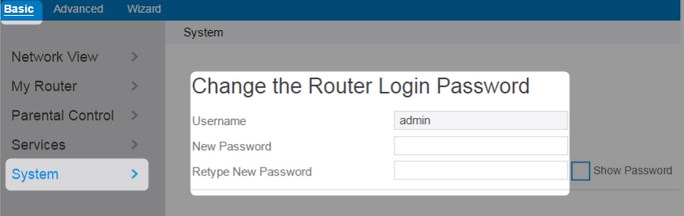
Pur și simplu tastați noua parolă în câmpurile corespunzătoare și faceți clic pe Aplicați .
Cel mai probabil veți fi înregistrat acum din pagina de administrare a routerului, așa că conectați -vă cu noua parolă și continuați la următorul pas.
Cum să schimbați numele și parola Askey WiFi?
După ce vă autentificați la routerul wireless Askey, faceți clic pe Basic , apoi selectați routerul meu din meniul din stânga.
Când se extinde în jos, faceți clic pe Wireless și veți vedea câmpurile în care trebuie să introduceți noul nume de rețea (SSID) și parola wireless (cheie).
Efectuați modificările pentru rețelele de 2,4 GHz , precum și pentru rețelele de 5GHz, trebuie doar să vă asigurați că creați SSID -uri diferite (nume de rețea).
După ce ați terminat, faceți clic pe butonul Aplicare pentru a salva modificările.
Cuvinte finale
După ce vă autentificați la routerul Askey și schimbați unele dintre setările implicite, veți ști să o faceți din nou fără niciun ajutor. Dacă doriți să -l asigurați mai mult , puteți dezactiva WPS, activați firewall-ul încorporat, schimbați adresa IP a routerului implicit și faceți alte modificări în care fiecare este un strat suplimentar de securitate pentru rețeaua dvs.
Cu toate acestea, înainte de a face modificări, vă recomandăm să creați o copie de rezervă a setărilor actuale ale routerului Askey. De asemenea, dacă decideți să schimbați parola de administrare implicită, asigurați -vă că vă amintiți sau scrieți noua parolă de administrare și salvați -o. Cu siguranță veți avea nevoie de el în viitor.
