Когда дело доходит до маршрутизаторов Askey, мы можем сказать, что они отлично справляются с работой. Они обеспечивают быстрое и надежное соединение. Другим признаком их качества является тот факт, что они производят маршрутизаторы для спектра , очень известного провайдера.
Если вы являетесь пользователем Spectrum, и вы хотите получить доступ к настройкам маршрутизатора Askey, эта статья для вас. Мы собираемся объяснить точные шаги входа в систему Askey и как легко настроить вашу сеть Wi -Fi.
Что вам нужно:
- Askey Wireless Router
- Компьютер, смартфон или планшет
- Доступ к сети через Wi -Fi или кабель Ethernet
- Аси маршрутизатор по умолчанию или пользовательский администратор
Каковы детали маршрутизатора Askey по умолчанию?
IP -адрес маршрутизатора по умолчанию: 192.168.1.1
Имя пользователя по умолчанию: администратор
Пароль по умолчанию: администратор
Примечание. В случае, если ваш интернет -провайдер предоставил пользовательские данные администратора, используйте их для входа в систему.
Как войти на маршрутизатор Askey?
Убедитесь, что все готово, прежде чем начать. Это относится к локальному сетевому соединению и пользовательскому или сведениям входа в систему администратора по умолчанию . Как только у вас все будет готово, весь процесс входа в маршрутизатор Askey не займет более нескольких минут.
Шаг 1 - подключитесь к сети
Устройство, которое вы хотите использовать для доступа к настройкам маршрутизатора Askey, должно быть подключено к сети. Мы рекомендуем использовать проводное соединение, но если вы используете устройство без портов Ethernet , то подключитесь к Wi -Fi.
Этот шаг важен, потому что для доступа к настройкам маршрутизатора вам нужно подключить. Если устройство не подключено к сети, логин маршрутизатора Askey будет неудачным.
Шаг 2 - обед веб -браузер
Страница администратора маршрутизатора Askey можно получить с помощью веб -браузера на нашем устройстве. Он откроет веб-интерфейс маршрутизаторов и сделает маршрутизатор и управление сетью максимально простым.
Итак, если у вас есть Google Chrome, Mozilla Firefox или другой браузер на вашем устройстве, просто откройте его и перейдите к следующему шагу.
Шаг 3 - Введите IP IP -адреса по умолчанию ASKEY в адресной строке
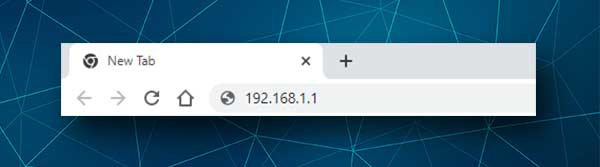
IP IP ASKEY по умолчанию составляет 192.168.1.1, и вам необходимо ввести его в адресной панели браузеров. Если IP верен, появится страница входа в систему ASKEY.
Однако, если страница входа не отображается, вам нужно будет проверить, подключено ли устройство к сети или самостоятельно найти IP -адрес маршрутизатора .
Шаг 4 - Введите подробности входа в систему администратора ASKEY
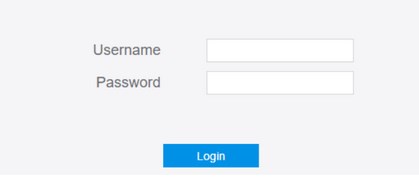
Когда вы увидите страницу входа администратора Askey, вас попросят ввести имя пользователя и пароль администратора . Итак, введите администратор в обоих полях и нажмите «Вход» . Если это правильно, то есть вы не изменили их раньше, вас следует доставить на панель административного роутера.
Шаг 5 - Начните управлять настройками ASKEY
И теперь у вас будет возможность легко управлять настройками беспроводной домашней сети. Тем не менее, есть некоторые вещи, которые вам нужно сделать в первую очередь, если вы не сделали это раньше.
Во -первых, вам нужно изменить пароль входа в систему администратора. Почему? Что ж, легко найти подробную информацию о входе в систему по умолчанию, поэтому любой человек, уже подключенный к вашей беспроводной сети, может легко получить доступ к настройкам маршрутизатора , и вы определенно не хотите, чтобы это произошло.
Затем вы можете изменить имя беспроводной сети и пароль. Мы все хотим иметь классное имя сети, и это хорошо, чтобы время от времени менять беспроводной пароль. Итак, давайте посмотрим, как вы можете сделать это, когда вы войдете в свой маршрутизатор Askey.
Как изменить пароль администратора ASKEY по умолчанию?
Когда вы успешно входите в свой маршрутизатор Askey, посмотрите на верхний правый экрана, и вы увидите ссылку на изменение пароля .
Когда вы нажмете на него, вы попадете в раздел «Изменить пароль входа в систему маршрутизатора ».
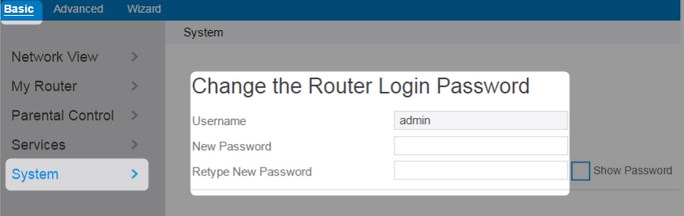
Просто введите новый пароль в соответствующих полях и нажмите «Применить» .
Скорее всего, вы будете выйти из страницы администратора маршрутизатора сейчас, поэтому войдите с новым паролем и перейдите к следующему шагу.
Как изменить имя и пароль Askey Wi -Fi?
После того, как вы войдите в свой беспроводной маршрутизатор Askey, нажмите «Основной» , а затем выберите мой маршрутизатор в левом меню.
Когда он расширяется, нажмите на беспроводную связь , и вы увидите поля, где вам нужно ввести новое имя сети (SSID) и беспроводной пароль (ключ).
Сделайте изменения для 2,4 ГГц , а также сетей 5 ГГц, просто обязательно создайте различные SSID (имена сети).
Как только вы закончите, нажмите кнопку «Применить» , чтобы сохранить изменения.
Последние слова
После того, как вы войдете в свой маршрутизатор Askey и измените некоторые настройки по умолчанию, вы узнаете, как сделать это снова без какой -либо помощи. Если вы хотите получить его больше , вы можете отключить WPS, включить встроенный брандмауэр, изменить IP-адрес маршрутизатора по умолчанию и внести некоторые другие изменения, в которых каждый из них является дополнительным уровнем безопасности для вашей сети.
Однако, прежде чем внести какие -либо изменения, мы рекомендуем создать резервную копию текущих настроек маршрутизатора Askey. Кроме того, если вы решите изменить пароль администратора по умолчанию, обязательно запомните или напишите новый пароль администратора и сохраните его. Вам наверняка понадобится в будущем.
