Askey Routersに関しては、彼らは彼らの仕事を完全にうまくやっていると言えます。高速で信頼性の高い接続を提供します。品質のもう1つの兆候は、非常によく知られているISPであるスペクトル用のルーターを生産するという事実です。
あなたがスペクトルユーザーであり、Askeyルーターの設定にアクセスしたい場合、この記事はあなたのためです。正確なAskeyルーターログインステップと、WiFiネットワークを簡単にカスタマイズする方法について説明します。
あなたが必要なもの:
- Askeyワイヤレスルーター
- コンピューター、スマートフォン、またはタブレット
- WiFiまたはイーサネットケーブルを介したネットワークアクセス
- Askeyルーターのデフォルトまたはカスタム管理ログインの詳細
デフォルトのAskeyルーターの詳細は何ですか?
デフォルトのルーターIPアドレス: 192.168.1.1
デフォルトのユーザー名: admin
デフォルトのパスワード:管理者
注: ISPがカスタム管理ログインの詳細を提供している場合は、それらを使用してログインしてください。
Askeyルーターにログインする方法は?
始める前にすべてを準備してください。これは、ローカルネットワーク接続とカスタムまたはデフォルトの管理者ログインの詳細に適用されます。すべての準備ができたら、Askeyルーター全体のログインプロセス全体に数分以上かかりません。
ステップ1-ネットワークに接続します
Askeyルーターの設定にアクセスするために使用するデバイスは、ネットワークに接続する必要があります。有線接続を使用することをお勧めしますが、イーサネットポートのないデバイスを使用している場合は、WiFiに接続します。
このステップは重要です。これは、ルーター設定にアクセスするには接続する必要があるためです。デバイスがネットワークに接続されていない場合、Askeyルーターのログインに失敗します。
ステップ2-ランチWebブラウザ
Askeyルーター管理ページには、デバイス上のWebブラウザーを使用してアクセスできます。ルーターのWebベースのインターフェイスを開き、ルーターとネットワーク管理を可能な限り簡単にします。
したがって、Google Chrome、Mozilla Firefox、またはデバイスに別のブラウザがある場合は、開いて次のステップに移動してください。
ステップ3-アドレスバーにAskeyデフォルトIPを入力します
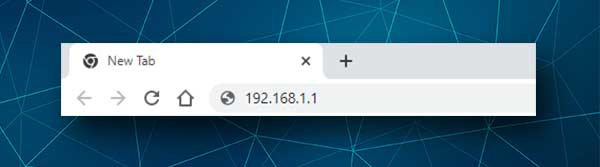
AskeyのデフォルトIPは192.168.1.1であり、ブラウザアドレスバーに入力する必要があります。 IPが正しい場合、Askeyログインページが表示されます。
ただし、ログインページが表示されない場合は、デバイスがネットワークに接続されているかどうかを確認するか、自分でルーターIPを見つけるかを確認する必要があります。
ステップ4- Askey Admin Loginの詳細を入力します
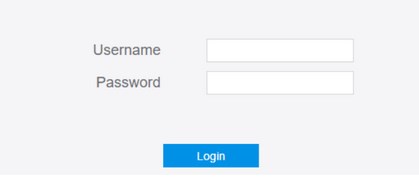
Askey Admin Loginページが表示されたら、管理者のユーザー名とパスワードを入力するように求められます。したがって、両方のフィールドにadminを入力し、ログインをクリックします。これらが正しい場合は、以前に変更したことがありません。ルーター管理ダッシュボードに移動する必要があります。
ステップ5- Askey設定の管理を開始します
そして今、あなたはあなたのワイヤレスホームネットワーク設定を簡単に管理する可能性があります。ただし、前にこれらを行ったことがない場合に備えて、最初に行う必要があることがいくつかあります。
まず、管理者ログインパスワードを変更する必要があります。なぜ?さて、デフォルトのログインの詳細を簡単に見つけることができるため、すでにワイヤレスネットワークに接続されている人は誰でもルーター設定に簡単にアクセスできます。
その後、ワイヤレスネットワーク名とパスワードを変更できます。私たちは皆、クールなネットワーク名を持ちたいと思っていますが、時々ワイヤレスパスワードを変更するのは良いことです。そのため、Askeyルーターにログインしたら、これをどのように実行できるかを見てみましょう。
デフォルトのASKEY管理パスワードを変更する方法は?
Askey Routerに正常にログインすると、画面の最前線をご覧ください。パスワードの変更リンクが表示されます。
クリックすると、 Routerログインパスワードセクションの変更が表示されます。
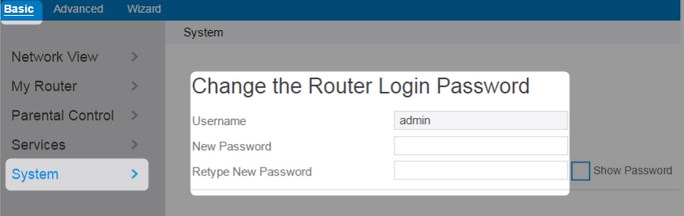
対応するフィールドに新しいパスワードを入力して、 [適用]をクリックするだけです。
ほとんどの場合、ルーター管理ページからログアウトされるので、新しいパスワードでログインして、次のステップに進みます。
Askey WiFiの名前とパスワードを変更する方法は?
Askeyワイヤレスルーターにログインしたら、 Basicをクリックしてから、左側のメニューでルーターを選択します。
展開したら、ワイヤレスをクリックすると、新しいネットワーク名(SSID)とワイヤレスパスワード(キー)を入力する必要があるフィールドが表示されます。
2.4 GHzと5GHzネットワークの変更を行うには、さまざまなSSID(ネットワーク名)を作成してください。
完了したら、 [適用]ボタンをクリックして変更を保存します。
最後の言葉
Askey Routerにログインし、デフォルト設定の一部を変更すると、ヘルプなしで再度実行する方法がわかります。さらに固定したい場合は、WPSを無効にし、内蔵ファイアウォールを有効にし、デフォルトのルーターIPアドレスを変更し、それぞれがネットワークのセキュリティの追加レイヤーである他の変更を加えることができます。
ただし、変更を加える前に、現在のAskeyルーター設定のバックアップを作成することをお勧めします。また、デフォルトの管理者パスワードを変更することにした場合は、新しい管理者のパスワードを覚えているか書き留めて保存してください。あなたは確かに将来それを必要とします。
