घोंघा जैसा वाई-फाई सिग्नल घर से काम करने और अध्ययन करने के लिए उपयुक्त नहीं है। यह ऑनलाइन गेमिंग उद्देश्यों और अन्य मनोरंजन ऑनलाइन गतिविधियों जैसे टीवी/वीडियो स्ट्रीमिंग , डाउनलोडिंग फ़ाइलों और एआर/वीआर एप्लिकेशन के लिए भी बेकार है। इससे पहले कि आप एक नए लैपटॉप या नए राउटर की तरह बेहतर उपकरण खरीदने का निर्णय लें, आप अपने लैपटॉप पर वाई-फाई सिग्नल को बढ़ावा देने की कोशिश कर सकते हैं।
वाई-फाई सिग्नल स्ट्रेंथ और वाई-फाई स्पीड को प्रभावित करने वाले कई कारक हैं। यह जानने के लिए पढ़ें कि ये कारक क्या हैं और लैपटॉप का उपयोग करते समय आप अपने वाई-फाई सिग्नल में कैसे सुधार कर सकते हैं।
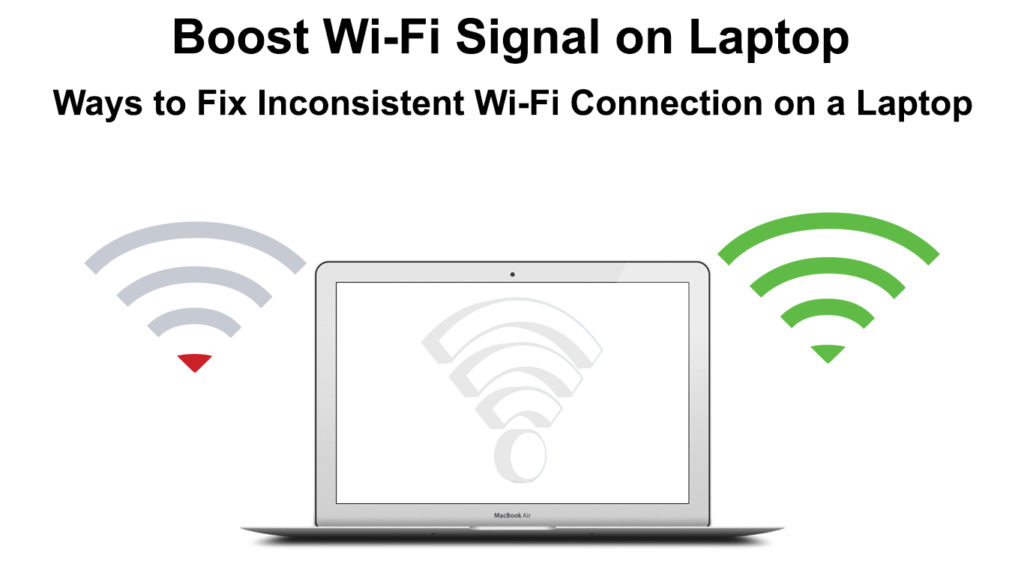
अपने राउटर से दूरी
वाई-फाई सिग्नल दूरी से कम हो जाता है। आपका लैपटॉप वाई-फाई राउटर से है, सिग्नल की ताकत उतनी ही कम है। आदर्श रूप से, आपको अपने घर वाई-फाई राउटर को केंद्रीय स्थिति में रखना चाहिए ताकि आपके घर में हर जगह इसकी पहुंच के भीतर हो।

यह सही होगा यदि आपका लैपटॉप उस केंद्रीय स्थिति के करीब है, लेकिन यदि यह नहीं है, तो राउटर के लिए अपने लैपटॉप को यथासंभव करीब ले जाने का प्रयास करें। इसके अलावा, अपने लैपटॉप के लिए अपने लैपटॉप और अपने राउटर के बीच दृष्टि की एक स्पष्ट रेखा बनाने के लिए यह संभव बनाने का प्रयास करें क्योंकि वाई-फाई सिग्नल एक अबाधित मार्ग (हवा के माध्यम से) से गुजरकर सबसे अच्छा काम करता है।
रुकावट और हस्तक्षेप
दीवारों, फर्श, विभाजन, फर्नीचर, और अन्य वस्तुओं जैसे अवरोध राउटर से आने वाले आपके वाई-फाई सिग्नल को नीचा दिखाते हैं। यदि आपके पास अपने लैपटॉप के लिए एक अबाधित वाई-फाई सिग्नल मार्ग नहीं हो सकता है, तो उन वस्तुओं से बचने के लिए सबसे अच्छा है। लेकिन, यदि आपके पास कोई विकल्प नहीं है, तो कम से कम राउटर को धातु से बनी बाधाओं से दूर रखने की कोशिश करें क्योंकि धातु वाई-फाई सिग्नल सबसे खराब दुश्मन है।
अनुशंसित पाठ:
- वर्जिन वाई-फाई सिग्नल को बूस्ट करें (वर्जिन मीडिया वाई-फाई सिग्नल को बेहतर बनाने के तरीके)
- वाई-फाई को स्वचालित रूप से iPhone को चालू करने से कैसे रोकें? (एक चरण-दर-चरण गाइड)
- कितनी बार आपको अपने नेटवर्क राउटर को रिबूट करना चाहिए? (आपको अपने राउटर को रिबूट क्यों करना है?)
उन दृश्यमान वस्तुओं के अलावा, एक वाई-फाई सिग्नल भी हस्तक्षेप के संपर्क में आने पर अपनी गुणवत्ता और प्रभावशीलता खो सकता है। कई इलेक्ट्रॉनिक घरेलू उपकरण जैसे कि माइक्रोवेव, डिशवॉशर, रेफ्रिजरेटर, बेबी मॉनिटर, सुरक्षा कैमरे, और यहां तक कि आपके टीवी, और पड़ोसी वाई-फाई उपकरण विद्युत चुम्बकीय तरंगों का उत्सर्जन करते हैं जो आपके वाई-फाई सिग्नल को प्रभावित करते हैं। यदि आप अपने लैपटॉप तक पहुंचने के लिए एक बेहतर संकेत चाहते हैं, तो अपने राउटर को इन इलेक्ट्रॉनिक उपकरणों से दूर रखें।
अपने राउटर को रिबूट करें
चूंकि आपका वाई-फाई सिग्नल राउटर से आता है, इसलिए सिग्नल को बढ़ावा देने के लिए आपको सबसे पहले करना चाहिए कि क्या राउटर पूरी क्षमता पर काम कर रहा है या नहीं। वाई-फाई ड्राइवरों या फर्मवेयर जैसे विवरणों की जाँच करने से पहले, यह सबसे अच्छा है अगर आप अपने राउटर का एक साधारण रिबूट कर सकते हैं।
रिबूटिंग शुरू करने के लिए इस पद्धति का पालन करें:
- यदि आपके राउटर में ऑन/ऑफ बटन है, तो इसे बंद करने के लिए इसे दबाएं।
- यदि राउटर में पावर बटन नहीं है, तो सभी प्लग को बाहर निकालें, जिसमें एक पावर स्रोत से जुड़ा हुआ है।

- डोरियों और प्लग को उनके मूल पदों पर फिर से जोड़ने से पहले, आपको थोड़ी देर इंतजार करना चाहिए।
- अपने राउटर को वापस स्विच करें, और तब तक प्रतीक्षा करें जब तक कि आप लगभग 30 सेकंड से एक मिनट के बाद उचित प्रकाश चालू नहीं देख सकते।
- अपने राउटर को रिबूट करने से इसके कैश और संभावित कनेक्टिविटी मुद्दों को साफ कर दिया जाएगा जो आपके वाई-फाई सिग्नल को धीमा कर देते हैं ।
- जांचें कि क्या आपका वाई-फाई सिग्नल वापस सामान्य या बेहतर है।
या आप अपने राउटर को उसके फैक्ट्री सेटिंग में भी रीसेट कर सकते हैं। यहाँ कदम हैं:
- अपने राउटर बैक पैनल पर रीसेट बटन खोजें। यह एक संकीर्ण छेद के अंदर स्थित है।

- संकीर्ण छेद के अंदर रीसेट बटन तक पहुंचने के लिए एक लंबी पिन या एक सीधी कागज क्लिप का उपयोग करें।
- जब आप उस तक पहुँच सकते हैं, तो लगभग 15 सेकंड के लिए दबाएं।
- राउटर को रीसेट करने के लिए थोड़ा और प्रतीक्षा करें।
- यह तब किया जाता है जब इंटरनेट लाइट वापस आ जाती है।
अपने वाई-फाई नेटवर्क ड्राइवरों को अपडेट करें
क्या आप जानते हैं कि यदि आप एक सुचारू रूप से चलने वाला नेटवर्क चाहते हैं, तो आपको अपने वाई-फाई नेटवर्क ड्राइवरों को नियमित रूप से अपडेट करने की आवश्यकता है? आमतौर पर, आपका सिस्टम ड्राइवरों को स्वचालित रूप से अपडेट करेगा, लेकिन आपके पास कई कारण हो सकते हैं कि ड्राइवर ऑटो-अपडेट नहीं हैं।
यहां अपने वाई-फाई नेटवर्क ड्राइवरों की जांच और अपडेट करने के लिए कदम हैं:
- कीबोर्ड पर, एक ही बार में विंडोज कुंजी और एक्स कुंजी दबाएं।
- डिवाइस मैनेजर का चयन करें (आप अपने मॉनिटर के नीचे बाईं ओर खोज बॉक्स में डिवाइस मैनेजर में टाइप कर सकते हैं)।
- नेटवर्क एडेप्टर पर डबल-क्लिक करें।
- अपने वायरलेस नेटवर्क एडाप्टर पर डबल-क्लिक करें।
- ड्राइवर पेज पर जाएं और अपडेट ड्राइवर बॉक्स पर क्लिक करें। वैकल्पिक रूप से, वायरलेस नेटवर्क एडाप्टर पर राइट-क्लिक करें और अपडेट ड्राइवर चुनें।

- आपसे पूछा जाएगा कि आप नेटवर्क ड्राइवरों को कैसे खोजना चाहते हैं
- स्वचालित रूप से विकल्प खोज का चयन करें।
- एक उपयुक्त ड्राइवर की खोज करने के लिए इसे विंडोज़ पर छोड़ दें और इसे अपने लैपटॉप पर स्थापित करें।
- जब प्रक्रिया पूरी हो जाती है, तो आपको अपने लैपटॉप को पुनरारंभ करने की आवश्यकता होती है।
- जांचें कि क्या आपके लैपटॉप को बेहतर वाई-फाई सिग्नल मिल सकता है।
अद्यतन वाई-फाई राउटर फर्मवेयर
आपके पास अपने लैपटॉप पर एक अद्यतन वाई-फाई नेटवर्क ड्राइवर हो सकता है, लेकिन यह पर्याप्त नहीं होगा यदि आपका राउटर फर्मवेयर नियमित रूप से अपडेट नहीं किया जाता है । एक राउटर फर्मवेयर सॉफ्टवेयर है जो इसकी प्रक्रियाओं को नियंत्रित करता है और इसकी सुरक्षा सुविधाओं का प्रबंधन करता है। यदि फर्मवेयर अपडेट नहीं किया गया है तो आप शायद एक कमजोर वाई-फाई सिग्नल प्रसारण प्राप्त कर सकते हैं। अधिकांश आधुनिक राउटर में ऑटो-अपडेट फर्मवेयर सुविधा होती है, लेकिन कभी-कभी आप इस पर भरोसा नहीं कर सकते। राउटर वेबसाइट पर जाने और नवीनतम अपडेट के लिए जांच करने के लिए सबसे अच्छा है।
अपने राउटर फर्मवेयर को अपडेट करने के लिए इन चरणों का पालन करें:
- ईथरनेट केबल का उपयोग करके अपने लैपटॉप को सीधे राउटर से कनेक्ट करें ( एक वायर्ड कनेक्शन पसंद किया जाता है क्योंकि वायरलेस कनेक्शन आसानी से काट सकता है और अद्यतन प्रक्रिया को बाधित कर सकता है)।
- अपने राउटर व्यवस्थापक पृष्ठ पर लॉगिन करें (सामान्य रूप से, राउटर आईपी पता , उपयोगकर्ता नाम और पासवर्ड राउटर के पीछे मुद्रित होते हैं)।
- अपने वेब ब्राउज़र्स एड्रेस बार पर IP पते में टाइप करें और लॉग इन करें।
- फर्मवेयर अपडेट सेक्शन के लिए देखें।
- इस बीच, अपने राउटर निर्माताओं की आधिकारिक वेबसाइट पर जाएं और डाउनलोड करने के लिए अपने राउटर्स मॉडल फर्मवेयर अपडेट फ़ाइल की तलाश करें।
- फर्मवेयर अपडेट सेक्शन पर वापस जाएं और डाउनलोड किए गए फर्मवेयर अपडेट फ़ाइल को चुनने के लिए आगे बढ़ें।
- अद्यतन प्रक्रिया को पूरा करने के लिए आगे बढ़ें।
- अद्यतन प्रक्रिया पूरी होने के बाद आपको अपने राउटर को रिबूट करने की आवश्यकता हो सकती है और देखें कि क्या आपका वाई-फाई सिग्नल बेहतर चल रहा है।
आवृत्ति बैंड बदलें
अधिकांश आधुनिक राउटर दो आवृत्ति बैंड - 2 .4GHz और 5GHz आवृत्तियों पर काम कर सकते हैं। आपके इलेक्ट्रॉनिक घरेलू उपकरणों की तरह कई वाई-फाई-सक्षम उपकरण, 2.4GHz आवृत्ति का उपयोग करते हैं। इसके अलावा, कई पड़ोसी एक ही आवृत्ति का उपयोग करके अपने उपकरणों को भी जोड़ सकते हैं, जिससे यह भीड़भाड़ हो सकता है और मंदी का कारण बन सकता है।
एक आसान समाधान तेजी से और अधिक मजबूत 5GHz आवृत्ति बैंड पर स्विच करना है। जबकि यह लंबी दूरी पर कम ताकत है और 2.4GHz वाई-फाई की तुलना में बाधाओं से गुजरने में कमजोर है, आप अपने लैपटॉप को राउटर के करीब रख सकते हैं ताकि इसे सर्वश्रेष्ठ प्राप्त किया जा सके।

वाई-फाई चैनल बदलें
वाई-फाई फ्रीक्वेंसी बैंड के साथ भ्रमित नहीं करने के लिए, वाई-फाई चैनल दो वाई-फाई फ्रीक्वेंसी बैंड (2.4GHz और 5GHz फ़्रीक्वेंसी बैंड) के भीतर छोटे बैंड हैं। आपका वाई-फाई नेटवर्क इन बैंडों के माध्यम से डेटा को स्थानांतरित करता है। अमेरिका में, 2.4GHz के तहत 11 चैनल हैं, और 5GHz बैंड के तहत 45 चैनल हैं।
ये चैनल आसानी से ओवरलैप हो सकते हैं, जिसके परिणामस्वरूप कमजोर वाई-फाई सिग्नल होता है। आमतौर पर, आपका राउटर स्वचालित रूप से आपके डेटा को प्रसारित करने के लिए सबसे अच्छा चैनल चुनता है, लेकिन कभी -कभी यह काम नहीं करता है। जहां आप मैन्युअल रूप से चैनल को बदलने के लिए आ सकते हैं।
वाई-फाई चैनल को मैन्युअल रूप से चुनने के लिए इस प्रक्रिया का पालन करें:
- आपको अपने वेब ब्राउज़र के एड्रेस बार पर राउटर आईपी पता दर्ज करना होगा।
- अपने राउटर के पीछे आईपी पते और लॉगिन क्रेडेंशियल्स का पता लगाएँ।
- उन्नत सेटिंग्स पर जाएं।
- वायरलेस सेटिंग्स का पता लगाएं और चुनें।
- अगला, चैनल ड्रॉप-डाउन मेनू ढूंढें।
- मेनू पर क्लिक करें और अपना वांछित वाई-फाई चैनल चुनें।
- परिवर्तनों को बचाने के लिए मत भूलना।
मेष वाई-फाई प्रणाली
उम्र बढ़ने वाले राउटर के कारण आपके पास एक कमजोर वाई-फाई सिग्नल हो सकता है। यदि कोई विकल्प नहीं है, या यदि आपके राउटर को अपग्रेड करने का समय है , तो हम एक जाल प्रणाली खरीदने की सलाह देते हैं।
एक मेष राउटर सिस्टम नवीनतम वाई-फाई तकनीक के साथ एम्बेडेड है और आमतौर पर मुख्य नोड होता है जिसे आप घर के बीच में रख सकते हैं। आपके पास व्यक्तिगत राउटर के रूप में अभिनय करने वाले कई एक्सेस पॉइंट भी हैं जिन्हें आप पूरे घर को एक सुसंगत वाई-फाई सिग्नल के साथ कवर करने के लिए विभिन्न स्थानों में डाल सकते हैं।
निष्कर्ष
अगली बार जब आप एक कमजोर वाई-फाई सिग्नल का सामना करते हैं, तो उपकरण को तुरंत न बदलें। सही राउटर प्लेसमेंट आसानी से कमजोर सिग्नल मुद्दे को ठीक कर सकता है। हालांकि, इस मुद्दे को कभी -कभी इस पोस्ट में बताए गए अतिरिक्त जांच और अतिरिक्त सुधारों की आवश्यकता होती है। आप कुछ DIY तकनीकों के साथ बहुत सारे पैसे बचा सकते हैं जिनका हमने ऊपर विश्लेषण किया है।
यदि आप भाग्यशाली हैं, तो एक साधारण राउटर रिबूट समस्या को जल्दी से ठीक कर सकता है। अन्यथा, आप कई अन्य तरीकों पर हमारे गाइड का पालन कर सकते हैं जो अधिकांश उपयोगकर्ता सहायक पाते हैं। यदि कुछ भी काम नहीं करता है, तो आप हमेशा मुद्दों का विश्लेषण करने और हल करने में मदद करने के लिए अपने ISPS ग्राहक सहायता से संपर्क कर सकते हैं। आप सभी जानते हैं, आपका आईएसपी अत्यधिक या अवैध उपयोग के कारण आपके वाई-फाई बैंडविड्थ को थ्रॉटलिंग कर सकता है ।
