Сигнал Wi-Fi, схожий на равликів, не підходить для роботи та навчання з дому. Це також марно для онлайн -ігор та інших розважальних онлайн -заходів, таких як трансляція телебачення/відео , завантаження файлів та програми AR/VR. Перш ніж ви вирішите придбати кращу техніку, як новий ноутбук або новий маршрутизатор , ви можете спробувати збільшити сигнал Wi-Fi на своєму ноутбуці.
Існує багато факторів, що впливають на силу сигналу Wi-Fi та швидкість Wi-Fi . Читайте далі, щоб з’ясувати, які ці фактори та як ви можете покращити свій сигнал Wi-Fi під час використання ноутбука.
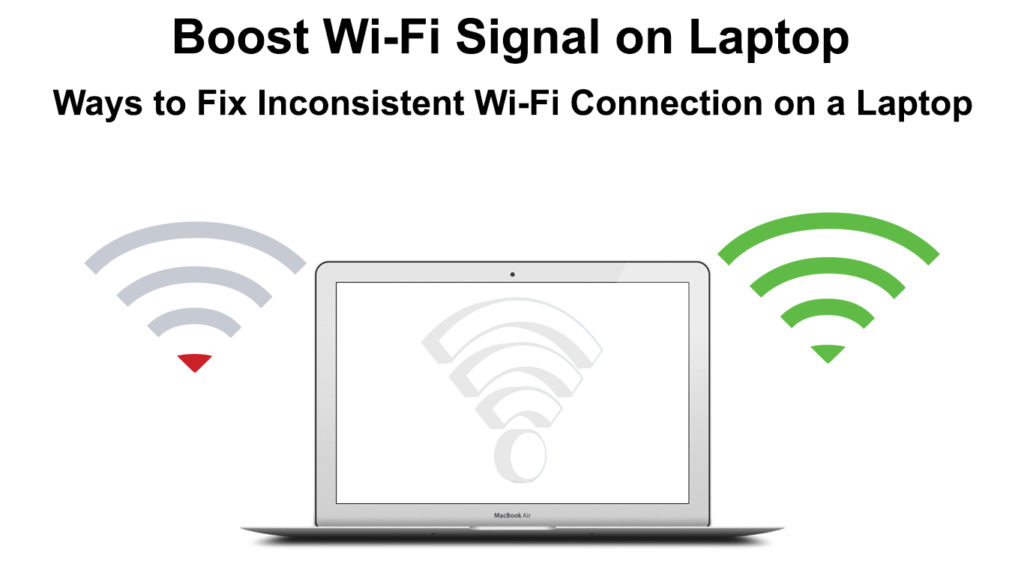
Відстань від вашого маршрутизатора
Сигнал Wi-Fi зменшується на відстань. Чим далі ваш ноутбук від маршрутизатора Wi-Fi , тим менша сила сигналу. В ідеалі ви повинні поставити свій домашній маршрутизатор Wi-Fi в центральне положення, щоб кожен простір у вашому домі був у межах його досяжності.

Це буде ідеально, якщо ваш ноутбук близький до цього центрального положення, але якщо його ні, спробуйте перемістити ноутбук якомога ближче до маршрутизатора. Крім того, спробуйте зробити можливим для вашого ноутбука створити чітку лінію зору між ноутбуком та маршрутизатором , оскільки сигнал Wi-Fi найкраще працює, проходячи через безперешкодний прохід (через повітря).
Перешкоди та втручання
Перешкоди, як стіни, підлоги, перегородки, меблі та інші предмети, погіршують ваш сигнал Wi-Fi, що надходить з маршрутизатора . Якщо ви не можете мати безперешкодний прохід сигналу Wi-Fi на свій ноутбук, найкраще уникати цих об'єктів. Але, якщо у вас немає вибору, принаймні намагайтеся утримати маршрутизатор подалі від перешкод, зроблених з металу, оскільки метал-це Wi-Fi Signals найгірший ворог.
Рекомендоване читання:
- Підвищення сигналів Wi-Fi Virgin (способи вдосконалення сигналів Wi-Fi Virgin Media)
- Як зупинити Wi-Fi автоматично включати iPhone? (Поступовий посібник)
- Як часто слід перезавантажити свій мережевий маршрутизатор? (Чому вам потрібно перезавантажити свій маршрутизатор?)
Окрім цих видимих об'єктів, сигнал Wi-Fi також може втратити свою якість та ефективність, коли піддається втручанню. Багато електронних побутових приладів, таких як мікрохвильові печі, посудомийні машини, холодильники, дитячі монітори, камери безпеки та навіть телевізор, а також сусіди Wi-Fi обладнання випромінюють електромагнітні хвилі, які впливають на ваш сигнал Wi-Fi . Якщо ви хочете кращий сигнал, щоб дістатися до ноутбука, тримайте свій маршрутизатор подалі від цих електронних приладів.
Перезавантажте свій маршрутизатор
Оскільки ваш сигнал Wi-Fi надходить з маршрутизатора, перше, що ви повинні зробити, щоб збільшити сигнал-це перевірити, чи працює маршрутизатор на повну потужність. Перш ніж перевірити такі деталі, як водії Wi-Fi або прошивка , найкраще, якщо ви можете зробити просте перезавантаження свого маршрутизатора .
Дотримуйтесь цього методу, щоб почати перезавантаження:
- Якщо ваш маршрутизатор має кнопку увімкнення/вимкнення, натисніть його, щоб вимкнути його.
- Якщо маршрутизатор не має кнопки живлення, витягніть усі вилки, включаючи, підключену до джерела живлення.

- Перш ніж відновити шнури та підключити до їх початкових позицій, вам слід почекати деякий час.
- Увімкніть маршрутизатор назад і зачекайте, поки ви зможете побачити належне світло увімкнено приблизно через 30 секунд до хвилини.
- Перезавантаження маршрутизатора очистить його кеш та можливі проблеми з підключенням , які уповільнюють ваш сигнал Wi-Fi .
- Перевірте, чи ваш сигнал Wi-Fi повернувся до нормального чи кращого.
Або ви також можете скинути свій маршрутизатор на його заводську установку . Ось кроки:
- Знайдіть кнопку скидання на зворотній панелі маршрутизаторів. Його розташовано всередині вузького отвору.

- Використовуйте довгий шпильку або випрямлений паперовий затискач, щоб досягти кнопки скидання всередині вузького отвору.
- Коли ви зможете дістатися до нього, натисніть і тримайте близько 15 секунд.
- Зачекайте трохи далі, щоб маршрутизатор закінчила скидання.
- Це зроблено, коли Інтернет -вогні повернулися.
Оновіть свої драйвери мережі Wi-Fi
Чи знаєте ви, що вам потрібно регулярно оновлювати свої драйвери мережі Wi-Fi, якщо ви хочете безперебійної мережі? Зазвичай ваша система автоматично оновлює драйвери, але ви можете мати багато причин, чому драйвери не автоматично оновлюються.
Ось кроки, щоб перевірити та оновити ваші драйвери мережі Wi-Fi:
- На клавіатурі натисніть клавішу Windows та клавішу X відразу.
- Виберіть диспетчер пристроїв (ви також можете ввести менеджер пристроїв у вікні пошуку в нижній лівій частині монітора).
- Двічі клацніть на мережеві адаптери.
- Двічі клацніть на своєму адаптері бездротової мережі.
- Перейдіть на сторінку драйвера та натисніть на поле драйвера оновлення. Крім того, клацніть правою кнопкою миші на адаптері бездротової мережі та виберіть драйвер оновлення.

- Вас запитають, як ви хочете шукати мережеві драйвери
- Виберіть параметр Пошук автоматично.
- Залиште його до Windows для пошуку відповідного драйвера та встановіть його на ноутбук.
- Коли процес завершується, вам потрібно перезапустити ноутбук.
- Перевірте, чи може ваш ноутбук отримати кращий сигнал Wi-Fi.
Оновіть прошивку Wi-Fi маршрутизаторів
На ноутбуці може бути оновлений драйвер мережі Wi-Fi, але цього не буде достатньо, якщо прошивка маршрутизаторів не буде регулярно оновлена . Прошивка маршрутизаторів - це програмне забезпечення, яке контролює його процеси та керує його функціями безпеки. Можливо, ви можете отримати слабку трансляцію сигналу Wi-Fi, якщо прошивка не буде оновлена. Більшість сучасних маршрутизаторів мають функцію автоматичного оновлення прошивки, але іноді ви не можете розраховувати на неї. Найкраще відвідати веб -сайт маршрутизаторів та перевірити наявність останніх оновлень.
Виконайте ці кроки, щоб оновити прошивку маршрутизаторів:
- Підключіть ноутбук безпосередньо до маршрутизатора за допомогою кабелю Ethernet ( провідне з'єднання є кращим , оскільки бездротове з'єднання може легко відрізати та порушити процес оновлення).
- Увійдіть на сторінку адміністратора своїх маршрутизаторів (як правило, IP -адреса маршрутизаторів , ім'я користувача та пароль надруковані на звороті маршрутизатора).
- Введіть IP -адресу на веб -браузерах адреси та увійти.
- Шукайте розділ оновлення прошивки.
- Тим часом, перейдіть на офіційний веб -сайт виробників маршрутизаторів та шукайте файл оновлення мікропрограмного забезпечення моделі маршрутизаторів для завантаження.
- Поверніться до розділу "Оновлення прошивки" та перейдіть до вибору завантаженого файлу оновлення мікропрограмного забезпечення.
- Продовжуйте завершити процес оновлення.
- Можливо, вам доведеться перезавантажити свій маршрутизатор, як тільки процес оновлення завершиться і перевірити, чи краще ваш сигнал Wi-Fi працює.
Зміна частотної смуги
Більшість сучасних маршрутизаторів можуть працювати на двох частотних смугах - частот 2,4 ГГц та 5 ГГц . Багато пристроїв з підтримкою Wi-Fi, як і ваші електронні побутові прилади, використовують частоту 2,4 ГГц . Крім того, багато сусідів також можуть з'єднати свої пристрої, використовуючи однакову частоту, роблячи його перевантаженими та спричиняючи уповільнення.
Просте рішення - перейти на більш швидку та надійну діапазон частот 5 ГГц . Незважаючи на те, що він має менше сили на більшій відстані і слабший при проходженні перешкод, ніж Wi-Fi 2,4 ГГц, ви можете розмістити ноутбук ближче до маршрутизатора, щоб отримати найкраще.

Змінити канал Wi-Fi
Щоб не плутати з діапазонами частот Wi-Fi, канали Wi-Fi -це менші смуги в межах двох діапазонів частотних діапазонів Wi-Fi (діапазони частот 2,4 ГГц та 5 ГГц). Ваша мережа Wi-Fi передає дані через ці смуги. У США є 11 каналів під 2,4 ГГц та 45 каналів під діапазоном 5 ГГц.
Ці канали можуть легко перекриватися, що призводить до слабкого сигналу Wi-Fi. Зазвичай ваш маршрутизатор автоматично вибирає найкращий канал для передачі ваших даних, але іноді він не працює. Там, де ви можете зайти, щоб змінити канал вручну.
Дотримуйтесь цієї процедури, щоб вибрати канал Wi-Fi вручну:
- Потрібно ввести IP -адресу маршрутизаторів на адресу вашого веб -браузера.
- Знайдіть IP -адресу та увійти облікові дані на звороті маршрутизатора.
- Перейдіть до розширених налаштувань.
- Знайдіть та виберіть Налаштування бездротового зв'язку.
- Далі знайдіть спадне меню каналу.
- Клацніть меню та виберіть потрібний канал Wi-Fi.
- Не забудьте зберегти зміни.
Сітна система Wi-Fi
Ви можете мати слабкий сигнал Wi-Fi через старіння маршрутизатора . Якщо немає вибору, або якщо настав час оновити маршрутизатор , ми настійно рекомендуємо придбати сітчасту систему .
Система сітчастого маршрутизатора вбудована в останню технологію Wi-Fi і, як правило, складається з основного вузла, який ви можете розмістити посеред будинку. У вас також є кілька точок доступу, які виступають окремими маршрутизаторами, які ви можете поставити в різні місця, щоб покрити весь будинок послідовним сигналом Wi-Fi.
Висновки
Наступного разу, коли ви зіткнетесь із слабким сигналом Wi-Fi, не змінюйте обладнання негайно. Правильне розміщення маршрутизатора може легко вирішити проблему слабкого сигналу . Однак це питання іноді вимагає подальшого розслідування та додаткових виправлень, пояснених у цій публікації. Ви можете заощадити багато грошей за допомогою деяких методик самостійно, які ми проаналізували вище.
Якщо вам пощастило, просте перезавантаження маршрутизатора могло б швидко вирішити проблему. В іншому випадку ви можете дотримуватися нашого посібника щодо декількох інших методів, які більшість користувачів вважають корисними. Якщо нічого не працює, ви завжди можете зв’язатися зі своєю підтримкою клієнтів провайдерів, щоб допомогти вам проаналізувати та вирішити проблеми. Для всього, що ви знаєте, ваш провайдер може бути заточений вашою пропускною здатністю Wi-Fi через надмірне або незаконне використання.
