カタツムリのようなWi-Fi信号は、自宅からの仕事や勉強には適していません。また、オンラインゲームの目的や、テレビ/ビデオストリーミング、ファイルのダウンロード、AR/VRアプリケーションなどの他のエンターテイメントオンラインアクティビティにも役に立ちません。新しいラップトップや新しいルーターなど、より良い機器を購入する前に、ラップトップのWi-Fi信号を高めることができます。
Wi-Fi信号強度とWi-Fi速度に影響を与える多くの要因があります。これらの要因が何であるか、ラップトップを使用するときにWi-Fi信号を改善する方法を確認してください。
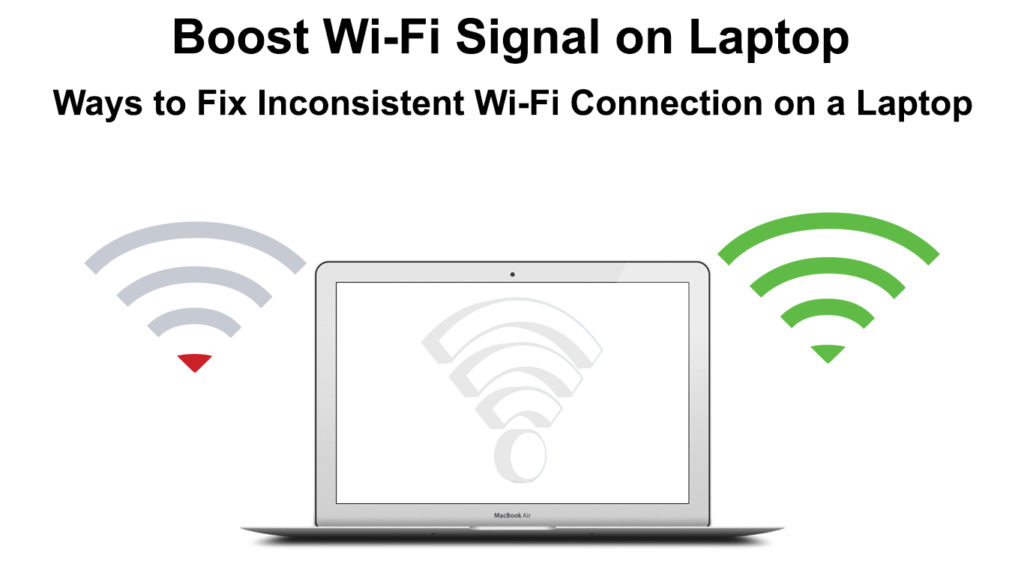
ルーターからの距離
Wi-Fi信号は距離で減少します。ラップトップがWi-Fiルーターから遠いほど、信号強度は低くなります。理想的には、家のすべてのスペースがその手の届くところにあるように、自宅のWi-Fiルーターを中央位置に置く必要があります。

ラップトップがその中心位置に近い場合は完璧になりますが、そうでない場合は、ラップトップをルーターにできるだけ近くに移動してみてください。さらに、 Wi-Fi信号は遮るもののない通路(空気中)を通過することで最適に機能するため、ラップトップがラップトップとルーターの間に明確な視線を作成できるようにしてください。
妨害と干渉
壁、床、パーティション、家具、その他のオブジェクトなどの障害物は、ルーターから来るWi-Fi信号を分解します。ラップトップへの遮るもののないWi-Fi信号の通過ができない場合は、これらのオブジェクトを避けるのが最善です。しかし、選択肢がない場合は、少なくとも金属が最悪の敵であるため、金属は金属製の障害物からルーターを遠ざけるようにしてください。
読書をお勧めします:
- ブーストバージンWi-Fi信号(Virgin Media Wi-Fi信号を改善する方法)
- Wi-FiがiPhoneを自動的にオンにするのを止める方法は? (ステップバイステップガイド)
- ネットワークルーターをどのくらいの頻度で再起動する必要がありますか? (なぜルーターを再起動する必要があるのですか?)
これらの目に見えるオブジェクトに加えて、Wi-Fi信号は、干渉にさらされると品質と有効性を失う可能性もあります。マイクロ波、食器洗い機、冷蔵庫、ベビーモニター、セキュリティカメラ、さらにはテレビや隣人のWi-Fi機器などの多くの電子家電製品は、Wi-Fi信号に影響を与える電磁波を放出します。ラップトップに到達するためのより良い信号が必要な場合は、これらの電子機器からルーターを遠ざけてください。
ルーターを再起動します
Wi-Fi信号はルーターから来ているため、信号をブーストするために最初にすべきことは、ルーターがフル容量で動作しているかどうかを確認することです。 Wi-Fiドライバーやファームウェアなどの詳細を確認する前に、ルーターの簡単な再起動を行うことができれば最善です。
この方法に従って、再起動を開始します。
- ルーターにオン/オフボタンがある場合は、それを押してオフにします。
- ルーターに電源ボタンがない場合は、電源に接続されたプラグを含むすべてのプラグを引き出します。

- コードとプラグを元の位置に再接続する前に、しばらく待つ必要があります。
- ルーターを元に戻し、約30秒から1分後に適切なライトがオンになるのを見ることができるまで待ちます。
- ルーターを再起動すると、キャッシュと、 Wi-Fi信号が遅くなる可能性のある接続性の問題が解消されます。
- Wi-Fi信号が正常に戻っているかどうかを確認してください。
または、ルーターを工場の設定にリセットすることもできます。ここにステップがあります:
- バックパネルのルーターのリセットボタンを見つけます。狭い穴の中にあります。

- 長いピンまたはまっすぐなペーパークリップを使用して、狭い穴の中のリセットボタンに到達します。
- 到達できたら、約15秒間押し続けます。
- ルーターがリセットを終了するのを少し待ちます。
- インターネットライトが戻ってきたときに行われます。
Wi-Fiネットワークドライバーを更新します
スムーズに実行されたネットワークが必要な場合、Wi-Fiネットワークドライバーを定期的に更新する必要があることをご存知ですか?通常、システムはドライバーを自動的に更新しますが、ドライバーが自動設定されていない多くの理由があります。
Wi-Fiネットワークドライバーを確認および更新する手順は次のとおりです。
- キーボードで、WindowsキーとXキーを一度に押します。
- デバイスマネージャーを選択します(モニターの左下にある検索ボックスにデバイスマネージャーを入力することもできます)。
- ネットワークアダプターをダブルクリックします。
- ワイヤレスネットワークアダプターをダブルクリックします。
- ドライバーページに移動し、[ドライバー]ボックスの更新ボックスをクリックします。または、ワイヤレスネットワークアダプターを右クリックして、更新ドライバーを選択します。

- ネットワークドライバーをどのように検索したいか尋ねられます
- オプション検索を自動的に選択します。
- 適切なドライバーを検索して、ラップトップにインストールするためにWindowsにそのままにしてください。
- プロセスが完了したら、ラップトップを再起動する必要があります。
- ラップトップがより良いWi-Fi信号を取得できるかどうかを確認してください。
Wi-Fiルーターのファームウェアを更新します
ラップトップに更新されたWi-Fiネットワークドライバーがある場合がありますが、ルーターのファームウェアが定期的に更新されていない場合は、それだけでは十分ではありません。ルーターファームウェアは、プロセスを制御し、セキュリティ機能を管理するソフトウェアです。ファームウェアが更新されていない場合、おそらく弱いWi-Fi信号ブロードキャストを取得できます。ほとんどの最新のルーターには自動アップデートファームウェア機能がありますが、それを期待できない場合があります。ルーターのウェブサイトにアクセスして、最新の更新を確認するのが最善です。
これらの手順に従って、ルーターのファームウェアを更新します。
- ルーターの管理ページにログインします(通常、ルーターの背面にルーター、ユーザー名、およびパスワードが印刷されています)。
- WebブラウザアドレスバーにIPアドレスを入力してログインします。
- ファームウェアの更新セクションを探します。
- その間、ルーターメーカーの公式ウェブサイトにアクセスして、ダウンロードするルーターモデルファームウェアアップデートファイルを探してください。
- ファームウェア更新セクションに戻り、ダウンロードしたファームウェアアップデートファイルを選択します。
- 更新プロセスを完了します。
- 更新プロセスが完了したらルーターを再起動し、Wi-Fi信号の実行が改善されているかどうかを確認する必要がある場合があります。
周波数帯域を変更します
ほとんどの最新のルーターは、2つの.4GHzと5GHz周波数の2つの周波数帯域で動作できます。電子家電製品のような多くのWi-Fi対応デバイスは、 2.4GHz周波数を使用しています。さらに、多くの隣人は、同じ周波数を使用してデバイスを接続することもでき、混雑して減速を引き起こすことがあります。
簡単な解決策は、より迅速で堅牢な5GHz周波数帯域に切り替えることです。長い距離では強度が少なく、2.4GHz Wi-Fiよりも障害物を通過するのが弱いですが、ラップトップをルーターの近くに配置して最善を尽くすことができます。

Wi-Fiチャネルを変更します
Wi-Fi周波数帯域と混同しないため、 Wi-Fiチャネルは2つのWi-Fi周波数帯域(2.4GHzおよび5GHz周波数帯域)内の小さなバンドです。 Wi-Fiネットワークは、これらのバンドを介してデータを転送します。米国では、2.4GHzの下に11のチャネルがあり、5GHzバンドの下には45チャンネルがあります。
これらのチャネルは簡単にオーバーラップできるため、Wi-Fi信号が弱くなります。通常、ルーターは自動的に最適なチャネルを選択してデータを送信しますが、場合によっては機能しません。その場所は、チャネルを手動で変更するために入ることができます。
この手順に従って、Wi-Fiチャネルを手動で選択します。
- WebブラウザのアドレスバーにルーターIPアドレスを入力する必要があります。
- ルーターの背面にあるIPアドレスとログイン資格情報を見つけます。
- 詳細設定に移動します。
- ワイヤレス設定を見つけて選択します。
- 次に、チャンネルのドロップダウンメニューを見つけます。
- メニューをクリックして、目的のWi-Fiチャンネルを選択します。
- 変更を保存することを忘れないでください。
メッシュWi-Fiシステム
老化するルーターのため、Wi-Fi信号が弱い場合があります。選択肢がない場合、またはルーターをアップグレードする時間がある場合は、メッシュシステムを購入することを強くお勧めします。
メッシュルーターシステムには、最新のWi-Fiテクノロジーが埋め込まれており、通常、家の中央に配置できるメインノードで構成されています。また、個々のルーターとして機能するいくつかのアクセスポイントがあり、さまざまなスポットに入れて、一貫したWi-Fi信号で家全体を覆うことができます。
結論
次に弱いWi-Fi信号に遭遇したときは、すぐに機器を変更しないでください。正しいルーターの配置は、弱い信号の問題を簡単に修正できます。ただし、この問題では、この投稿で説明されている追加の修正が必要な場合があります。上記で分析したいくつかのDIYテクニックを使用して、多くのお金を節約できます。
運が良ければ、シンプルなルーターの再起動がすぐに問題を解決することができます。それ以外の場合は、ほとんどのユーザーが役立つと思われる他のいくつかの方法に関するガイドに従うことができます。何も機能しない場合は、ISPSのカスタマーサポートにいつでも連絡して、問題の分析と解決を支援できます。あなたが知っているすべてのために、あなたのISPは、過剰または違法な使用のためにあなたのWi-Fi帯域幅をスロットしている可能性があります。
