Una señal de Wi-Fi tipo caracol no es adecuada para trabajar y estudiar desde casa. También es inútil para fines de juego en línea y otras actividades en línea de entretenimiento, como transmisión de TV/video , descarga de archivos y aplicaciones AR/VR. Antes de decidir comprar un mejor equipo, como una nueva computadora portátil o un nuevo enrutador , podría intentar aumentar la señal Wi-Fi en su computadora portátil.
Hay muchos factores que afectan la intensidad de la señal Wi-Fi y la velocidad de Wi-Fi . Siga leyendo para averiguar cuáles son estos factores y cómo puede mejorar su señal Wi-Fi al usar una computadora portátil.
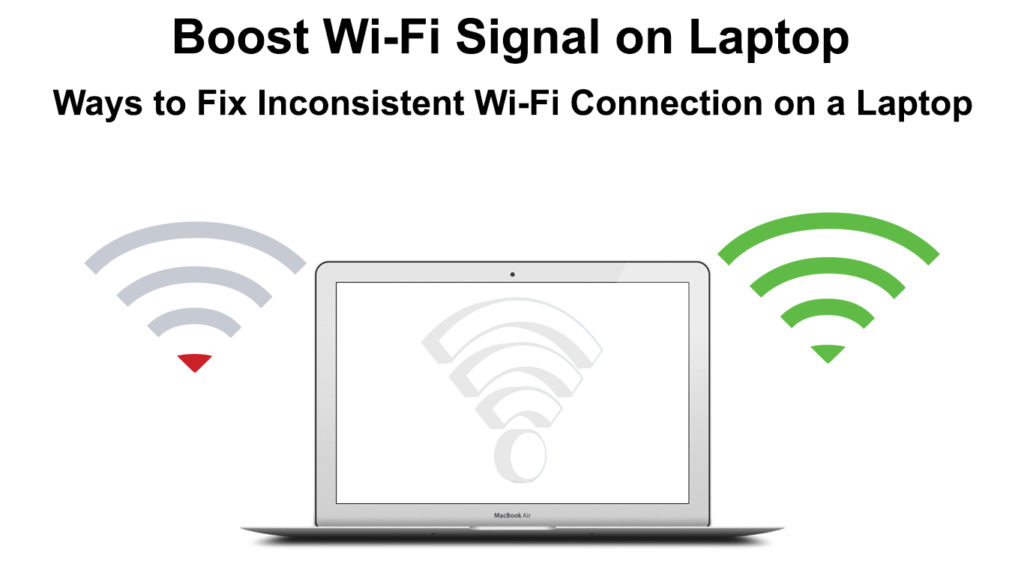
Distancia desde su enrutador
La señal Wi-Fi disminuye sobre la distancia. Cuanto más lejos esté su computadora portátil del enrutador Wi-Fi , menor es la intensidad de la señal. Idealmente, debe poner su enrutador Wi-Fi de su hogar en la posición central para que cada espacio en su hogar esté a su alcance.

Será perfecto si su computadora portátil está cerca de esa posición central, pero si no lo es, intente mover su computadora portátil lo más cerca posible al enrutador. Además, trate de hacer posible que su computadora portátil cree una línea de visión clara entre su computadora portátil y su enrutador , ya que la señal Wi-Fi funciona mejor al pasar a través de un pasaje sin obstáculos (a través del aire).
Obstrucciones e interferencia
Las obstrucciones como paredes, pisos, particiones, muebles y otros objetos degradan su señal Wi-Fi proveniente del enrutador . Si no puede tener un paso de señal Wi-Fi sin obstrucciones a su computadora portátil, es mejor evitar esos objetos. Pero, si no tienes otra opción, al menos trate de mantener el enrutador alejado de los obstáculos hechos de metal ya que el metal es el peor enemigo de las señales de Wi-Fi.
Lectura recomendada:
- Boost Signal Wi-Fi Virgin (formas de mejorar la señal Wi-Fi de Virgin Media)
- ¿Cómo evitar que Wi-Fi encienda automáticamente iPhone? (Una guía paso a paso)
- ¿Con qué frecuencia debe reiniciar su enrutador de red? (¿Por qué tienes que reiniciar tu enrutador?)
Además de esos objetos visibles, una señal Wi-Fi también puede perder su calidad y efectividad cuando se expone a la interferencia. Muchos electrodomésticos electrónicos para el hogar, como microondas, lavavajillas, refrigeradores, monitores de bebés, cámaras de seguridad e incluso su televisor, y los vecinos del equipo Wi-Fi emiten ondas electromagnéticas que afectan su señal Wi-Fi . Si desea una mejor señal para llegar a su computadora portátil, mantenga su enrutador alejado de estos electrodomésticos.
Reinicie su enrutador
Dado que su señal Wi-Fi proviene del enrutador, lo primero que debe hacer para aumentar la señal es verificar si el enrutador funciona a plena capacidad. Antes de verificar los detalles como los controladores Wi-Fi o el firmware , es mejor si pudiera hacer un reinicio simple de su enrutador .
Siga este método para comenzar a reiniciar:
- Si su enrutador tiene un botón de encendido/apagado, presione para apagarlo.
- Si el enrutador no tiene el botón de encendido, extraiga todos los enchufes, incluido el conectado a una fuente de alimentación.

- Antes de volver a conectar los cables y enchufes a sus posiciones originales, debe esperar un rato.
- Vuelva a encender su enrutador y espere hasta que pueda ver la luz adecuada encendida después de unos 30 segundos a un minuto.
- Reiniciar su enrutador borrará su caché y posibles problemas de conectividad que ralentizan su señal Wi-Fi .
- Compruebe si su señal Wi-Fi ha vuelto a la normalidad o mejor.
O también puede restablecer su enrutador a su configuración de fábrica . Aquí están los pasos:
- Encuentre el botón de reinicio en el panel posterior de sus enrutadores. Está ubicado dentro de un agujero estrecho.

- Use un pasador largo o un clip de papel enderecido para alcanzar el botón de reinicio dentro del agujero estrecho.
- Cuando pueda alcanzarlo, presione y mantenga presionado durante unos 15 segundos.
- Espere un poco más para que el enrutador termine de restablecer.
- Se hace cuando las luces de Internet han vuelto.
Actualice sus controladores de red Wi-Fi
¿Sabía que necesita actualizar sus controladores de red Wi-Fi regularmente si desea una red de carrera suave? Por lo general, su sistema actualizará los controladores automáticamente, pero puede tener muchas razones por las cuales los controladores no se actualizan automáticamente.
Estos son los pasos para verificar y actualizar sus controladores de red Wi-Fi:
- En el teclado, presione la tecla Windows y la tecla X a la vez.
- Seleccione Advice Manager (también puede escribir el Administrador de dispositivos en el cuadro de búsqueda en la parte inferior izquierda de su monitor).
- Haga doble clic en adaptadores de red.
- Haga doble clic en su adaptador de red inalámbrica.
- Vaya a la página del controlador y haga clic en el cuadro de actualización de actualización. Alternativamente, haga clic derecho en el adaptador de red inalámbrica y elija el controlador de actualización.

- Se le preguntará cómo desea buscar controladores de red
- Seleccione la búsqueda de opción automáticamente.
- Deje a Windows para buscar un controlador apropiado e instálelo en su computadora portátil.
- Cuando se completa el proceso, debe reiniciar su computadora portátil.
- Compruebe si su computadora portátil puede obtener una mejor señal de Wi-Fi.
Actualizar firmware de enrutadores Wi-Fi
Es posible que tenga un controlador de red Wi-Fi actualizado en su computadora portátil, pero eso no será suficiente si el firmware de su enrutadores no se actualiza regularmente . Un firmware de enrutadores es un software que controla sus procesos y administra sus características de seguridad. Probablemente podría obtener una transmisión de señal Wi-Fi débil si el firmware no se actualiza. La mayoría de los enrutadores modernos tienen la función de firmware de actualización automática, pero a veces no se puede contar con ella. Es mejor visitar el sitio web de Routers y verificar las últimas actualizaciones.
Siga estos pasos para actualizar el firmware de su enrutadores:
- Conecte su computadora portátil directamente al enrutador utilizando un cable Ethernet ( se prefiere una conexión cableada ya que la conexión inalámbrica puede cortar e interrumpir fácilmente el proceso de actualización).
- Inicie sesión en la página de administración de su enrutadores (normalmente, la dirección IP de enrutadores , el nombre de usuario y la contraseña se imprimen en la parte posterior del enrutador).
- Escriba la dirección IP en la barra de direcciones de los navegadores web e inicie sesión.
- Busque la sección de actualización de firmware.
- Mientras tanto, vaya al sitio web oficial de los fabricantes de su enrutador y busque el archivo de actualización de firmware de su modelo de enrutadores para descargar.
- Regrese a la sección Actualización de firmware y proceda a elegir el archivo de actualización de firmware descargado.
- Proceda a completar el proceso de actualización.
- Es posible que deba reiniciar su enrutador una vez que se complete el proceso de actualización y ver si su señal Wi-Fi se está ejecutando mejor.
Banda de frecuencia de cambio
La mayoría de los enrutadores modernos pueden operar en dos bandas de frecuencia : las frecuencias de 2 .4GHz y 5GHz . Muchos dispositivos habilitados para Wi-Fi, como sus electrodomésticos electrónicos, usan la frecuencia de 2.4GHz . Además, muchos vecinos también podrían conectar sus dispositivos usando la misma frecuencia, haciéndola congestionar y causando ralentizaciones.
Una solución fácil es cambiar a la banda de frecuencia de 5GHz más rápida y robusta. Si bien tiene menos fuerza a distancias más largas y es más débil al pasar por obstáculos que el Wi-Fi de 2.4GHz, puede colocar su computadora portátil más cerca del enrutador para obtener lo mejor.

Cambiar el canal Wi-Fi
Para no confundir con las bandas de frecuencia Wi-Fi, los canales Wi-Fi son bandas más pequeñas dentro de las dos bandas de frecuencia Wi-Fi (bandas de frecuencia de 2.4GHz y 5GHz). Su red Wi-Fi transfiere datos a través de estas bandas. En los EE. UU., Hay 11 canales bajo el 2.4GHz y 45 canales bajo la banda de 5 GHz.
Estos canales pueden superponerse fácilmente, lo que resulta en una señal Wi-Fi débil. Por lo general, su enrutador elige automáticamente el mejor canal para transmitir sus datos, pero a veces no funciona. Es donde puedes entrar para cambiar el canal manualmente.
Siga este procedimiento para elegir el canal Wi-Fi manualmente:
- Debe ingresar la dirección IP de los enrutadores en la barra de direcciones de su navegador web.
- Localice la dirección IP y las credenciales de inicio de sesión en la parte posterior de su enrutador.
- Vaya a la configuración avanzada.
- Busque y seleccione Configuración inalámbrica.
- A continuación, busque el menú desplegable del canal.
- Haga clic en el menú y elija el canal Wi-Fi deseado.
- No olvides guardar los cambios.
Sistema de malla Wi-Fi
Podría tener una señal de Wi-Fi débil debido al enrutador que envejece . Si no hay otra opción, o si es hora de actualizar su enrutador , recomendamos comprar un sistema de malla .
Un sistema de enrutador de malla está integrado con la última tecnología Wi-Fi y generalmente consiste en el nodo principal que puede colocar en el medio de la casa. También tiene varios puntos de acceso que actúan como enrutadores individuales que puede poner en varios lugares para cubrir toda la casa con una señal Wi-Fi consistente.
Conclusiones
La próxima vez que encuentre una señal de Wi-Fi débil, no cambie el equipo de inmediato. La colocación correcta del enrutador podría solucionar fácilmente el problema de la señal débil . Sin embargo, este problema a veces requiere más investigación y soluciones adicionales explicadas en esta publicación. Puede ahorrar mucho dinero con algunas técnicas de bricolaje que hemos analizado anteriormente.
Si tiene suerte, un reinicio simple del enrutador podría solucionar rápidamente el problema. De lo contrario, puede seguir nuestra guía sobre varios otros métodos que la mayoría de los usuarios encuentran útil. Si nada funciona, siempre puede comunicarse con su atención al cliente de ISPS para ayudarlo a analizar y resolver los problemas. Por lo que sabe, su ISP podría estar estrangulando su ancho de banda Wi-Fi debido al uso excesivo o ilegal.
