Gliemežu līdzīgais Wi-Fi signāls nav piemērots darbam un studijām no mājām. Tas ir arī bezjēdzīgs tiešsaistes spēļu vajadzībām un citām izklaides tiešsaistes aktivitātēm, piemēram, TV/video straumēšanai , failu lejupielādei un AR/VR lietojumprogrammām. Pirms nolemjat iegādāties labāku aprīkojumu, piemēram, jaunu klēpjdatoru vai jaunu maršrutētāju , jūs varētu mēģināt palielināt Wi-Fi signālu klēpjdatorā.
Ir daudz faktoru, kas ietekmē Wi-Fi signāla stiprumu un Wi-Fi ātrumu . Lasiet tālāk, lai uzzinātu, kas ir šie faktori un kā jūs varat uzlabot savu Wi-Fi signālu , izmantojot klēpjdatoru.
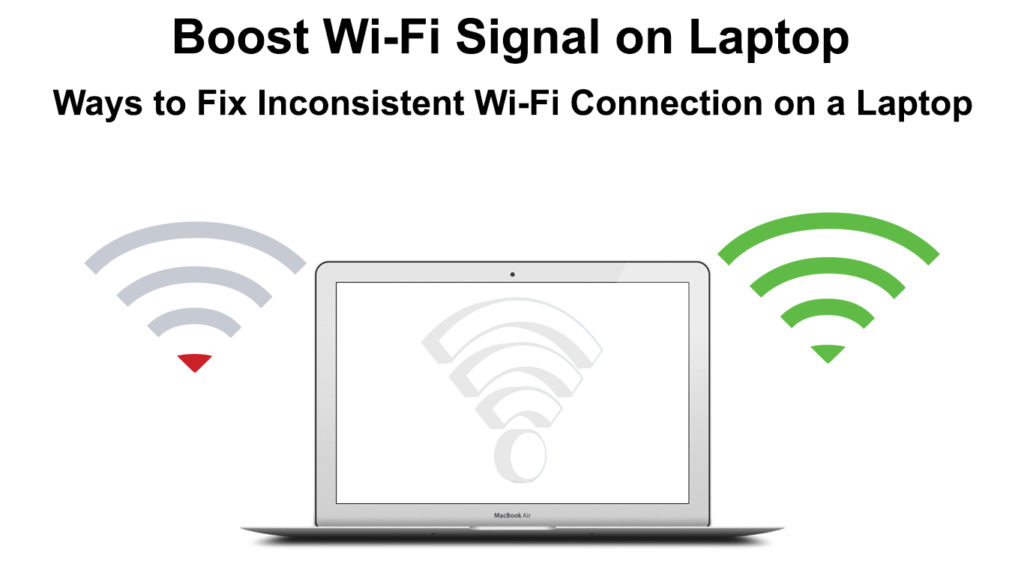
Attālums no jūsu maršrutētāja
Wi-Fi signāls samazinās attālumā. Jo tālāk jūsu klēpjdators ir no Wi-Fi maršrutētāja , jo mazāks ir signāla stiprums. Ideālā gadījumā jums vajadzētu novietot savu mājas Wi-Fi maršrutētāju centrālajā stāvoklī, lai katra jūsu mājas telpa būtu tās sasniedzamā vietā.

Tas būs ideāli, ja klēpjdators ir tuvu šai centrālajai pozīcijai, bet, ja tā nav, mēģiniet pēc iespējas tuvāk maršrutētājam pārvietot klēpjdatoru. Turklāt mēģiniet ļaut klēpjdatoram izveidot skaidru redzamības līniju starp klēpjdatoru un maršrutētāju , jo Wi-Fi signāls vislabāk darbojas, šķērsojot netraucētu fragmentu (caur gaisu).
Šķēršļi un iejaukšanās
Obstrukcijas, piemēram, sienas, grīdas, nodalījumi, mēbeles un citi objekti, noārdīs jūsu Wi-Fi signālu, kas nāk no maršrutētāja . Ja jums nevar būt netraucēta Wi-Fi signāla pāreja uz klēpjdatoru, vislabāk ir izvairīties no šiem objektiem. Bet, ja jums nav izvēles, vismaz mēģiniet maršrutētāju novērst no šķēršļiem, kas izgatavoti no metāla, jo metāls ir Wi-Fi signālu sliktākais ienaidnieks.
Ieteicamā lasīšana:
- Palieliniet neapstrādātu Wi-Fi signālu (veidi, kā uzlabot Virgin Media Wi-Fi signālu)
- Kā apturēt Wi-Fi automātiski ieslēgt iPhone? (Soli pa solim)
- Cik bieži jums vajadzētu pārstartēt savu tīkla maršrutētāju? (Kāpēc jums ir jāatsāk maršrutētājs?)
Papildus šiem redzamajiem objektiem Wi-Fi signāls var arī zaudēt kvalitāti un efektivitāti, ja tas tiek pakļauts traucējumiem. Daudzas elektroniskas mājsaimniecības ierīces, piemēram, mikroviļņu krāsnis, trauku mazgājamās mašīnas, ledusskapji, mazuļu monitori, drošības kameras un pat jūsu televizors, un kaimiņi Wi-Fi aprīkojums izstaro elektromagnētiskos viļņus, kas ietekmē jūsu Wi-Fi signālu. Ja vēlaties labāku signālu, lai sasniegtu klēpjdatoru, turiet maršrutētāju prom no šīm elektroniskajām ierīcēm.
Atsāknējiet savu maršrutētāju
Tā kā jūsu Wi-Fi signāls nāk no maršrutētāja, pirmais, kas jums jādara, lai palielinātu signālu, ir pārbaudīt, vai maršrutētājs darbojas ar pilnu jaudu. Pirms pārbaudīt tādas detaļas kā Wi-Fi draiveri vai programmaparatūra , tā ir vislabākā, ja jūs varētu veikt vienkāršu maršrutētāja atsāknēšanu .
Izpildiet šo metodi, lai sāktu atsāknēšanu:
- Ja jūsu maršrutētājam ir ieslēgšanas/izslēgšanas poga, nospiediet to, lai to izslēgtu.
- Ja maršrutētājam nav barošanas pogas, izvelciet visus kontaktdakšas, ieskaitot to, kas savienots ar barošanas avotu.

- Pirms auklu atkārtotas savienošanas un kontaktdakšu sākotnējām pozīcijām, jums jāgaida kādu laiku.
- Pārslēdziet maršrutētāju atpakaļ un pagaidiet, līdz jūs varat redzēt pareizo gaismu ieslēgtu pēc apmēram 30 sekundēm līdz minūtei.
- Pārstartēšana maršrutētājā tiks noskaidrota savu kešatmiņu un iespējamās savienojamības problēmas , kas palēnina jūsu Wi-Fi signālu .
- Pārbaudiet, vai jūsu Wi-Fi signāls ir atgriezies normālā vai labākā.
Vai arī varat atiestatīt savu maršrutētāju uz tā rūpnīcas iestatījumu . Šeit ir soļi:
- Atrodiet maršrutētāju aizmugurējā paneļa atiestatīšanas pogu. Tas atrodas šaurā caurumā.

- Izmantojiet garu tapu vai iztaisnotu papīra skavu, lai sasniegtu atiestatīšanas pogu šaurā cauruma iekšpusē.
- Kad jūs to varat sasniegt, nospiediet un turiet apmēram 15 sekundes.
- Pagaidiet nedaudz tālāk, lai maršrutētājs pabeigtu atiestatīšanu.
- Tas ir izdarīts, kad interneta apgaismojums ir atgriezies.
Atjauniniet savus Wi-Fi tīkla draiverus
Vai jūs zinājāt, ka, ja vēlaties vienmērīgi darbināmu tīklu, jums regulāri jāatjaunina savi Wi-Fi tīkla draiveri? Parasti jūsu sistēma automātiski atjauninās autovadītājus, taču jums var būt daudz iemeslu, kāpēc autovadītāji nav automātiski atjaunināti.
Šeit ir darbības, lai pārbaudītu un atjauninātu savus Wi-Fi tīkla draiverus:
- Uz tastatūras vienlaikus nospiediet taustiņu Windows un X taustiņš.
- Atlasiet Device Manager (Monitora apakšējā kreisajā stūrī varat ierakstīt arī ierīces pārvaldnieku meklēšanas lodziņā).
- Veiciet dubultklikšķi uz tīkla adapteriem.
- Veiciet dubultklikšķi uz sava bezvadu tīkla adaptera.
- Dodieties uz draivera lapu un noklikšķiniet uz Atjaunināt draivera lodziņu. Alternatīvi, ar peles labo pogu noklikšķiniet uz bezvadu tīkla adaptera un izvēlieties atjaunināšanas draiveri.

- Jums tiks jautāts, kā vēlaties meklēt tīkla vadītājus
- Automātiski atlasiet opcijas meklēšanu.
- Atstājiet to Windows, lai meklētu atbilstošu draiveri un instalētu to klēpjdatorā.
- Kad process ir pabeigts, jums jārestartē klēpjdators.
- Pārbaudiet, vai klēpjdators var iegūt labāku Wi-Fi signālu.
Atjauniniet Wi-Fi maršrutētāju programmaparatūru
Iespējams, ka klēpjdatorā var būt atjaunināts Wi-Fi tīkla draiveris, taču ar to nepietiks, ja jūsu maršrutētāju programmaparatūra netiek regulāri atjaunināta . Maršrutētāju programmaparatūra ir programmatūra, kas kontrolē savus procesus un pārvalda savas drošības funkcijas. Jūs, iespējams, varētu saņemt vāju Wi-Fi signāla apraidi, ja programmaparatūra netiek atjaunināta. Lielākajai daļai moderno maršrutētāju ir automātiskās atjaunināšanas programmaparatūras funkcija, bet dažreiz jūs to nevarat paļauties. Vislabāk ir apmeklēt maršrutētāju vietni un pārbaudīt jaunākos atjauninājumus.
Veiciet šīs darbības, lai atjauninātu maršrutētāju programmaparatūru:
- Pievienojiet klēpjdatoru tieši maršrutētājam, izmantojot Ethernet kabeli ( dod priekšroku vadu savienojumam, jo bezvadu savienojums var viegli nogriezt un izjaukt atjaunināšanas procesu).
- Piesakieties maršrutētāju administratora lapā (parasti maršrutētāju IP adrese , lietotājvārds un parole ir drukāti maršrutētāja aizmugurē).
- Ievadiet IP adresi savā tīmekļa pārlūkprogrammu adreses joslā un piesakieties.
- Meklējiet sadaļu programmaparatūras atjaunināšanas sadaļa.
- Tikmēr dodieties uz savu maršrutētāja ražotāju oficiālo vietni un meklējiet maršrutētāju modeļa programmaparatūras atjaunināšanas failu, lai lejupielādētu.
- Dodieties atpakaļ uz programmaparatūras atjaunināšanas sadaļu un turpiniet izvēlēties lejupielādēto programmaparatūras atjaunināšanas failu.
- Turpiniet pabeigt atjaunināšanas procesu.
- Jums, iespējams, būs jāpārtrauc maršrutētājs, tiklīdz atjaunināšanas process ir pabeigts, un jāpārbauda, vai jūsu Wi-Fi signāls darbojas labāk.
Mainīt frekvences joslu
Lielākā daļa mūsdienu maršrutētāju var darboties divās frekvenču joslās - 2,4 GHz un 5 GHz frekvencēs . Daudzas ierīces Wi-Fi iespējotās ierīces, piemēram, jūsu elektroniskās mājsaimniecības ierīces, izmanto 2,4 GHz frekvenci . Turklāt daudzi kaimiņi varētu arī savienot savas ierīces, izmantojot tādu pašu frekvenci, padarot to sastrēgumu un izraisot palēnināšanos.
Vienkāršs risinājums ir pārslēgties uz ātrāku un izturīgāku 5 GHz frekvences joslu . Lai gan tam ir mazāks izturība lielākos attālumos un tas ir vājāks, šķērsojot šķēršļus nekā 2,4 GHz Wi-Fi, jūs varat novietot savu klēpjdatoru tuvāk maršrutētājam, lai iegūtu vislabāko no tā.

Mainiet Wi-Fi kanālu
Nejaucot ar Wi-Fi frekvences joslām, Wi-Fi kanāli ir mazākas joslas divās Wi-Fi frekvenču joslās (2,4 GHz un 5 GHz frekvences joslas). Jūsu Wi-Fi tīkls pārsūta datus caur šīm joslām. ASV ir 11 kanāli zem 2,4 GHz un 45 kanāli zem 5 GHz joslas.
Šie kanāli var viegli pārklāties, kā rezultātā rodas vājš Wi-Fi signāls. Parasti maršrutētājs automātiski izvēlas labāko kanālu, lai pārsūtītu jūsu datus, bet dažreiz tas nedarbojas. Tas, kur jūs varat ierasties, lai manuāli mainītu kanālu.
Izpildiet šo procedūru, lai manuāli izvēlētos Wi-Fi kanālu:
- Tīmekļa pārlūkprogrammas adrešu joslā jāievada maršrutētāju IP adrese .
- Atrodiet IP adresi un pieteikšanās akreditācijas datus maršrutētāja aizmugurē.
- Dodieties uz uzlabotajiem iestatījumiem.
- Atrodiet un atlasiet bezvadu iestatījumus.
- Tālāk atrodiet nolaižamajā izvēlnē kanāls.
- Noklikšķiniet uz izvēlnes un izvēlieties vēlamo Wi-Fi kanālu.
- Neaizmirstiet saglabāt izmaiņas.
Acu wi-fi sistēma
Novecojošā maršrutētāja dēļ jums varētu būt vājš Wi-Fi signāls. Ja nav izvēles vai ja ir pienācis laiks jaunināt maršrutētāju , mēs ļoti iesakām iegādāties acu sistēmu .
Mesh maršrutētāja sistēma ir iestrādāta ar jaunāko Wi-Fi tehnoloģiju un parasti sastāv no galvenā mezgla, kuru varat ievietot mājas vidū. Jums ir arī vairāki piekļuves punkti, kas darbojas kā atsevišķi maršrutētāji, kurus varat ievietot dažādās vietās, lai aptvertu visu māju ar konsekventu Wi-Fi signālu.
Secinājumi
Nākamreiz, kad sastopaties ar vāju Wi-Fi signālu, nekavējoties nemainiet aprīkojumu. Pareizais maršrutētāja izvietojums varētu viegli novērst vāju signāla problēmu . Tomēr šī problēma dažreiz prasa turpmāku izmeklēšanu un papildu labojumus, kas izskaidroti šajā amatā. Jūs varat ietaupīt daudz naudas ar dažām DIY metodēm, kuras mēs esam analizēti iepriekš.
Ja jums paveicas, vienkāršs maršrutētājs atsāknēšana varētu ātri novērst problēmu. Pretējā gadījumā jūs varat sekot mūsu ceļvedim par vairākām citām metodēm, kuras lielākajai daļai lietotāju ir noderīgas. Ja nekas nedarbojas, jūs vienmēr varat sazināties ar ISP klientu atbalstu, lai palīdzētu jums analizēt un atrisināt problēmas. Visiem, ko jūs zināt, jūsu ISP varētu būt pārmērīgas vai nelikumīgas lietošanas dēļ jūsu Wi-Fi joslas platumu .
