Ein schneckenartiges Wi-Fi-Signal eignet sich nicht zum Arbeiten und Studieren von zu Hause aus. Es ist auch nutzlos für Online -Spiele und andere Online -Aktivitäten für Unterhaltung wie TV/Video -Streaming , Herunterladen von Dateien und AR/VR -Anwendungen. Bevor Sie sich für eine bessere Ausrüstung wie einen neuen Laptop oder einen neuen Router entscheiden, können Sie versuchen, das Wi-Fi-Signal auf Ihrem Laptop zu steigern .
Es gibt viele Faktoren, die die Wi-Fi-Signalstärke und die Wi-Fi-Geschwindigkeit beeinflussen. Lesen Sie weiter, um herauszufinden, was diese Faktoren sind und wie Sie Ihr Wi-Fi-Signal bei der Verwendung eines Laptops verbessern können.
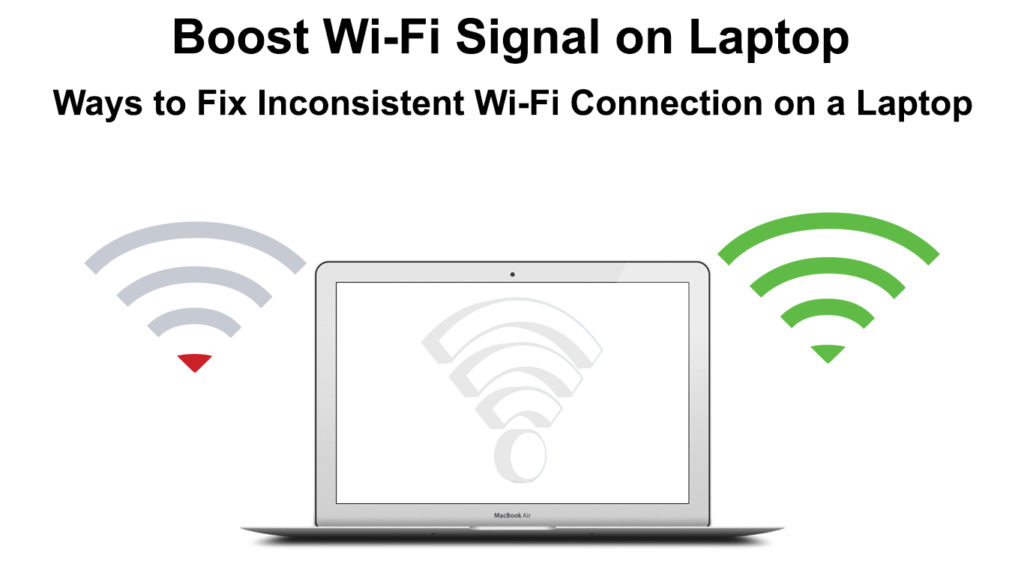
Entfernung von Ihrem Router
Das Wi-Fi-Signal verringert sich über den Abstand. Je weiter Ihr Laptop vom Wi-Fi-Router stammt, desto weniger ist die Signalstärke. Idealerweise sollten Sie Ihr Wi-Fi-Router in der zentralen Position in die Reichweite in die zentrale Position bringen .

Es ist perfekt, wenn Ihr Laptop in der Nähe dieser zentralen Position ist. Wenn dies nicht der Fall ist, versuchen Sie, Ihren Laptop so nah wie möglich an den Router zu bewegen. Versuchen Sie außerdem, Ihrem Laptop eine klare Sichtlinie zwischen Ihrem Laptop und Ihrem Router zu ermöglichen, da das Wi-Fi-Signal am besten funktioniert, indem Sie durch einen ungehinderten Durchgang (durch die Luft) durchlaufen .
Hindernisse und Einmischung
Hindernisse wie Wände, Böden, Partitionen, Möbel und andere Objekte beeinträchtigen Ihr Wi-Fi-Signal, das vom Router stammt . Wenn Sie keinen freien Wi-Fi-Signalgang zu Ihrem Laptop haben können, ist es am besten, diese Objekte zu vermeiden. Wenn Sie jedoch keine Wahl haben, versuchen Sie zumindest, den Router von den Hindernissen aus Metall fernzuhalten, da Metall der Wi-Fi-Signale schlimmster Feind ist.
Literatur-Empfehlungen:
- Steigern Sie Virgin Wi-Fi Signal (Möglichkeiten zur Verbesserung der Virgin Media Wi-Fi-Signal)
- Wie kann ich verhindern, dass Wi-Fi automatisch das iPhone einschaltet? (Eine Schritt-für-Schritt-Anleitung)
- Wie oft sollten Sie Ihren Netzwerkrouter neu starten? (Warum müssen Sie Ihren Router neu starten?)
Neben diesen sichtbaren Objekten kann ein Wi-Fi-Signal auch seine Qualität und Wirksamkeit verlieren, wenn sie Interferenz ausgesetzt ist. Viele elektronische Haushaltsgeräte wie Mikrowellen, Geschirrspüler, Kühlschränke, Babymonitore, Überwachungskameras und sogar Ihren Fernseher und die Wi-Fi-Geräte aus der Wi-Fi-Ausrüstung emittieren elektromagnetische Wellen, die sich auf Ihr Wi-Fi- Signal auswirken. Wenn Sie möchten, dass ein besseres Signal Ihren Laptop erreicht, halten Sie Ihren Router fern von diesen elektronischen Geräten.
Starten Sie Ihren Router neu
Da Ihr Wi-Fi-Signal vom Router stammt, sollten Sie als erstes das Signal ankurbeln, um zu überprüfen, ob der Router mit voller Kapazität arbeitet. Bevor Sie die Details wie Wi-Fi-Treiber oder Firmware überprüfen, ist es am besten, wenn Sie einen einfachen Neustart Ihres Routers durchführen können.
Befolgen Sie diese Methode, um den Neustart zu beginnen:
- Wenn Ihr Router eine Ein/Aus -Taste hat, drücken Sie ihn, um ihn auszuschalten.
- Wenn der Router nicht über den Ein- / Ausschalter verfügt, ziehen Sie alle Stecker aus, einschließlich der, die an eine Stromquelle angeschlossen ist.

- Bevor Sie die Kabel und Stecker mit ihren ursprünglichen Positionen wieder anschließen, sollten Sie eine Weile warten.
- Schalten Sie Ihren Router wieder ein und warten Sie, bis Sie das richtige Licht nach etwa 30 Sekunden bis zu einer Minute eingeschaltet sehen.
- Durch das Neustart Ihres Routers wird der Cache und mögliche Konnektivitätsprobleme gelöscht, die Ihr Wi-Fi-Signal verlangsamen .
- Überprüfen Sie, ob Ihr Wi-Fi-Signal wieder normal oder besser ist.
Oder Sie können Ihren Router auch auf die Werkseinstellung zurücksetzen . Hier sind die Schritte:
- Suchen Sie die Zurücksetzen auf den Routern zurück. Es befindet sich in einem schmalen Loch.

- Verwenden Sie einen langen Stift oder einen geraden Papierclip, um den Reset -Taste im schmalen Loch zu erreichen.
- Wenn Sie es erreichen können, drücken Sie etwa 15 Sekunden lang.
- Warten Sie ein wenig weiter, bis der Router das Zurücksetzen abschließt.
- Es ist geschafft, wenn die Internetlichter zurück sind.
Aktualisieren Sie Ihre Wi-Fi-Netzwerk-Treiber
Wussten Sie, dass Sie Ihre Wi-Fi-Netzwerktreiber regelmäßig aktualisieren müssen, wenn Sie ein reibungsloses Netzwerk wünschen? Normalerweise aktualisiert Ihr System die Treiber automatisch, aber Sie können viele Gründe haben, warum die Treiber nicht automatisch aufgerichtet sind.
Hier sind die Schritte, um Ihre Wi-Fi-Netzwerktreiber zu überprüfen und zu aktualisieren:
- Drücken Sie auf der Tastatur gleichzeitig die Windows -Taste und die X -Taste.
- Wählen Sie den Geräte -Manager aus (Sie können den Geräte -Manager im Suchfeld unten links von Ihrem Monitor auch eingeben).
- Doppelklicken Sie auf Netzwerkadapter.
- Doppelklicken Sie auf Ihren drahtlosen Netzwerkadapter.
- Gehen Sie zur Treiberseite und klicken Sie auf das Feld Treiber aktualisieren. Alternativ klicken Sie mit der rechten Maustaste auf den drahtlosen Netzwerkadapter und wählen Sie den Aktualisierungstreiber.

- Sie werden gefragt, wie Sie nach Netzwerktreibern suchen möchten
- Wählen Sie die Optionssuche automatisch aus.
- Überlassen Sie es an Windows, um nach einem geeigneten Treiber zu suchen, und installieren Sie ihn auf Ihrem Laptop.
- Wenn der Vorgang abgeschlossen ist, müssen Sie Ihren Laptop neu starten.
- Überprüfen Sie, ob Ihr Laptop ein besseres Wi-Fi-Signal erhalten kann.
Aktualisieren Sie Wi-Fi-Router-Firmware
Möglicherweise haben Sie einen aktualisierten Wi-Fi-Netzwerk-Treiber auf Ihrem Laptop, aber das wird nicht ausreichen, wenn Ihre Router-Firmware nicht regelmäßig aktualisiert wird . Eine Router -Firmware ist Software, die ihre Prozesse steuert und ihre Sicherheitsfunktionen verwaltet. Sie könnten wahrscheinlich eine schwache Wi-Fi-Signalübertragung erhalten, wenn die Firmware nicht aktualisiert wird. Die meisten modernen Router verfügen über die automatische Firmware-Funktion, aber manchmal können Sie nicht darauf zählen. Es ist am besten, die Router -Website zu besuchen und die neuesten Updates zu überprüfen.
Befolgen Sie diese Schritte, um Ihre Router -Firmware zu aktualisieren:
- Schließen Sie Ihren Laptop mit einem Ethernet -Kabel direkt an den Router an ( eine kabelgebundene Verbindung wird bevorzugt, da die drahtlose Verbindung den Aktualisierungsprozess problemlos abschneiden und stören kann).
- Melden Sie sich bei Ihrer Router -Administratorseite an (normalerweise werden die IP -Adresse , der Benutzername und das Passwort der Router auf der Rückseite des Routers gedruckt).
- Geben Sie die IP -Adresse in Ihrer Webbrowser -Adressleiste ein und melden Sie sich an.
- Suchen Sie nach dem Abschnitt mit Firmware -Update.
- Gehen Sie in der Zwischenzeit auf die offizielle Website Ihrer Routerhersteller und suchen Sie nach dem Herunterladen Ihrer Router -Model -Firmware -Aktualisierungsdatei.
- Kehren Sie zum Abschnitt mit Firmware -Update zurück und wählen Sie die heruntergeladene Firmware -Update -Datei aus.
- Führen Sie den Aktualisierungsprozess ab.
- Möglicherweise müssen Sie Ihren Router neu starten, sobald der Aktualisierungsprozess abgeschlossen ist, und festzustellen, ob Ihr Wi-Fi-Signal besser läuft.
Frequenzband ändern
Die meisten modernen Router können zwei Frequenzbänder betreiben - die Frequenzen von 2,4 GHz und 5 GHz . Viele Wi-Fi-fähige Geräte wie Ihre elektronischen Haushaltsgeräte verwenden die 2,4-GHz-Frequenz . Darüber hinaus konnten viele Nachbarn ihre Geräte mit der gleichen Frequenz verbinden, wodurch sie überlastet und verlangsamt werden.
Eine einfache Lösung besteht darin, auf das schnellere und robustere 5 -GHz -Frequenzband umzusteigen. Während es bei längeren Strecken weniger Kraft hat und schwächer durch Hindernisse als das 2,4-GHz-Wi-Fi ist, können Sie Ihren Laptop näher am Router platzieren, um das Beste daraus zu machen.

Wi-Fi-Kanal ändern
Wi-Fi -Kanäle sind nicht mit Wi-Fi-Frequenzbändern zusammen. Ihr Wi-Fi-Netzwerk überträgt Daten über diese Bänder. In den USA gibt es 11 Kanäle unter 2,4 GHz und 45 Kanäle unter dem 5 -GHz -Band.
Diese Kanäle können sich leicht überlappen, was zu einem schwachen Wi-Fi-Signal führt. Normalerweise wählt Ihr Router automatisch den besten Kanal zum Übertragen Ihrer Daten aus, aber manchmal funktioniert er nicht. Dort können Sie den Kanal manuell ändern.
Befolgen Sie diese Prozedur, um den Wi-Fi-Kanal manuell auszuwählen:
- Sie müssen die IP -Adresse der Router in die Adressleiste Ihres Webbrowsers eingeben.
- Suchen Sie die IP -Adresse und die Anmeldeinformationen auf der Rückseite Ihres Routers.
- Gehen Sie zu den erweiterten Einstellungen.
- Finden und wählen Sie drahtlose Einstellungen.
- Suchen Sie als Nächstes das Dropdown-Menü Kanal.
- Klicken Sie auf das Menü und wählen Sie Ihren gewünschten Wi-Fi-Kanal.
- Vergessen Sie nicht, Änderungen zu speichern.
Mesh Wi-Fi-System
Aufgrund des alternden Routers könnten Sie ein schwaches Wi-Fi-Signal haben. Wenn es keine andere Wahl gibt oder wenn es an der Zeit ist, Ihren Router zu verbessern , empfehlen wir dringend, ein Mesh -System zu kaufen .
Ein Mesh-Router-System ist in die neueste Wi-Fi-Technologie eingebettet und besteht in der Regel aus dem Hauptknoten, den Sie in der Mitte des Hauses platzieren können. Sie haben auch mehrere Zugangspunkte, die als einzelne Router fungieren, die Sie an verschiedenen Stellen einsetzen können, um das gesamte Haus mit einem konsistenten Wi-Fi-Signal abzudecken.
Schlussfolgerungen
Wenn Sie das nächste Mal auf ein schwaches Wi-Fi-Signal stoßen, ändern Sie die Ausrüstung nicht sofort. Die korrekte Platzierung von Router könnte das schwache Signalproblem leicht beheben . Dieses Problem erfordert jedoch manchmal weitere Untersuchungen und zusätzliche Korrekturen, die in diesem Beitrag erläutert wurden. Sie können mit einigen DIY -Techniken, die wir oben analysiert haben, viel Geld sparen.
Wenn Sie Glück haben, kann ein einfacher Router -Neustart das Problem schnell beheben. Andernfalls können Sie unseren Leitfaden zu mehreren anderen Methoden folgen, die die meisten Benutzer hilfreich finden. Wenn nichts funktioniert, können Sie sich jederzeit an Ihren ISPs -Kundensupport wenden, um die Probleme zu analysieren und zu lösen. Nach allem, was Sie wissen, könnte Ihr ISP Ihre Wi-Fi-Bandbreite aufgrund übermäßiger oder illegaler Verwendung drosseln .
