कोई भी इन दिनों इंटरनेट कनेक्शन का नुकसान नहीं उठा सकता है। यहां तक कि एक तीन साल का बच्चा इसके बारे में एक बड़ा उपद्रव करेगा। अनिवार्य रूप से, आपको यह स्वीकार करना होगा कि वाई-फाई नेटवर्क 100% मूर्ख नहीं है । कभी -कभी, उपयोगकर्ताओं को विंडोज 7 में वायरलेस क्षमता जैसे संदेश बंद हो जाते हैं।
यदि आप उनमें से एक हैं, तो आप इस पोस्ट को पाकर प्रसन्न होंगे। इसमें एक गाइड है कि इस मुद्दे को कैसे ठीक किया जाए जो आप का सामना कर रहे हैं। उम्मीद है, इन तरीकों में से एक आपकी समस्या को ठीक कर देगा।
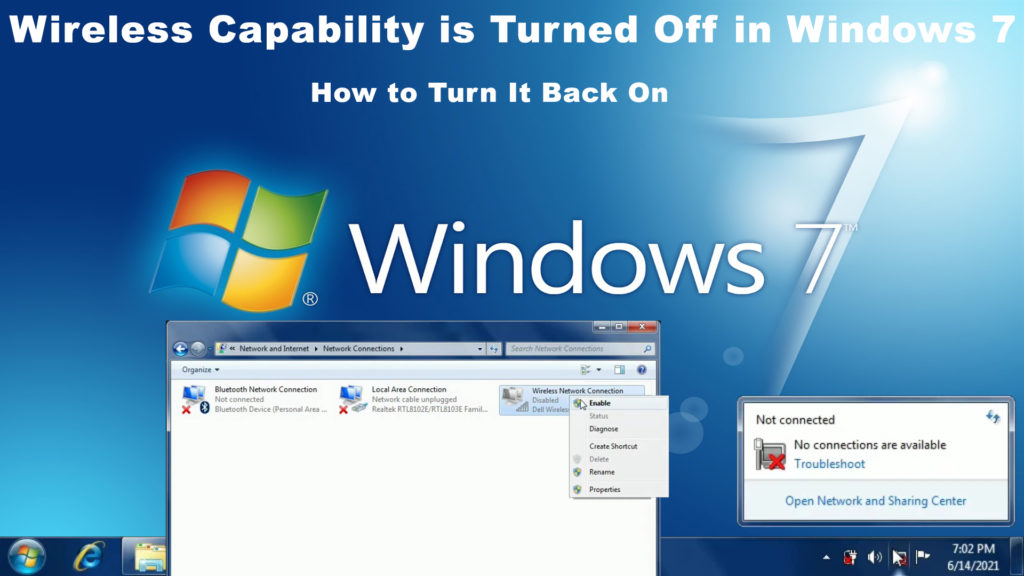
वायरलेस नेटवर्क चालू करें
जाहिर है, यदि आपका वायरलेस नेटवर्क बंद है , तो आपको इसे चालू करने की आवश्यकता है। ऐसा करने के लिए बहुत सरल है; बस इन चरणों का पालन करें:
- नीचे-बाएं पर विंडोज 7 स्क्रीन पर शुरू करने के लिए जाएं, और खोज बॉक्स में नेटवर्क में टाइप करें।
- नेटवर्क और शेयरिंग सेंटर पर क्लिक करें
- फिर चेंज एडाप्टर सेटिंग्स देखें और उस पर क्लिक करें।
- आप वायरलेस नेटवर्क कनेक्शन देखेंगे। इस विकल्प पर राइट-क्लिक करें।
- सक्षम विकल्प पर क्लिक करें, और यदि आपके पास कोई अन्य समस्या नहीं है, तो आपका कंप्यूटर आपको अपना वाई-फाई नेटवर्क देगा। यदि वाई-फाई पहले से ही सक्षम है, तो आपको इसे पहले अक्षम करना होगा, और फिर इसे सक्षम करें।

पावर मैनेजमेंट सेटिंग्स बदलें
Windows 7 में अपनी वायरलेस सेटिंग्स को ठीक करने का एक और तरीका पावर मैनेजमेंट सेटिंग्स को रीसेट करना है। यहाँ कदम हैं:
- रन बॉक्स में आने के लिए आर कुंजी के साथ एक ही समय में विंडोज कुंजी दबाएं। आप स्क्रीन के निचले-बाएँ पर स्थित विंडोज आइकन पर राइट-क्लिक करके भी एक और तरीका आज़मा सकते हैं, और आप रन विकल्प भी देखेंगे।
- रन बॉक्स में devmgmt.msc टाइप करें, और फिर ओके दबाएं।
- नेटवर्क एडेप्टर देखें और उस पर क्लिक करें।
- अपने वायरलेस नेटवर्क का पता लगाएं और इसे डबल-क्लिक करें।
- पावर मैनेजमेंट पर क्लिक करें, और यदि आप देखते हैं कि कंप्यूटर को पावर को बचाने के लिए इस डिवाइस को बंद करने की अनुमति दें। यदि बॉक्स में कोई टिक है, तो इसे अनचेक करें।

प्रक्रिया आपके कंप्यूटर को भविष्य में आपके वाई-फाई को बंद करने से रोक देगी।
नेटवर्क एडाप्टर ड्राइवर को अद्यतित करें
कभी -कभी, विंडोज 7 समस्या का कारण पुराने नेटवर्क ड्राइवर हो सकते हैं। यह पता लगाने के लिए कि क्या आपका मामला है, इन चरणों का पालन करें:
- रन बॉक्स में आने के लिए आर कुंजी के साथ एक ही समय में विंडोज कुंजी दबाएं। आप स्क्रीन के निचले-बाएँ पर स्थित विंडोज आइकन पर राइट-क्लिक करके भी एक और तरीका आज़मा सकते हैं, और आप रन विकल्प भी देखेंगे।
- रन बॉक्स में devmgmt.msc टाइप करें, और फिर ओके दबाएं।
- नेटवर्क एडेप्टर देखें और उस पर क्लिक करें।
- अपने वायरलेस नेटवर्क का पता लगाएं और उस पर राइट-क्लिक करें।
- पहला एक - अपडेट ड्राइवर चुनें, और ड्राइवरों के लिए स्वचालित रूप से खोज पर क्लिक करें ताकि सिस्टम को नवीनतम अपडेट के लिए पता लगाने दिया जा सके।
आपको एक बयान दिखाई देगा जो कहता है कि सबसे अच्छा ड्राइवर आपके कंप्यूटर पर पहले से ही स्थापित है यदि विंडोज 7 ने पहले ही नेटवर्क ड्राइवरों को अपडेट कर दिया है। अन्यथा, कंप्यूटर द्वारा अनुशंसित नवीनतम अपडेट स्थापित करें।
अनुशंसित पढ़ना: वायरलेस क्षमता को विंडोज 10 में बंद कर दिया गया है (इसे कैसे चालू करें)
वैकल्पिक रूप से, यदि आप इसे मैन्युअल रूप से अपडेट करने में सहज नहीं हैं, तो आप ड्राइवर आसान जैसे तृतीय-पक्ष ऐप का उपयोग कर सकते हैं। एप्लिकेशन इंस्टॉल करने के बाद, स्कैन और अपडेट करें पर क्लिक करें। यह किसी भी समस्याग्रस्त ड्राइवरों का पता लगाएगा और स्वचालित रूप से नेटवर्क ड्राइवरों के लिए उपयुक्त उन्नयन पाएगा। फिर आप अपने कंप्यूटर को पुनरारंभ कर सकते हैं और देख सकते हैं कि क्या आप अपने वायरलेस नेटवर्क को काम कर सकते हैं।
समस्या निवारण को चलाएं
एक नेटवर्क समस्या निवारण एक अंतर्निहित उपकरण है जो कंप्यूटर पर त्रुटियों का पता लगा सकता है। समस्या निवारण को चलाने की कोशिश करें, और शायद यह आपके वायरलेस नेटवर्क समस्या को हल कर सकता है। नीचे दिए गए चरणों का पालन करें:
- नीचे-बाएँ कोने में स्टार्ट बटन पर क्लिक करें और नेटवर्क समस्या निवारण में टाइप करें
- नेटवर्क समस्याओं की पहचान और मरम्मत का चयन करें
- समस्या निवारण उपकरण समस्या की खोज करेगा।
- जब यह किया जाता है, तो आप या तो एक संदेश प्राप्त करते हैं कि कोई समस्या नहीं है या समस्याओं को ठीक कर दिया गया है।
अद्यतन BIOS
BIOS (बेसिक इनपुट/आउटपुट सिस्टम) एक फर्मवेयर है जो आपके कंप्यूटर सिस्टम बूट प्रक्रिया को इनिशियलाइज़ करता है। बूटिंग ऑपरेशन के दौरान, पूर्व-स्थापित सिस्टम आपके कंप्यूटर स्टार्टअप प्रक्रिया के दौरान चलता है। BIOS अपडेट करने के लिए नीचे दिए गए चरणों का पालन करें:
- निर्माताओं की वेबसाइट पर जाएं और नवीनतम BIOS खोजें। इसे अपने कंप्यूटर पर डाउनलोड करें।
- फाइलों को अनज़िप करें और उन्हें एक ड्राइव पर कॉपी करें।
- अपने डिवाइस को पुनरारंभ करें और BIOS खोजें।
- निर्देशों का पालन करके BIOS को अपडेट करें।
लेकिन इससे पहले कि आप प्रक्रिया शुरू करें, सुनिश्चित करें कि आपके पास सभी महत्वपूर्ण फ़ाइलों की एक प्रति है क्योंकि वे BIOS अद्यतन प्रक्रिया के दौरान खो सकते हैं।
अपने कंप्यूटर को पुनरारंभ
कंप्यूटर को पुनरारंभ करना एक सादा और सीधी प्रक्रिया लग सकती है जो विचार करने के योग्य नहीं है। लेकिन यह आपके वाई-फाई नेटवर्क के साथ समस्या को ठीक कर सकता है। इस विधि में आपके कंप्यूटर को पूरी तरह से बंद करना और सभी तारों को बंद करके बंद करना शामिल है। यदि आपका डिवाइस एक लैपटॉप है, तो बैटरी को भी हटा दें।
यह आपके सभी कंप्यूटर नेटवर्क कॉन्फ़िगरेशन को रीसेट कर देगा और पिछले उपयोग के दौरान सिस्टम में विकसित किए जा सकने वाले बगों को हटा देगा। अपने कंप्यूटर को पुनरारंभ करने से पहले कुछ क्षण लें। यह सरल प्रक्रिया आपकी वाई-फाई क्षमता को पुनर्प्राप्त कर सकती है यदि आप भाग्यशाली हैं।
अपना नेटवर्क रीसेट करें
यदि आप अपने कंप्यूटर नेटवर्क को रीसेट करते हैं, तो आप इसे इसकी मूल सेटिंग्स में वापस रख देंगे। यह आपकी वायरलेस नेटवर्क समस्या को हल कर सकता है। प्रक्रिया शुरू करने के लिए निम्नलिखित चरणों से चिपके रहें:
विंडोज 7 में नेटवर्क को रीसेट करना सुपर आसान है। आपको CMD प्रॉम्प्ट पर जाने की आवश्यकता है और दो कमांड दर्ज करें - Netsh Int IP RESET और NETSH WINSOCK RESET। एक बार जब आप दोनों कमांड पूरा कर लेते हैं, तो अपने पीसी को पुनरारंभ करें।
विंडोज 7 में इंटरनेट कनेक्शन कैसे रीसेट करें
निष्कर्ष
अगली बार जब आपको पता चलता है कि वायरलेस क्षमता विंडोज 7 में बंद हो गई है, तो आपको एक तकनीशियन को कॉल करने से पहले आपके द्वारा उठाए जाने वाले सभी कदमों को पता चल जाएगा। उपरोक्त गाइड में हमारे फिक्स के माध्यम से जाएं, और आपको अपनी समस्या के लिए एक समाधान खोजने में सक्षम होना चाहिए। यदि उनमें से कोई भी काम नहीं कर रहा है, तो आप हमेशा अपने इंटरनेट सेवा प्रदाता या अपने डिवाइस निर्माता ग्राहक सहायता टीम से अंतिम उपाय के रूप में संपर्क कर सकते हैं।
