यदि आप एक ज़ुकु राउटर का उपयोग कर रहे हैं और आप वायरलेस नेटवर्क नाम को बदलना चाहते हैं, या बस अपने नेटवर्क को सुरक्षित बनाते हैं , तो आप सही जगह पर हैं। आपको यह जानना होगा कि यदि आप सेटिंग्स में कोई बदलाव करना चाहते हैं तो ज़ुकु राउटर एडमिन डैशबोर्ड का उपयोग कैसे करें।
इस लेख में हम आपको दिखाने जा रहे हैं कि आप डिफ़ॉल्ट व्यवस्थापक लॉगिन विवरण का उपयोग करके Zuku राउटर सेटिंग्स का उपयोग कैसे कर सकते हैं।
चलिए, शुरू करते हैं!
आपको चाहिये होगा:
यदि आप निम्नलिखित चीजों को तैयार करते हैं, तो ज़ुकु राउटर लॉगिन प्रक्रिया बहुत आसान हो जाएगी और आप कुछ ही समय में इसकी सेटिंग्स तक पहुंचेंगे। आपको चाहिये होगा:
- अपने स्थानीय नेटवर्क तक पहुंच (वायरलेस पासवर्ड प्राप्त करें या सुनिश्चित करें कि आप अपने डिवाइस को सीधे राउटर से कनेक्ट कर सकते हैं)
- नेटवर्क से कनेक्ट करने और राउटर सेटिंग्स तक पहुंचने के लिए एक डिवाइस
- डिफ़ॉल्ट या कस्टम Zuku राउटर व्यवस्थापक लॉगिन विवरण

Zuku राउटर डिफ़ॉल्ट लॉगिन विवरण
नोट: राउटर के तल पर स्टिकर की जाँच करें और वहां मुद्रित डिफ़ॉल्ट लॉगिन विवरण देखें। आप इनका उपयोग लॉगिन करने के लिए कर सकते हैं यदि वे इस लेख में उल्लिखित लोगों से अलग हैं।
डिफ़ॉल्ट ZUKU राउटर IP पता: 192.168.0.1
डिफ़ॉल्ट उपयोगकर्ता नाम: व्यवस्थापक
डिफ़ॉल्ट पासवर्ड: पासवर्ड
ज़ुकु राउटर सेटिंग्स तक कैसे पहुंचें?
ज़ुकु राउटर सेटिंग्स पृष्ठ तक पहुंचने के लिए इन चरणों का पालन करें। यदि आप प्रक्रिया के दौरान फंस जाते हैं, तो कृपया इस लेख के समस्या निवारण अनुभाग को देखें।
चरण 1 - डिवाइस को पहले नेटवर्क से कनेक्ट करें
नेटवर्क सेटिंग्स तक पहुंचने के लिए आपने जिस डिवाइस को चुना है, उसे आपके नेटवर्क से कनेक्ट करना होगा। यदि आप कनेक्ट नहीं कर सकते हैं तो आप जारी रखने में सक्षम नहीं होंगे। डिवाइस को वायरलेस नेटवर्क से जोड़ा जा सकता है या आप इसके बजाय वायर्ड कनेक्शन का उपयोग कर सकते हैं। आप जो भी कनेक्शन विधि चुनते हैं, वह काम ठीक करेगा। इसलिए, अपने डिवाइस को कनेक्ट करें और अगले चरण पर छोड़ दें।
चरण 2 - अपने डिवाइस पर वेब ब्राउज़र खोलें
प्रत्येक राउटर में एक तथाकथित वेब-आधारित इंटरफ़ेस होता है जो नेटवर्क प्रबंधन को बहुत सरल बनाता है। हम अपने ब्राउज़र के साथ इस वेब-आधारित राउटर इंटरफ़ेस का उपयोग कर सकते हैं। तो, अपने डिवाइस पर एक वेब ब्राउज़र लॉन्च करें और चिंता न करें कि आप किसका उपयोग कर रहे हैं।
इस बिंदु पर ध्यान रखने के लिए केवल एक चीज यह सुनिश्चित करना है कि वेब ब्राउज़र अपडेट किया गया है। यह ब्राउज़र और राउटर वेब-आधारित इंटरफ़ेस के बीच कुछ संघर्षों से बचने में मदद करेगा।
चरण 3 - वेब ब्राउज़र URL बार में Zuku राउटर IP टाइप करें

अब, ब्राउज़र्स URL बार में Zuku राउटर IP पता टाइप करें। हमने पहले ही उल्लेख किया है कि यह 192.168.0.1 है। बस इसे सही तरीके से टाइप करना सुनिश्चित करें।
जब आप इस आईपी दर्ज करते हैं और अपने डिवाइस पर एंटर या रिटर्न कुंजी दबाएं, तो आपसे व्यवस्थापक उपयोगकर्ता नाम और पासवर्ड के लिए कहा जाना चाहिए। यदि ऐसा नहीं होता है, तो कृपया जांचें कि 192.168.0.1 सही राउटर आईपी है या नहीं । हमारे पास राउटर आईपी पते को खोजने के बारे में एक विस्तृत गाइड है, इसलिए यह देखने के लिए स्वतंत्र महसूस करें कि इसे कैसे ठीक से करना है।
चरण 4 - ZUKU व्यवस्थापक उपयोगकर्ता नाम और पासवर्ड दर्ज करें
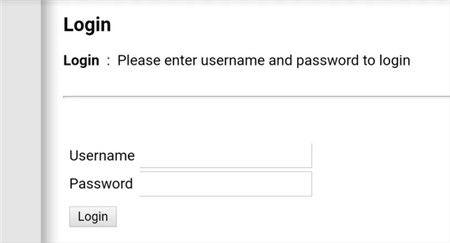
जैसा कि हमने पहले उल्लेख किया है, ज़ुकु राउटर लॉगिन विवरण हैं:
उपयोगकर्ता नाम: व्यवस्थापक
पासवर्ड: पासवर्ड
ऐसा करने के लिए कहा जाने पर इन लॉगिन क्रेडेंशियल्स टाइप करें और लॉगिन बटन दबाएं। जब आप इन लोइन विवरण दर्ज करते हैं तो ध्यान दें क्योंकि वे केस-सेंसिटिव होते हैं।
यदि ये लॉगिन विवरण सही हैं, तो आपको Zuku राउटर व्यवस्थापक डैशबोर्ड (वेब-आधारित इंटरफ़ेस) देखना चाहिए। आप देखेंगे कि सेटिंग्स को अलग -अलग श्रेणियों में अच्छी तरह से व्यवस्थित किया गया है, इसलिए हमारा मानना है कि आपको उन सेटिंग्स को खोजने में कोई समस्या नहीं है जिन्हें आप बदलना पसंद करते हैं।
यदि आप लॉगिन नहीं कर सकते हैं तो क्या करें?
कभी -कभी ज़ुकु राउटर लॉगिन किसी कारण से विफल हो जाएगा। यदि आप एक बिंदु पर अटक जाते हैं तो यहाँ कुछ सुझाव दिए गए हैं।
1. वाईफाई सक्षम नहीं है। यदि आप एक लैपटॉप चेक का उपयोग कर रहे हैं कि क्या इसमें वाईफाई के लिए भौतिक ऑन/ऑफ स्विच है। यदि वहाँ है, तो वायरलेस कनेक्शन को सक्षम करना और डिवाइस को कनेक्ट करना सुनिश्चित करें।
2. हवाई जहाज मोड चालू है। जांचें कि क्या हवाई जहाज मोड आपके डिवाइस पर चालू है। यदि यह है, तो इसे अक्षम करें और सुनिश्चित करें कि डिवाइस जुड़ा हुआ है। उसके बाद फिर से लॉगिन करने की कोशिश करें।
3. डिवाइस को सीधे नेटवर्क केबल का उपयोग करके राउटर से कनेक्ट करें। यदि आपके डिवाइस में एक लैन पोर्ट नहीं है, तो डेस्कटॉप या लैपटॉप कंप्यूटर का उपयोग करने का प्रयास करें और देखें कि क्या होता है। ज्यादातर मामलों में एक सीधा कनेक्शन समस्या को ठीक कर देगा और आप समस्याओं के बिना लॉगिन कर पाएंगे ।
4. जांचें कि क्या आपका डिवाइस स्वचालित रूप से आईपी पता प्राप्त करता है या नहीं।
5. आपने आईपी को गलत तरीके से दर्ज किया है। यह सुनिश्चित करने के लिए कि यह समस्या नहीं है, फिर से आईपी पता टाइप करें।
6. आप जो आईपी टाइप कर रहे हैं, वह राउटर आईपी पता नहीं है। यहाँ एक संक्षिप्त मार्गदर्शिका है कि अपने Android फोन पर IP कैसे खोजें ।
7. यदि आप एक चेतावनी संदेश देखते हैं कि राउटर आईपी टाइप करने के बाद कनेक्शन सुरक्षित नहीं है और एंटर दबाएं, तो चिंता न करें। नीचे एक उन्नत बटन है, उस पर क्लिक करें और फिर आगे बढ़ाएँ
8. कुछ फ़ायरवॉल या एंटीवायरस प्रोग्राम राउटर एडमिन डैशबोर्ड तक पहुंचने के आपके प्रयास को अवरुद्ध कर देंगे। यह जांचने के लिए कि क्या यह मुद्दा है, उन्हें अक्षम करें और फिर से प्रयास करें।
9. यदि आप वायरलेस तरीके से जुड़े हुए हैं, तो अपने डिवाइस को राउटर के करीब लाएं। यह संभव है कि संकेत उस स्थिति में बहुत कमजोर है ।
अनुशंसित पाठ:
- हैकर्स को अपने नेटवर्क पर हमला करने से कैसे रोकें? (हैकर्स के खिलाफ अपने नेटवर्क की रक्षा करें)
- रीसेट किए बिना राउटर उपयोगकर्ता नाम पासवर्ड कैसे खोजें? (रीसेट किए बिना राउटर पासवर्ड को पुनर्प्राप्त करना)
- जब आप अपने वायरलेस राउटर को रीसेट करते हैं तो क्या होता है? (राउटर रीसेट समझाया गया)
अंतिम शब्द
हमें उम्मीद है कि आपने अब तक अपने ज़ुकु राउटर में सफलतापूर्वक लॉग इन किया है। यदि राउटर लॉगिन प्रक्रिया किसी भी बिंदु पर अटक गई है, तो समस्या निवारण युक्तियाँ आपको योजना के अनुसार Zuku राउटर लॉगिन को पूरा करने में मदद करनी चाहिए। और राउटर सेटिंग्स तक पहुंचने के बाद, आप आसानी से अपनी राउटर सेटिंग्स का प्रबंधन कर सकते हैं।
आप अपने मेहमानों के लिए एक नेटवर्क बना सकते हैं, वाईफाई सेटिंग्स बदल सकते हैं, पोर्ट अग्रेषण सेट कर सकते हैं , नेटवर्क से डिवाइस को ब्लॉक कर सकते हैं और बहुत कुछ कर सकते हैं। हालाँकि, हम किसी भी बदलाव को करने से पहले आपके Zuku राउटर के वर्तमान कॉन्फ़िगरेशन का समर्थन करने की दृढ़ता से सलाह देते हैं।
