आज हम अपने सभी मेहमानों और आगंतुकों के साथ अपना वाई-फाई पासवर्ड साझा करते हैं, बिना यह सोचना कि यह हमारे वायरलेस होम नेटवर्क के लिए एक गंभीर सुरक्षा जोखिम का प्रतिनिधित्व करता है। समस्या यह है कि हमारे आगंतुक गलती से एक वायरस या अन्य मैलवेयर डाउनलोड कर सकते हैं जो नेटवर्क के भीतर सभी उपकरणों को आसानी से संक्रमित कर सकते हैं। दूसरी ओर, जब उनके पास हमारे नेटवर्क तक पहुंच होती है, तो वे आसानी से आपके राउटर व्यवस्थापक डैशबोर्ड में लॉगिन कर सकते हैं और यदि वे चाहते हैं तो आपके और आपके नेटवर्क के साथ गड़बड़ कर सकते हैं।
इसे रोकने के सबसे अच्छे तरीकों में से एक अतिथि वाई-फाई नेटवर्क बनाना है। इस लेख में हम चर्चा करने जा रहे हैं कि आपके पास एक अतिथि वाई-फाई क्यों होना चाहिए, इसे कैसे सेट किया जाए, और उस मामले के बारे में कुछ अतिरिक्त सुझाव और ट्रिक्स भी प्रदान करें।

आपको एक अतिथि वाई-फाई नेटवर्क क्यों स्थापित करना चाहिए?
अतिथि वाई-फाई नेटवर्क आपके मेहमानों और आगंतुकों को आपके प्राथमिक वायरलेस नेटवर्क से दूर रखेगा। यह आपके दोस्तों और आगंतुकों के लिए इंटरनेट एक्सेस प्रदान करेगा, लेकिन उनके पास प्राथमिक नेटवर्क तक पहुंच नहीं है। जिस तरह नाम का अर्थ है, यह केवल मेहमानों के लिए एक नेटवर्क है।
यदि आपके मेहमान दुर्घटना से अपने उपकरणों पर मैलवेयर डाउनलोड करते हैं, तो यह आपके प्राथमिक नेटवर्क से जुड़े अन्य उपकरणों में नहीं फैलता है। इसके अलावा, वे राउटर सेटिंग्स तक पहुंचने की संभावना नहीं रखते हैं यदि वे किसी कारण से ऐसा करना चाहते हैं।
जैसा कि आप देख सकते हैं, यह एक उत्कृष्ट समाधान है - आपके मेहमान इंटरनेट से जुड़ सकते हैं और आपका होम वायरलेस नेटवर्क सुरक्षित है।
आपको क्या शुरू करने की आवश्यकता है?
हालांकि यह जटिल लगता है, यह अतिथि वाई-फाई स्थापित करना मुश्किल नहीं है। मूल रूप से, आपको बस अपनी राउटर सेटिंग्स में लॉगिन करने की आवश्यकता है, अतिथि वाई-फाई विकल्पों को ढूंढें और इसे सक्षम करें। फिर आपको अतिथि वाई-फाई को सुरक्षित करने की आवश्यकता है और आप जाने के लिए अच्छे हैं।
इसलिए, पहले अपना अतिथि वाई-फाई नेटवर्क बनाना शुरू करने के लिए आपको यह जांचना होगा कि आपका राउटर इस विकल्प का समर्थन करता है या नहीं। आप यह देख सकते हैं कि जब आप अपनी राउटर सेटिंग्स तक पहुँचते हैं। फिर, आपको नेटवर्क केबल या वाई-फाई का उपयोग करके प्राथमिक नेटवर्क तक पहुंच की आवश्यकता है। आपको राउटर डिफ़ॉल्ट आईपी पता, व्यवस्थापक उपयोगकर्ता नाम और पासवर्ड भी जानना होगा। और अंत में, आपको राउटर से कनेक्ट करने और सभी आवश्यक परिवर्तन करने के लिए कंप्यूटर, टैबलेट या स्मार्टफोन जैसे डिवाइस की आवश्यकता होती है।
अपने वाई-फाई राउटर में लॉगिंग
जैसा कि हमने पहले उल्लेख किया है कि पहली बात यह है कि अपने डिवाइस को नेटवर्क से कनेक्ट करें और राउटर एडमिन डैशबोर्ड में लॉगिन करें।
अपने डिवाइस को कनेक्ट करने के बाद आपको उस वेब ब्राउज़र को लॉन्च करने की आवश्यकता होती है जिसे आप सामान्य रूप से उपयोग करते हैं। उसके बाद URL बार में डिफ़ॉल्ट राउटर आईपी दर्ज करें और यदि आप कंप्यूटर का उपयोग कर रहे हैं, तो नेटवर्क बटन को हिट करें, या यदि आप टैबलेट या स्मार्टफोन का उपयोग कर रहे हैं तो गो या रिटर्न कुंजी पर टैप करें।
ज्यादातर मामलों में डिफ़ॉल्ट राउटर आईपी 192.168.1.1 या 192.168.0.1 है, लेकिन अन्य आईपी पते भी हैं जिनका उपयोग किया जा सकता है। यदि आप डिफ़ॉल्ट आईपी नहीं जानते हैं, तो राउटर के नीचे लेबल की जांच करें और देखें कि क्या डिफ़ॉल्ट आईपी पता वहां मुद्रित है। यदि यह है, तो ब्राउज़र्स URL बार में उस एक में प्रवेश करने का प्रयास करें। यदि आईपी सही है तो आपको उपयोगकर्ता नाम और पासवर्ड दर्ज करने के लिए कहा जाएगा। लेकिन अगर आईपी गलत है तो आपको या तो एक रिक्त पृष्ठ या एक त्रुटि संदेश दिखाई देगा, जिसमें कहा गया है कि यह साइट नहीं पहुंच सकती है । उस स्थिति में, आपको राउटर आईपी पते को अपने द्वारा खोजने की आवश्यकता है। आप आपके लिए तैयार किए गए गाइड का अनुसरण कर सकते हैं ।

राउटर लॉगिन पृष्ठ देखने के बाद आपको व्यवस्थापक उपयोगकर्ता नाम और पासवर्ड, या सिर्फ पासवर्ड दर्ज करना होगा। यह उस समय जिस वायरलेस राउटर का उपयोग कर रहा है, उस पर निर्भर करता है। व्यवस्थापक उपयोगकर्ता नाम और पासवर्ड को राउटर लेबल पर भी मुद्रित किया जाना चाहिए। यदि आपके पास अपने राउटर पर यह लेबल नहीं है, तो आप कुछ सामान्य उपयोगकर्ता नाम/पासवर्ड संयोजनों का उपयोग करने की कोशिश कर सकते हैं:
- व्यवस्थापक/व्यवस्थापक
- व्यवस्थापक का पारण शब्द
- उपयोगकर्ता पासवर्ड
- व्यवस्थापक/इसे बैंक छोड़ दें
- उपयोगकर्ता/इसे खाली छोड़ दें
- रूट/पासवर्ड
यदि इनमें से कोई भी काम नहीं करता है, तो अपने राउटर के लिए राउटर लॉगिन गाइड के लिए हमारी वेबसाइट खोजें ,
अपने राउटर में सफलतापूर्वक लॉगिन करने के बाद, यह हमारे अतिथि नेटवर्क बनाने का समय है।
अपने अतिथि नेटवर्क बनाना
वायरलेस राउटर व्यवस्थापक डैशबोर्ड में, आपको अतिथि नेटवर्क अनुभाग खोजने की आवश्यकता है। ज्यादातर मामलों में, यह वायरलेस सेक्शन के तहत है, लेकिन आइए देखें कि आप इसे राउटर ब्रांड के आधार पर कहां पा सकते हैं:
Asus
यदि आप ASUS वायरलेस राउटर का उपयोग कर रहे हैं, तो अतिथि नेटवर्क को स्पष्ट रूप से गेस्ट नेटवर्क के रूप में बाईं ओर मेनू में लेबल किया गया है। आप इसे लगभग तुरंत पाएंगे।
Belkin
बेल्किन राउटर उपयोगकर्ताओं को गेस्ट एक्सेस के रूप में वायरलेस सेक्शन में सूचीबद्ध इस सेक्शन को मिलेगा।
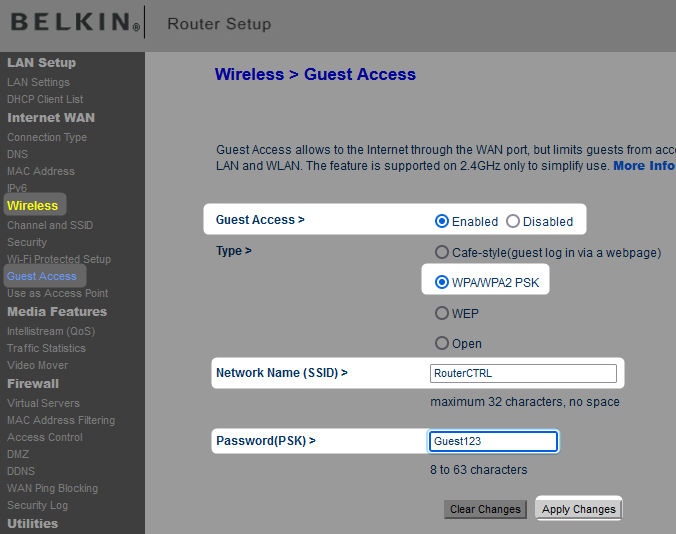
नेटगियर
NetGear उपयोगकर्ताओं को नेटवर्क जिन्न में बाएं हाथ के मेनू के अंत में अतिथि नेटवर्क के रूप में लेबल किया गया यह विकल्प मिलेगा।
टेंडा
TENDA उपयोगकर्ताओं को गेस्ट नेटवर्क के रूप में सूचीबद्ध बाईं ओर मेनू में यह विकल्प मिलेगा।

TP-लिंक
यदि आप एक टीपी-लिंक उपयोगकर्ता हैं तो यह विकल्प बाएं हाथ के मेनू में अतिथि नेटवर्क के रूप में भी सूचीबद्ध किया जाएगा।

जैसा कि आप देख सकते हैं कि यह विकल्प स्पष्ट रूप से अतिथि एक्सेस या गेस्ट नेटवर्क के रूप में लेबल किया गया है, इसलिए यदि आप किसी अन्य ब्रांड के राउटर का उपयोग कर रहे हैं, तो इन या कुछ इसी तरह की तलाश करें, जैसे कि अतिथि जोन और इतने पर।
इस खंड को खोजने के बाद, आपको ON/OFF टॉगल बटन पर क्लिक करके या सक्षम करने के लिए आगे रेडियो बटन की जाँच करके अतिथि वाई-फाई नेटवर्क विकल्प को सक्षम करना होगा।
ऐसा करने के बाद, अतिरिक्त विकल्पों का एक सेट आपको अतिथि वाई-फाई नेटवर्क को निजीकृत और सुरक्षित करने की अनुमति देगा।
अनुशंसित पाठ:
- PS4 को होटल वाई-फाई से कैसे कनेक्ट करें? (एक चरण-दर-चरण गाइड)
- IPhone से iPhone तक वाई-फाई पासवर्ड कैसे साझा करें? (चरण-दर-चरण गाइड)
- कैसे जांचें कि वाई-फाई से कितने डिवाइस जुड़े हैं? (एक विस्तृत गाइड)
अपने अतिथि नेटवर्क को सुरक्षित करना
जिस तरह आप अपने होम नेटवर्क सुरक्षा का ख्याल रखते हैं, वैसे ही आपके अतिथि वाई-फाई को भी सुरक्षित करने की सिफारिश की जाती है। यह किसी भी अनधिकृत पहुंच और दुरुपयोग को रोक देगा।
एक बार जब आप अतिथि वाई-फाई को सक्षम कर लेते हैं, तो पहला विकल्प जिसे आप देखने जा रहे हैं, वह अपने अतिथि नेटवर्क का नाम है। आप स्पष्ट रूप से बता सकते हैं कि यह नेटवर्क नाम के अंत में अतिथि को जोड़कर एक अतिथि नेटवर्क है, लेकिन आपको ऐसा करने की आवश्यकता नहीं है। नेटवर्क नाम (SSID) में, अतिथि SSID या WIFI नाम फ़ील्ड अपने अतिथि नेटवर्क का नाम दर्ज करें।
अब हमें अपने अतिथि वाई-फाई को पासवर्ड से बचाने की आवश्यकता है। यहां आप एक आसानी से याद कर सकते हैं। किसी चीज के साथ आने की जरूरत नहीं है।
प्रमाणीकरण प्रकार के रूप में WPA/WPA2-PSK या सिर्फ WPA2 चुनें यदि आपका राउटर उस विकल्प को प्रदान करता है।
पासवर्ड, अतिथि नेटवर्क पासवर्ड , या वायरलेस पासवर्ड फ़ील्ड में अतिथि पासवर्ड दर्ज करें।
परिवर्तनों को सहेजने के लिए सहेजें या लागू करें बटन पर क्लिक करें और आप जाने के लिए अच्छे हैं। एक मिनट में आप उपलब्ध नेटवर्क की सूची में अतिथि वाई-फाई नेटवर्क नाम देखेंगे।
युक्तियाँ और चालें
1. सुनिश्चित करें कि अतिथि वाई-फाई पासवर्ड मजबूत है लेकिन यादगार है। आप वास्तव में उस कागज के लिए बाहर देखना चाहते हैं जहां आपने इसे लिखा है।
2. आप qifi.org पर एक QR कोड उत्पन्न कर सकते हैं जिसे आप प्रिंट कर सकते हैं और अपने मेहमानों को अपने स्मार्टफोन के साथ QR कोड को स्कैन कर सकते हैं और स्वचालित रूप से नेटवर्क से कनेक्ट कर सकते हैं। ऐसा करने से, आपको अतिथि वाई-फाई पासवर्ड को याद नहीं करना है और उन्हें इसे टाइप करने की आवश्यकता नहीं है।
3. कुछ राउटर आपको उन बैंडविड्थ को सीमित करने देंगे जो आपके मेहमान उपयोग कर सकते हैं, साथ ही साथ इंटरनेट की गति भी। आपको वास्तव में अपने मेहमानों को अधिकतम गति से इंटरनेट से बड़ी फाइलें डाउनलोड नहीं करनी चाहिए। बस उन्हें सामान्य इंटरनेट ब्राउज़िंग के लिए अपना हिस्सा दें।

4. जांचें कि क्या आपके नेटवर्क के उपयोग को सीमित करने के बारे में कुछ विकल्प हैं। आप अपने उपयोगकर्ताओं को अपने नेटवर्क प्रिंटर और अन्य उपकरणों का उपयोग करने से रोक सकते हैं, या आप केवल एक ही समय में जुड़े उपयोगकर्ताओं की अधिकतम संख्या को सीमित कर सकते हैं।
निष्कर्ष
यदि आपने इन चरणों का ध्यान से पालन किया है, तो हमें यकीन है कि आप अपने नए अतिथि वाईफाई नेटवर्क का आनंद ले रहे हैं। जैसा कि आप देख सकते हैं कि इसे बनाना और सुरक्षित करना मुश्किल है। बस इसे अपने प्राथमिक होम नेटवर्क के लिए सुरक्षा की एक अतिरिक्त परत के रूप में सोचें। आपके मेहमान और आगंतुक निश्चित रूप से आपके स्थान पर बिताए समय का आनंद लेंगे।
