यदि आप अब तक अपनी राउटर सेटिंग्स को एक्सेस करते हैं, और आप सीखना चाहते हैं कि इसे कैसे ठीक से करना है ताकि आप अपने नेटवर्क को कस्टमाइज़ कर सकें तो आप सही जगह पर हैं। इस लेख में, हम एक समय में एक कदम से Sercomm राउटर लॉगिन चरणों के माध्यम से आपको मार्गदर्शन करने जा रहे हैं।
लेकिन पहले, लॉगिन करने से पहले आपको कुछ ऐसा करने की आवश्यकता है।

जिसकी आपको जरूरत है:
1. आपको अपने नेटवर्क से कनेक्ट करने के लिए एक डिवाइस की आवश्यकता होगी। आप एक डेस्कटॉप या लैपटॉप कंप्यूटर का उपयोग कर सकते हैं या आप अपने स्मार्टफोन का उपयोग कर सकते हैं।
2. आपको वायर्ड कनेक्शन (अनुशंसित) का उपयोग करके अपने डिवाइस को नेटवर्क से कनेक्ट करना होगा या वायरलेस नेटवर्क से कनेक्ट करने के लिए वाईफाई पासवर्ड का उपयोग करना होगा।
3. आपको Sercomm व्यवस्थापक लॉगिन विवरण होना चाहिए। डिफ़ॉल्ट वाले अगले भाग में दिए गए हैं, लेकिन आप उन्हें उपयोगकर्ता मैनुअल में या राउटर के नीचे स्टिकर पर भी पा सकते हैं।
डिफ़ॉल्ट Sercomm राउटर विवरण क्या हैं?
ये डिफ़ॉल्ट Sercomm राउटर लॉगिन विवरण हैं:
डिफ़ॉल्ट राउटर आईपी पता: 192.168.1.1 या 192.168.0.1
डिफ़ॉल्ट व्यवस्थापक उपयोगकर्ता नाम: व्यवस्थापक
डिफ़ॉल्ट व्यवस्थापक पासवर्ड: व्यवस्थापक या पासवर्ड
यदि आपने डिफ़ॉल्ट लॉगिन विवरण बदल दिया है, तो आपको कस्टम लोगों का उपयोग करके लॉगिन करने की आवश्यकता है।
Sercomm राउटर में लॉगिन कैसे करें?
Sercomm राउटर व्यवस्थापक डैशबोर्ड तक पहुंचने के लिए नीचे दिए गए चरणों का पालन करें। यदि IP और लॉगिन विवरण सही हैं, तो Sercomm व्यवस्थापक डैशबोर्ड कुछ ही समय में उपलब्ध होगा।
चरण 1 - क्या डिवाइस जो आप कनेक्ट कर रहे हैं?
सुनिश्चित करें कि आपके द्वारा चुना गया डिवाइस नेटवर्क से जुड़ा हुआ है। यह वास्तव में मायने नहीं रखता है कि आप किस प्रकार के कनेक्शन का उपयोग करने जा रहे हैं, हालांकि वायर्ड कनेक्शन अधिक अनुशंसित है।
वायरलेस कनेक्शन के साथ समस्या यह है कि जब आप वाईफाई या व्यवस्थापक पासवर्ड बदलेंगे तो आपको डिस्कनेक्ट या लॉग आउट किया जाएगा। इसके अलावा, यदि संकेत बहुत कमजोर है , तो लॉगिन प्रक्रिया विफल हो सकती है।
हालांकि, एक बार जब आप पुष्टि करते हैं कि आपका डिवाइस जुड़ा हुआ है, तो अगले चरण पर जाएं।
चरण 2 - अपने वेब ब्राउज़र का उपयोग करें
हमने जिन उपकरणों का उल्लेख किया है, उनमें पूर्व-स्थापित वेब ब्राउज़र है। आपको डिवाइस पर आपके पास मौजूद एक लॉन्च करना होगा और इसका उपयोग Sercomm राउटर सेटिंग्स तक पहुंचने के लिए करना होगा।
आप Google Chrome, Microsoft Edge, Mozilla Firefox और किसी भी अन्य का उपयोग कर सकते हैं, बस यह सुनिश्चित करें कि इसकी अद्यतित हो।
चरण 3 - URL बार में Sercomm IP टाइप करें
अब ब्राउज़र्स URL बार में Sercomm राउटर IP टाइप करें और यदि आप कंप्यूटर का उपयोग कर रहे हैं तो कीबोर्ड पर Enter दबाएं। यदि IP सही है, तो Sercomm राउटर लॉगिन पेज दिखाई देगा।
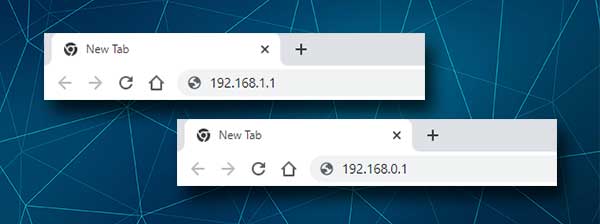
हालाँकि, यदि Sercomm राउटर लॉगिन पेज दिखाई नहीं देता है, तो आपको यह जांचना होगा कि क्या आप सही राउटर आईपी पते का उपयोग कर रहे हैं । आप यहां वर्णित चरणों का पालन कर सकते हैं और आप आईपी को फिर से लिख सकते हैं और फिर से लॉगिंग का प्रयास कर सकते हैं।
चरण 4 - Sercomm व्यवस्थापक लॉगिन क्रेडेंशियल दर्ज करें
चूंकि आपने डिफ़ॉल्ट या कस्टम व्यवस्थापक उपयोगकर्ता नाम और पासवर्ड तैयार किया है, इसलिए उन्हें अनुरोधित फ़ील्ड में टाइप करने का समय है। आईपी पते की तरह, इसे सही तरीके से टाइप करना सुनिश्चित करें और फिर लॉगिन पर क्लिक करें। आपको उस बिंदु पर Sercomm Settings पृष्ठ देखना चाहिए।
अब आपके पास राउटर सेटिंग्स के लिए पूर्ण व्यवस्थापक पहुंच है और आप उन्हें बिना किसी सीमा के कॉन्फ़िगर कर सकते हैं। हालांकि, अब सावधान रहना अच्छा है और उन सेटिंग्स को संशोधित करना छोड़ दें जिन्हें आप काफी समझते हैं।
सौभाग्य से, दो सेटिंग्स हैं जिन्हें आसानी से बदला जा सकता है और यह आपके नेटवर्क सुरक्षा को बढ़ावा देगा । पहला व्यवस्थापक पासवर्ड बदल रहा है। यह किसी को भी राउटर सेटिंग्स से दूर रखेगा।
और दूसरा डिफ़ॉल्ट नेटवर्क नाम और पासवर्ड बदल रहा है। वायरलेस पासवर्ड को बदलने की अत्यधिक अनुशंसा की जाती है और यह हर बार और फिर, वर्ष में कम से कम 3-4 बार किया जाना चाहिए।
यहां एक लघु मार्गदर्शिका है जहां सेरेकॉम राउटर सेटिंग्स में इन सेटिंग्स को खोजने के लिए और उन्हें कैसे बदलना है।
Sercomm व्यवस्थापक पासवर्ड कैसे बदलें?
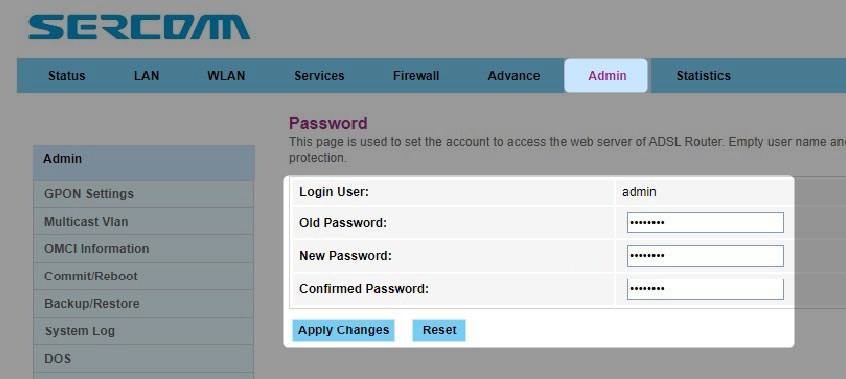
1. Sercomm राउटर व्यवस्थापक डैशबोर्ड तक पहुँचें।
2. शीर्ष मेनू में व्यवस्थापक पर क्लिक करें।
3. अब बाएं हाथ के मेनू में पासवर्ड पर क्लिक करें।
4. अब आवश्यक फ़ील्ड को पूरा करें:
पुराना पासवर्ड - वर्तमान व्यवस्थापक पासवर्ड यहां दर्ज करें कि आपके पास इन परिवर्तनों को करने के लिए व्यवस्थापक विशेषाधिकार हैं
नया पासवर्ड - इस क्षेत्र में नया व्यवस्थापक पासवर्ड दर्ज करें।
पुष्टि की गई पासवर्ड - फिर से नया व्यवस्थापक पासवर्ड टाइप करें। पासवर्ड को कॉपी/पेस्ट करने से बचें। यदि आपने पहली बार पासवर्ड को गलत किया है और फिर आप इसे इस तरह कॉपी करते हैं और इसे सहेजते हैं, तो आप शायद उस पासवर्ड के साथ फिर से लॉगिन करने में सक्षम नहीं होंगे जो आपने सोचा था कि आपने टाइप किया है।
5. लागू परिवर्तन पर क्लिक करें और नया व्यवस्थापक पासवर्ड सहेजा जाएगा।
अनुशंसित पाठ:
- वायरलेस होम नेटवर्क कैसे बनाएं? (एक विस्तृत सेटअप गाइड)
- विंडोज 10 में वाई-फाई एडाप्टर कैसे रीसेट करें? (इसे ठीक से करने के 3 तरीके)
- जब आप अपने वायरलेस राउटर को रीसेट करते हैं तो क्या होता है? (राउटर रीसेट समझाया गया)
- आपका ब्रॉडबैंड मॉडेम कनेक्टिविटी मुद्दों (सिद्ध फिक्स) का अनुभव कर रहा है
Sercomm Wifi नाम और पासवर्ड कैसे बदलें?
1. अपने Sercomm राउटर व्यवस्थापक डैशबोर्ड पर लॉगिन करें।
2. शीर्ष मेनू से WLAN चुनें।
3. बाएं हाथ के मेनू में बुनियादी सेटिंग्स पर क्लिक करें।
4. वांछित नेटवर्क नाम में SSID फ़ील्ड प्रकार में। आप अपने व्यवसाय से एक निकटता से जुड़े एक चुन सकते हैं या अपने होम नेटवर्क के लिए बस कुछ मज़ेदार या व्यक्तिगत।
5. नए नेटवर्क नाम को बचाने के लिए लागू परिवर्तन पर क्लिक करें।
6. यदि आप वायरलेस पासवर्ड बदलना चाहते हैं, तो आपको बाईं ओर मेनू में सुरक्षा पर क्लिक करना चाहिए।
7. SSID प्रकार से उस नेटवर्क नाम का चयन करें जिसे आप अनुकूलित करना चाहते हैं।
8. एन्क्रिप्शन के रूप में WPA/WPA2 मिश्रित या सिर्फ WPA2 का चयन करें।
9. प्रमाणीकरण प्रकार को व्यक्तिगत (पूर्व-साझा कुंजी) पर सेट किया जाना चाहिए।
10. PASSPHRASE के लिए प्री-शराल की कुंजी प्रारूप सेट करें।
11. पूर्व-साझा कुंजी फ़ील्ड में, नया वायरलेस पासवर्ड टाइप करें।
12. नए वाईफाई पासवर्ड को बचाने के लिए एप्लाइड चेंजों पर क्लिक करें और इसे Thats।
अब आप ब्रांड के नए वाईफाई पासवर्ड का उपयोग करके नेटवर्क नाम से कनेक्ट कर सकते हैं। अपने वायरलेस उपकरणों को नए नेटवर्क में फिर से जोड़ना न भूलें।
अंतिम शब्द
जैसा कि आप देख सकते हैं कि Sercomm राउटर लॉगिन चरणों का पालन करना आसान है और कोई भी सफलतापूर्वक लॉगिन कर सकता है। व्यवस्थापक पासवर्ड और वाईफाई सेटिंग्स को बदलना सुरक्षा की अतिरिक्त परतें हैं, लेकिन कुछ अतिरिक्त हैं जो आपके नेटवर्क को सुरक्षित बना सकते हैं।
हालाँकि, हम यह बताना चाहेंगे कि यदि आप व्यवस्थापक पासवर्ड बदलते हैं तो आपको बाद में नया पासवर्ड सहेजना सुनिश्चित करने की आवश्यकता है। यदि आप इसे बदलते हैं और फिर इसे भूल जाते हैं तो आपको राउटर को फ़ैक्टरी डिफॉल्ट्स में रीसेट करना होगा और फिर राउटर को स्क्रैच से सेट करना होगा।
