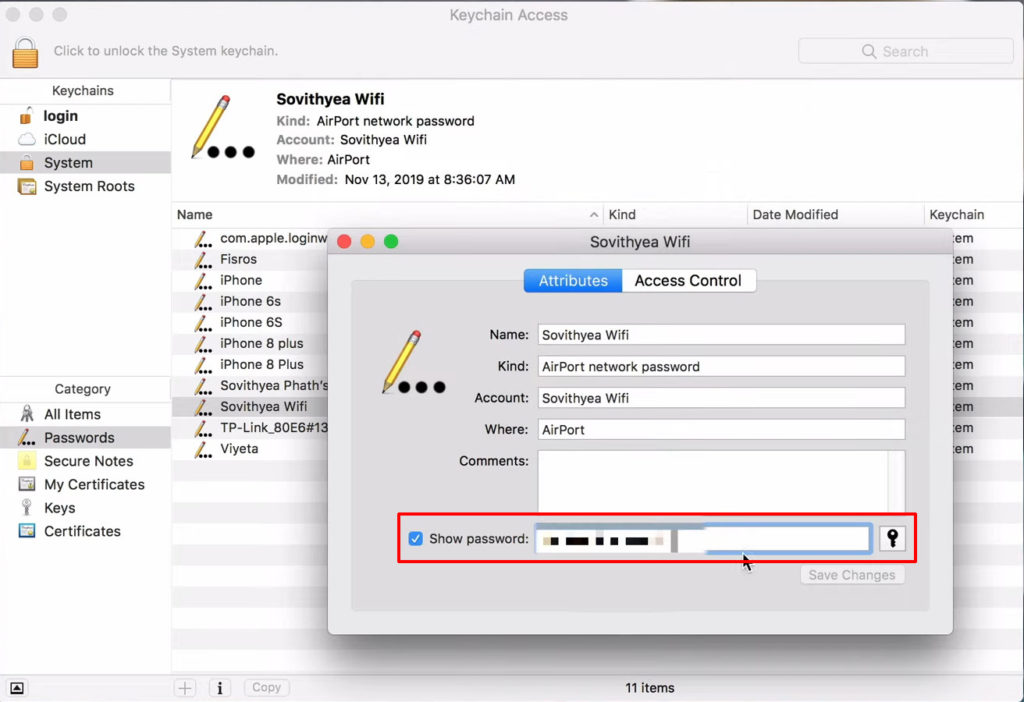पासवर्ड का उपयोग करने में लॉगिंग शायद किसी प्रोग्राम तक पहुंचने का एक पुराना तरीका है। आजकल, Google, Windows या Facebook का उपयोग करके स्वचालित रूप से लॉग इन करना इतना आसान है। कुछ डिवाइस फिंगरप्रिंट और चेहरे की पहचान के साथ लॉगिन की अनुमति देते हैं।
मिलेनियल्स वास्तव में इस तरह के शॉर्टकट को पसंद करते हैं, लेकिन उन्हें कभी -कभी एहसास नहीं होता है कि आपको कुछ एक्सेस करने के लिए एक वास्तविक पासवर्ड की आवश्यकता होती है। वाई-फाई नेटवर्क के साथ अभी भी मामला है। इसमें कोई संदेह नहीं है कि आप एक ऑटो-कनेक्ट सेट कर सकते हैं लेकिन कई बार आपको पासवर्ड की आवश्यकता होती है। उदाहरण के लिए, जब आप एक नए डिवाइस को वाई-फाई नेटवर्क से कनेक्ट करना चाहते हैं, तो आपको निश्चित रूप से एक पासवर्ड की आवश्यकता होती है।
कुछ तरीके हैं जिनका उपयोग आप वाई-फाई youre का पासवर्ड खोजने के लिए कर सकते हैं। जानने के लिए पढ़ें कि कैसे।

विंडोज में वाई-फाई पासवर्ड खोजें
विंडोज से जुड़े वाई-फाई Youre का पासवर्ड पता लगाना एक सीधी प्रक्रिया है। इन चरण-दर-चरण निर्देशों का पालन करें:
- स्टार्ट मेनू खोलें और सेटिंग्स पर क्लिक करें (वैकल्पिक रूप से, I कुंजी के साथ एक साथ Windows कुंजी दबाएं)।
- इंटरनेट आइकन - नेटवर्क इंटरनेट पर चयन करें।
- स्थिति पृष्ठ पर, चेंज एडाप्टर विकल्पों पर क्लिक करें।
- अपने वाई-फाई नेटवर्क पर राइट-क्लिक करें और स्थिति चुनें।
- वायरलेस प्रॉपर्टीज आइकन पर क्लिक करें।
- सुरक्षा पृष्ठ खोलें।
- शो अक्षर बॉक्स की जाँच करें और आप वाई-फाई पासवर्ड देख सकते हैं।
विंडोज 10 में वाई-फाई पासवर्ड कैसे खोजें
आप कमांड प्रॉम्प्ट का उपयोग करके सभी सहेजे गए वाई-फाई कनेक्शन और उनके पासवर्ड भी देख सकते हैं। वहाँ कैसे पहुँचने के लिए heres:
- SEARCH बॉक्स पर कमांड प्रॉम्प्ट शुरू करें और टाइप करें।
- व्यवस्थापक के रूप में रन चुनें।
- इस कमांड को चलाएं: Netsh Wlan शो प्रोफाइल ।
- आप सहेजे गए वाई-फाई नेटवर्क की सूची देख सकते हैं।
- उस नेटवर्क का चयन करें जो आप चाहते हैं।
- इस कमांड को चलाएं: Netsh Wlan शो प्रोफाइल
कुंजी = स्पष्ट।
- यह पासवर्ड (सुरक्षा सेटिंग्स> कुंजी सामग्री के तहत) सहित कुछ नेटवर्क जानकारी प्रदर्शित करेगा।
कमांड प्रॉम्प्ट का उपयोग करके विंडोज में वाई-फाई पासवर्ड कैसे खोजें
राउटर व्यवस्थापक पृष्ठ का उपयोग करके वाई-फाई पासवर्ड खोजें
वाई-फाई पासवर्ड खोजने का एक और तरीका है जो आप से जुड़े हैं, राउटर व्यवस्थापक पृष्ठ के माध्यम से है। इसे खोजने के लिए इन चरणों का पालन करें;
- Windows कुंजी और X कुंजी को एक साथ दबाएं। आपको एक मेनू दिखाई देगा।
- वैकल्पिक रूप से, विंडोज आइकन पर राइट-क्लिक करें। दूसरा तरीका यह है कि विंडोज आइकन पर क्लिक करें, सेटिंग्स आइकन पर क्लिक करें, और नेटवर्क इंटरनेट का चयन करें)।
- मेनू से, नेटवर्क कनेक्शन चुनें।
- स्थिति पृष्ठ पर गुणों का चयन करें।
- गुण अनुभाग का चयन करने के लिए नीचे स्क्रॉल करें।
- आप IPv4 DNS सर्वर पर राउटर IP पता पा सकते हैं। पता इस तरह दिख सकता है - 192.168.0.1 । इसे कॉपी या याद रखें।
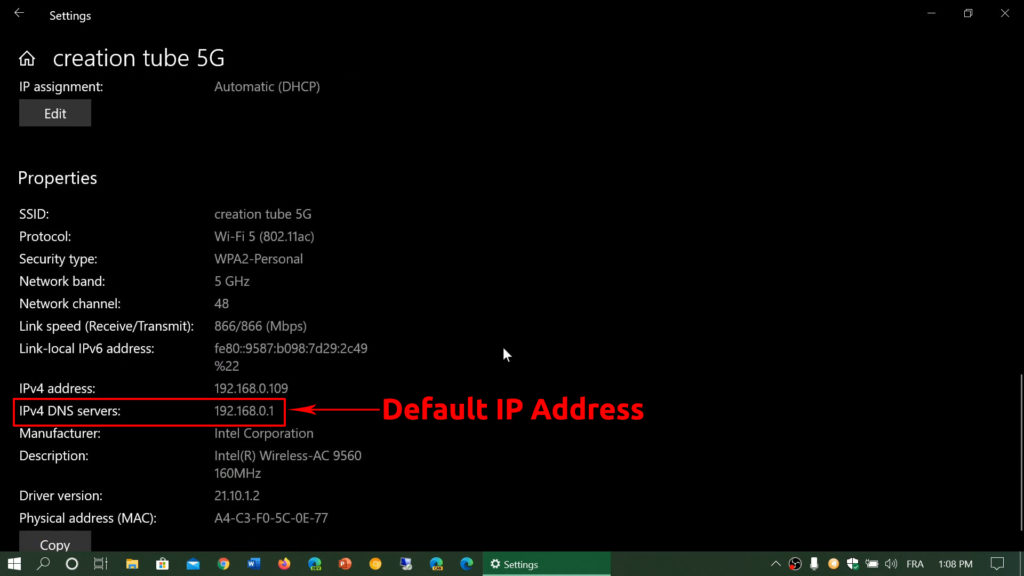
- इंटरनेट ब्राउज़र्स एड्रेस बार में IP पते में टाइप करें।
- उपयोगकर्ता नाम और पासवर्ड दर्ज करें । आमतौर पर, आप राउटर मैनुअल में क्रेडेंशियल्स पा सकते हैं। अन्यथा, उन्हें राउटर के पीछे स्टिकर पर खोजें। यदि आप अभी भी उन्हें नहीं पा सकते हैं, तो इंटरनेट पर क्रेडेंशियल्स की खोज करें।
- हालाँकि, आप आगे नहीं बढ़ सकते हैं यदि वाई-फाई के मालिक ने राउटर पासवर्ड बदल दिया है।
- यदि यह नहीं बदला है, तो वायरलेस पर क्लिक करें और आप वाई-फाई पासवर्ड देख सकते हैं।
MacOS पर वाई-फाई पासवर्ड खोजें
MacOS कंप्यूटर पर वाई-फाई पासवर्ड खोजने के लिए इन चरणों का पालन करें:
- किचेन एक्सेस (MacOS पासवर्ड कीपर ऐप) खोलें।
- बाईं ओर मेनू से पासवर्ड चुनें।
- खोज बॉक्स में वाई-फाई नाम टाइप करें और उस पर डबल-क्लिक करें।
- एक विंडो वाई-फाई नेटवर्क विवरण प्रदर्शित करेगी।
- शो पासवर्ड पर क्लिक करें और यह व्यवस्थापक क्रेडेंशियल्स के लिए संकेत देगा।
- एक बार जब आप अपनी क्रेडेंशियल्स दर्ज करते हैं तो आपको वाई-फाई पासवर्ड देखने में सक्षम होना चाहिए।
IOS पर वाई-फाई पासवर्ड खोजें
Apple सुरक्षा पर अधिक है, इसलिए iOS पर वाई-फाई पासवर्ड ढूंढना मुश्किल है। लेकिन आप अभी भी इसे पा सकते हैं यदि आपके पास MacOS मशीन है। जाहिर है, यह विधि गैर-ऐप्पल पीसी या उपकरणों पर काम नहीं करती है। इन चरण-दर-चरण निर्देशों का पालन करें:
- अपने iPhone पर सेटिंग्स पर जाएं।
- ICloud पर, किचेन विकल्प पर टॉगल करें। सुनिश्चित करें कि किचेन आपके मैक (आईक्लाउड सेटिंग्स के तहत) पर भी सक्षम है।
- अपने फोन सेटिंग्स पर वापस जाएं और इसे चालू करने के लिए व्यक्तिगत हॉटस्पॉट पर क्लिक करें।
- अपने MacOS डिवाइस को iPhones पर्सनल हॉटस्पॉट से कनेक्ट करें।
- खोज बॉक्स (अपने मैक पर) में किचेन एक्सेस टाइप करें।
- ENTER दबाएँ और आपको एक विंडो दिखाई देगी जो सभी प्रकार के सहेजे गए क्रेडेंशियल्स को दिखाती है। बाईं ओर, दो मेनू हैं। शीर्ष मेनू (कीचेन) से iCloud और नीचे के मेनू (श्रेणी) से पासवर्ड चुनें।
- अपने वायरलेस नेटवर्क का चयन करें।
- पॉप-अप विंडो में, शो पासवर्ड पर क्लिक करें। आपको व्यवस्थापक क्रेडेंशियल दर्ज करने के लिए कहा जाएगा।
- अपने क्रेडेंशियल्स में प्रवेश करने के बाद आप वाई-फाई पासवर्ड देख सकते हैं।
कैसे एक iPhone पर वाई-फाई पासवर्ड खोजने के लिए
Android पर वाई-फाई पासवर्ड खोजें
एंड्रॉइड डिवाइस, जैसे कि आईफ़ोन और आईपैड, मैक और विंडोज पीसी की तुलना में बहुत पेचीदा हैं, खासकर जब वाई-फाई पासवर्ड खोजने की बात आती है। यह मुश्किल हो सकता है, भले ही आप वर्तमान में जुड़े नेटवर्क के वाई-फाई पासवर्ड को खोजने की कोशिश कर रहे हों।
अधिकांश तरीकों से आपको ऑनलाइन मिलेगा तृतीय-पक्ष एप्लिकेशन (वाई-फाई पासवर्ड कुंजी, वाई-फाई पासवर्ड रिकवरी, वाई-फाई पासवर्ड शो, आदि) के उपयोग की आवश्यकता होती है, लेकिन इन सभी ऐप्स को रूट एक्सेस की आवश्यकता होती है।
अनुशंसित पढ़ना: वाई-फाई से कितने डिवाइस जुड़े हैं? (एक विस्तृत गाइड)
दूसरा विकल्प आपके राउटर सेटिंग्स में लॉग इन कर रहा है और वाई-फाई सेटिंग्स की तलाश कर रहा है। वाई-फाई सेटिंग्स के तहत, आप अपना वाई-फाई नेटवर्क नाम और पासवर्ड देख पाएंगे। हालांकि, इस विधि के लिए काम करने के लिए आपको अपने डिफ़ॉल्ट आईपी पते ( जो कि ढूंढना आसान है ) और आपके राउटर लॉगिन क्रेडेंशियल्स (जो ढूंढना इतना आसान नहीं है) को जानना होगा।
एक विधि जो आपको किसी भी क्रेडेंशियल्स को जानने की आवश्यकता नहीं है वह है वाई-फाई शेयर पासवर्ड। अब, यह विकल्प सभी एंड्रॉइड फोन पर उपलब्ध नहीं है। अधिक जानकारी के लिए नीचे दिए गए वीडियो देखें।
Android डिवाइस पर वाई-फाई पासवर्ड कैसे खोजें
https://www.youtube.com/watch?v=aebia8ng-ow
निष्कर्ष
उपयोगकर्ताओं के लिए इसके लिए पासवर्ड लेना आम है। वे अभी भी ऐप्स और प्रोग्राम्स में लॉग इन कर सकते हैं यदि वे वैसे भी एक निश्चित पासवर्ड भूल जाते हैं। इन दिनों आपका कंप्यूटर और अन्य स्मार्ट डिवाइस पासवर्ड टाइप करने की आवश्यकता के बिना स्वचालित रूप से कार्यक्रमों में लॉग इन कर सकते हैं। हालाँकि, आपको अपने वाई-फाई से एक नए डिवाइस को कनेक्ट करने के लिए एक पासवर्ड की आवश्यकता है। आप ऊपर सूचीबद्ध उपयुक्त तरीकों में से एक का उपयोग कर सकते हैं (आप किस डिवाइस का उपयोग कर रहे हैं) पर निर्भर करता है।