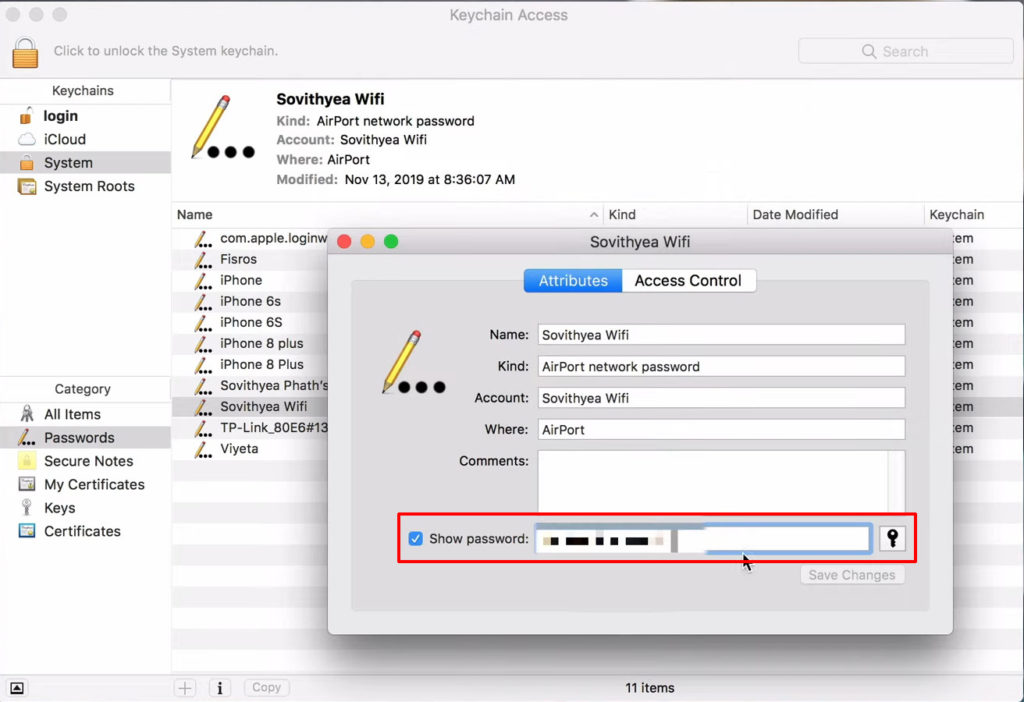Å logge på ved hjelp av et passord er sannsynligvis en utdatert måte å få tilgang til et program. I dag er det så mye enklere å logge inn automatisk ved å bruke Google, Windows eller Facebook. Noen enheter tillater pålogging med fingeravtrykk og ansiktsgjenkjenning.
Millennials liker virkelig denne typen snarvei, men de skjønner ikke noen ganger at du trenger et ekte passord for å få tilgang til noe. Det er fortsatt tilfelle med Wi-Fi-nettverk. Ingen tvil om at du kan angi en automatisk kobling, men det er tider du trenger et passord. Når du for eksempel vil koble en ny enhet til Wi-Fi-nettverket, trenger du definitivt et passord.
Det er noen få metoder du kan bruke for å finne passordet til Wi-Fi du er koblet til. Les videre for å lære hvordan.

Finn Wi-Fi-passordet i Windows
Å finne ut passordet til Wi-Fi du kobles til i Windows er en enkel prosedyre. Følg disse trinn-for-trinn-instruksjonene:
- Åpne Start -menyen og klikk på Innstillinger (alternativt, trykk Windows -tasten sammen med I -tasten).
- Velg på Internett -ikonet - nettverksinternett.
- På status -siden klikker du på alternativene Endre adapter.
- Høyreklikk på Wi-Fi-nettverket og velg Status.
- Klikk på ikonet Wireless Properties.
- Åpne sikkerhetssiden.
- Merk av i boksen Show Characters, og du kan se Wi-Fi-passordet.
Hvordan finne Wi-Fi-passord i Windows 10
Du kan også se alle lagrede Wi-Fi-tilkoblinger og passordene deres ved å bruke ledeteksten. Her er hvordan du kommer dit:
- Gå til start og skriv ledetekst på søkeboksen.
- Velg Kjør som administrator.
- Kjør denne kommandoen: Netsh WLAN Show -profil .
- Du kan se en liste over lagrede Wi-Fi-nettverk.
- Velg nettverket du vil ha.
- Kjør denne kommandoen: netsh wlan showprofil
nøkkel = klart.
- Den vil vise noe nettverksinformasjon, inkludert passordet (under sikkerhetsinnstillinger> nøkkelinnhold).
Hvordan finne Wi-Fi-passord i Windows ved å bruke ledetekst
Finn Wi-Fi-passordet ved hjelp av Routers Admin-siden
En annen måte å finne Wi-Fi-passordet du er koblet til, er gjennom Routers Admin-siden. Følg disse trinnene for å finne det;
- Trykk sammen Windows -tasten og X -tasten. Du vil se en meny.
- Alternativt, høyreklikk på Windows-ikonet. En annen måte er å klikke på Windows -ikonet, klikke på Innstillinger -ikonet og velge nettverksinternett).
- Velg nettverkstilkoblinger fra nettverkstilkoblinger.
- Velg egenskaper på status -siden.
- Bla nedover for å velge egenskapsdelen.
- Du kan finne Routers IP -adressen på IPv4 DNS -serverne. Adressen kan se slik ut - 192.168.0.1 . Kopier eller huske det.
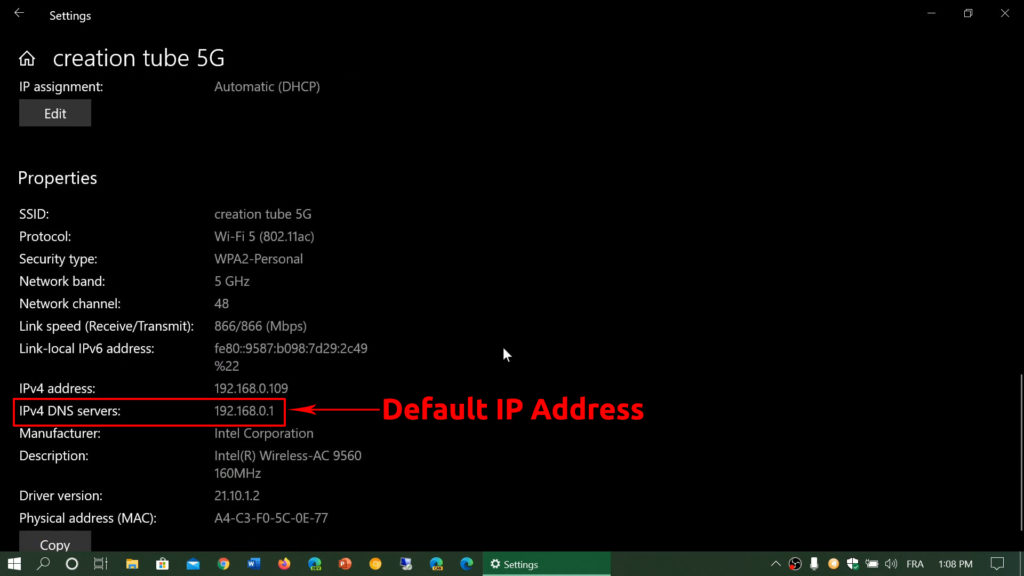
- Skriv inn IP -adressen i Internett -nettlesere -adresselinjen.
- Skriv inn brukernavnet og passordet . Vanligvis kan du finne legitimasjonene i Routers Manual. Ellers, finn dem på klistremerket på baksiden av ruteren. Hvis du fremdeles ikke finner dem, kan du søke etter legitimasjonen på internett.
- Du kan imidlertid ikke fortsette hvis Wi-Fi-eieren har endret ruterens passord.
- Hvis det ikke er endret, klikker du på Wireless, og du kan se Wi-Fi-passordet.
Finn Wi-Fi-passordet på macOS
Følg disse trinnene for å finne Wi-Fi-passordet på MacOS-datamaskiner:
- Åpne nøkkelringstilgang (MacOS Password Keeper -app).
- Velg passord fra menyen til venstre.
- Skriv inn Wi-Fi-navnet i søkeboksen og dobbeltklikk på det.
- Et vindu vil vise Wi-Fi-nettverksdetaljer.
- Klikk på Vis passord, og det vil be om administrasjonsopplysninger.
- Du skal kunne se Wi-Fi-passordet når du har angitt legitimasjon.
Finn Wi-Fi-passordet på iOS
Apple har høy sikkerhet, så det er vanskelig å finne Wi-Fi-passord på iOS. Men du kan fremdeles finne den hvis du har en macOS -maskin. Det er klart at denne metoden ikke fungerer på ikke-Apple PC-er eller enheter. Følg disse trinn-for-trinn-instruksjonene:
- Gå til Innstillinger på iPhone.
- På iCloud, slå på nøkkelringalternativet. Forsikre deg om at nøkkelring også er aktivert på Mac -en din (under iCloud -innstillinger).
- Gå tilbake til telefoninnstillingene dine og klikk på personlig hotspot for å slå den på.
- Koble macOS -enheten din til iPhones Personal Hotspot.
- Skriv inn nøkkelringstilgang i søkeboksen (på Mac -en din).
- Trykk Enter, så ser du et vindu som viser alle slags lagrede legitimasjon. Til venstre er det to menyer. Velg iCloud fra toppmenyen (nøkkelringene) og passord fra den nederste menyen (kategori).
- Velg det trådløse nettverket.
- Klikk på Pop-Up Windows på Vis passord. Du vil bli bedt om å legge inn administratoropplysninger.
- Du kan se Wi-Fi-passordet når du har angitt legitimasjon.
Hvordan finne Wi-Fi-passordet på en iPhone
Finn Wi-Fi-passordet på Android
Android-enheter, akkurat som iPhones og iPads, er mye vanskeligere enn Mac og Windows PC-er, spesielt når det gjelder å finne Wi-Fi-passordet. Det kan være vanskelig selv om du prøver å finne Wi-Fi-passordet til nettverket du for øyeblikket er koblet til.
De fleste metoder du finner på nettet krever bruk av tredjepartsapper (Wi-Fi-passordnøkkel, Wi-Fi-passordgjenoppretting, Wi-Fi-passordshow, etc.), men alle disse appene krever rottilgang.
Anbefalt lesing: Hvordan sjekke hvor mange enheter som er koblet til Wi-Fi? (En detaljert guide)
Det andre alternativet er å logge inn i rutere-innstillingene dine og se etter Wi-Fi-innstillinger. Under Wi-Fi-innstillinger vil du kunne se ditt Wi-Fi-nettverksnavn og passord. For at denne metoden skal arbeide må du imidlertid kjenne din standard IP -adresse ( som er lett å finne ) og rutere påloggingsinformasjon (som ikke er så enkle å finne).
En metode som ikke krever at du vet noen legitimasjon er Wi-Fi Del-passord. Nå er dette alternativet ikke tilgjengelig på alle Android -telefoner. Se videoen nedenfor for mer informasjon.
Hvordan finne Wi-Fi-passord på en Android-enhet
https://www.youtube.com/watch?v=aebia8ng-ow
Konklusjon
Det er vanlig at brukere tar passord for gitt. De kan fremdeles logge på apper og programmer hvis de glemmer et visst passord uansett. I disse dager kan datamaskinen og andre smarte enheter automatisk logge inn på programmer uten å måtte skrive inn passordet. Du trenger imidlertid et passord for å koble en ny enhet til Wi-Fi. Du kan bruke en av de aktuelle metodene som er oppført ovenfor (avhengig av hvilken enhet du bruker).