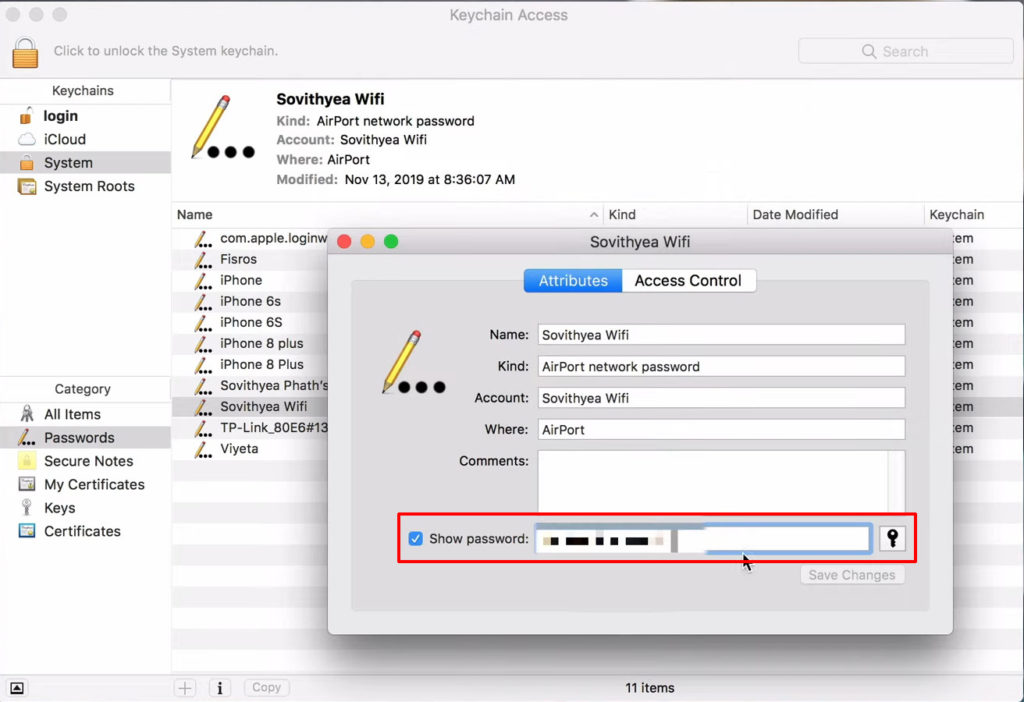Att logga in med ett lösenord är förmodligen ett föråldrat sätt att få tillgång till ett program. Numera är det så mycket lättare att logga in automatiskt med Google, Windows eller Facebook. Vissa enheter tillåter inloggning med fingeravtryck och ansiktsigenkänning.
Millennials gillar verkligen den här typen av genväg, men de inser inte att du ibland behöver ett riktigt lösenord för att komma åt något. Det är fortfarande fallet med Wi-Fi-nätverk. Utan tvekan kan du ställa in en auto-anslutning men det finns tillfällen du behöver ett lösenord. När du till exempel vill ansluta en ny enhet till Wi-Fi-nätverket behöver du definitivt ett lösenord.
Det finns några metoder du kan använda för att hitta lösenordet för Wi-Fi du är ansluten till. Läs vidare för att lära dig hur.

Hitta Wi-Fi-lösenordet i Windows
Att ta reda på lösenordet för den Wi-Fi du är ansluten till i Windows är en enkel procedur. Följ dessa steg-för-steg-instruktioner:
- Öppna Start -menyn och klicka på Inställningar (Alternativt trycker du på Windows -tangenten med I -tangenten).
- Välj på Internetikonen - Network Internet.
- Klicka på alternativet om ändringsadapteralternativ på statussidan.
- Högerklicka på ditt Wi-Fi-nätverk och välj status.
- Klicka på ikonen för trådlösa egenskaper.
- Öppna säkerhetssidan.
- Kontrollera rutan Visa tecken så kan du se Wi-Fi-lösenordet.
Hur man hittar Wi-Fi-lösenord i Windows 10
Du kan också se alla sparade Wi-Fi-anslutningar och deras lösenord med kommandotolken. Här är hur man kommer dit:
- Gå till start- och skrivkommandotolken i sökrutan.
- Välj kör som administratör.
- Kör detta kommando: Netsh WLAN -showprofil .
- Du kan se en lista över sparade Wi-Fi-nätverk.
- Välj det nätverk du vill ha.
- Kör detta kommando: Netsh WLAN -showprofil
nyckel = tydlig.
- Det kommer att visa viss nätverksinformation, inklusive lösenordet (under säkerhetsinställningar> Nyckelinnehåll).
Hur man hittar Wi-Fi-lösenord i Windows med kommandotolken
Hitta Wi-Fi-lösenordet med hjälp av routradministratörssidan
Ett annat sätt att hitta Wi-Fi-lösenordet som du är ansluten till är via routrarens administratörssida. Följ dessa steg för att hitta det;
- Tryck på Windows -tangenten och X -tangenten. Du kommer att se en meny.
- Alternativt högerklickar du på Windows-ikonen. Ett annat sätt är att klicka på Windows -ikonen, klicka på Inställningsikonen och välja Network Internet).
- Välj nätverksanslutningar från menyn.
- Välj egenskaper på statussidan.
- Rulla ner för att välja Egenskapsavsnittet.
- Du hittar routrar IP -adressen på IPv4 DNS -servrarna. Adressen kan se ut så här - 192.168.0.1 . Kopiera eller memorera det.
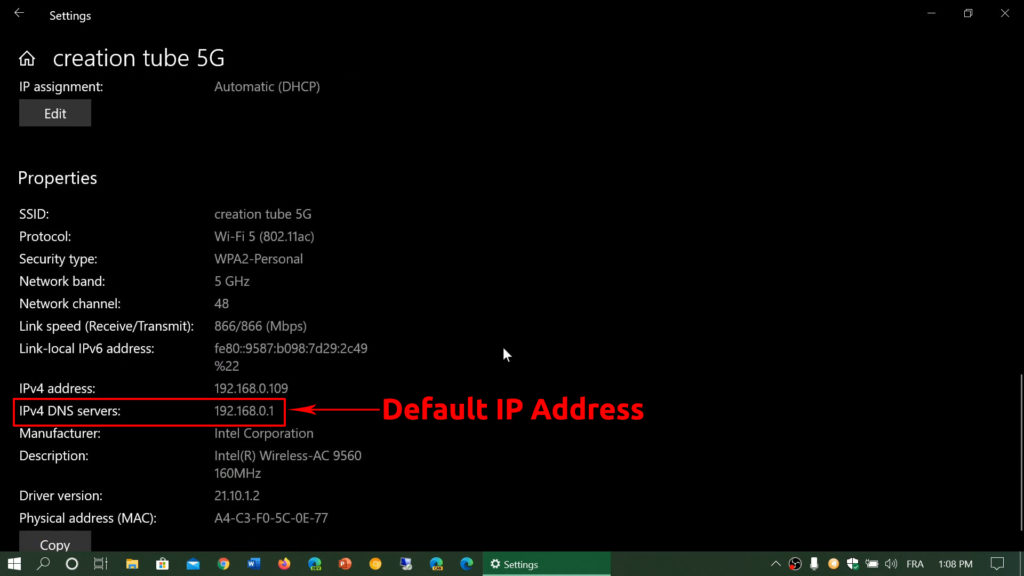
- Skriv in IP -adressen i internet -webbläsarens adressfält.
- Ange användarnamn och lösenord . Vanligtvis kan du hitta referenser i routrarhandboken. Annars, hitta dem på klistermärket på baksidan av routern. Om du fortfarande inte kan hitta dem, sök efter referenser på internet.
- Du kan dock inte fortsätta om Wi-Fi-ägaren har ändrat routrarens lösenord.
- Om det inte har ändrats klickar du på trådlöst och du kan se Wi-Fi-lösenordet.
Hitta Wi-Fi-lösenordet på macOS
Följ dessa steg för att hitta Wi-Fi-lösenordet på macOS-datorer:
- Öppna nyckelchain -åtkomsten (MacOS -lösenordskontakt).
- Välj lösenord från menyn till vänster.
- Skriv Wi-Fi-namnet i sökrutan och dubbelklicka på den.
- Ett fönster visar Wi-Fi Networks-informationen.
- Klicka på Visa lösenord så uppmanar det administratörsuppgifter.
- Du bör kunna se Wi-Fi-lösenordet när du anger dina referenser.
Hitta Wi-Fi-lösenordet på iOS
Apple har hög säkerhet, så det är svårt att hitta Wi-Fi-lösenord på iOS. Men du kan fortfarande hitta den om du har en macOS -maskin. Uppenbarligen fungerar den här metoden inte på icke-Apple-datorer eller enheter. Följ dessa steg-för-steg-instruktioner:
- Gå till inställningar på din iPhone.
- På iCloud, växla på nyckelringsalternativet. Se till att nyckelring också är aktiverad på din Mac (under iCloud -inställningar).
- Gå tillbaka till dina telefoninställningar och klicka på personlig hotspot för att slå på den.
- Anslut din macOS -enhet till IPhones personliga hotspot.
- Skriv nyckelringåtkomst i sökrutan (på din Mac).
- Tryck på Enter så ser du ett fönster som visar alla typer av sparade referenser. Till vänster finns det två menyer. Välj iCloud från toppmenyn (nyckelringar) och lösenord från den nedre menyn (kategori).
- Välj ditt trådlösa nätverk.
- Klicka på SHOW-lösenord i popup-fönstren. Du kommer att bli ombedd att ange administratörsuppgifter.
- Du kan se Wi-Fi-lösenordet när du anger dina referenser.
Hur man hittar Wi-Fi-lösenordet på en iPhone
Hitta Wi-Fi-lösenordet på Android
Android-enheter, precis som iPhones och iPads, är mycket svårare än MAC- och Windows-datorer, särskilt när det gäller att hitta Wi-Fi-lösenordet. Det kan vara svårt även om du försöker hitta Wi-Fi-lösenordet för det nätverk som du för närvarande är ansluten till.
De flesta metoder du hittar online kräver användning av tredjepartsappar (Wi-Fi-lösenordsnyckel, Wi-Fi-lösenordsåterställning, Wi-Fi-lösenordsshow, etc.), men alla dessa appar kräver rotåtkomst.
Rekommenderad läsning: Hur kontrollerar jag hur många enheter som är anslutna till Wi-Fi? (En detaljerad guide)
Det andra alternativet är att logga in i dina routrarinställningar och letar efter Wi-Fi-inställningar. Under Wi-Fi-inställningar kan du se ditt Wi-Fi-nätverksnamn och lösenord. Men för att denna metod ska fungera måste du veta din standard -IP -adress ( som är lätt att hitta ) och dina routrar loggar in referenser (som inte är så enkla att hitta).
En metod som inte kräver att du vet att några referenser är lösenord för Wi-Fi. Nu är det här alternativet inte tillgängligt på alla Android -telefoner. Se videon nedan för mer information.
Hur man hittar Wi-Fi-lösenord på en Android-enhet
https://www.youtube.com/watch?v=aebia8ng-w
Slutsats
Det är vanligt att användare tar lösenord för givet. De kan fortfarande logga in på appar och program om de glömmer ett visst lösenord ändå. Idag kan din dator och andra smarta enheter automatiskt logga in på program utan att behöva skriva in lösenordet. Men du behöver ett lösenord för att ansluta en ny enhet till din Wi-Fi. Du kan använda en av de lämpliga metoderna som anges ovan (beroende på vilken enhet du använder).