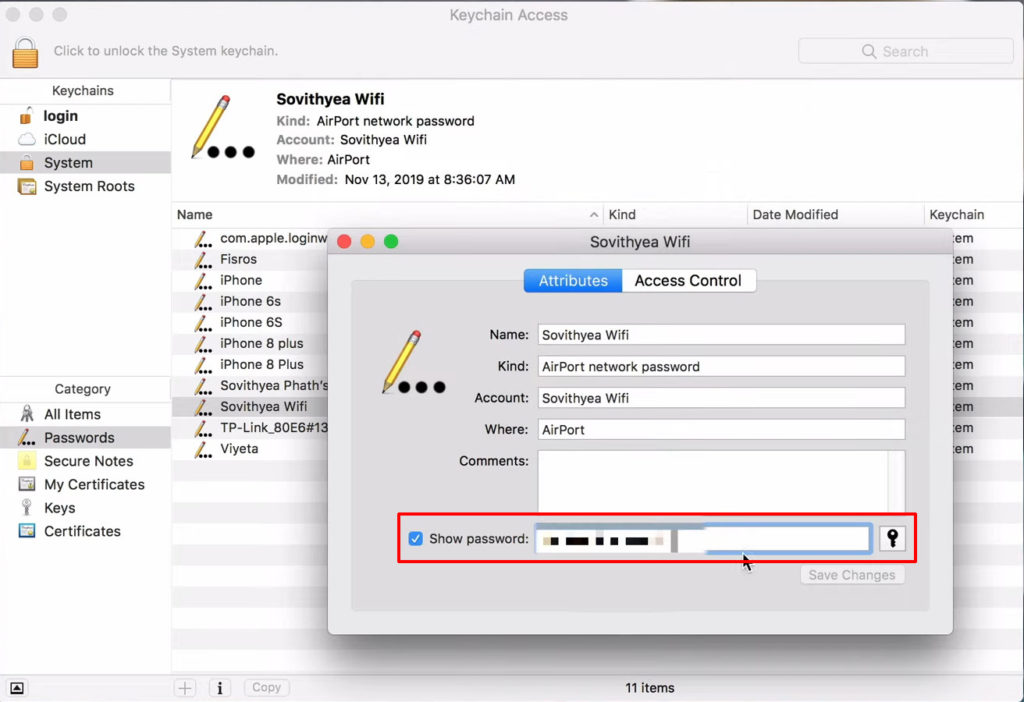Conectarea utilizării unei parole este probabil o modalitate învechită de a obține acces la un program. În zilele noastre, este mult mai ușor să vă conectați automat folosind Google, Windows sau Facebook. Unele dispozitive permit conectarea cu amprentă și recunoașterea feței.
Millennials le place foarte mult acest tip de scurtătură, dar nu își dau seama uneori că ai nevoie de o parolă reală pentru a accesa ceva. Este încă cazul cu rețelele Wi-Fi. Fără îndoială, puteți seta o conectare automată, dar există momente în care aveți nevoie de o parolă. De exemplu, atunci când doriți să conectați un dispozitiv nou la rețeaua Wi-Fi, cu siguranță aveți nevoie de o parolă.
Există câteva metode pe care le puteți utiliza pentru a găsi parola Wi-Fi la care vă conectați. Citiți mai departe pentru a afla cum.

Găsiți parola Wi-Fi în Windows
Aflarea parolei Wi-Fi la care te-ai conectat în Windows este o procedură simplă. Urmați aceste instrucțiuni pas cu pas:
- Deschideți meniul Start și faceți clic pe Setări (alternativ, apăsați tasta Windows împreună cu tasta I).
- Selectați pe pictograma Internet - Internet de rețea.
- În pagina de stare, faceți clic pe opțiunile de adaptare de modificare.
- Faceți clic dreapta pe rețeaua dvs. Wi-Fi și selectați Status.
- Faceți clic pe pictograma Proprietăți wireless.
- Deschideți pagina de securitate.
- Verificați caseta de caractere Show și puteți vedea parola Wi-Fi.
Cum să găsiți parola Wi-Fi în Windows 10
Puteți vizualiza, de asemenea, toate conexiunile Wi-Fi salvate și parolele lor folosind promptul de comandă. Iată cum să ajungi acolo:
- Accesați Start și tastați promptul de comandă în caseta de căutare.
- Selectați Run ca administrator.
- Rulați această comandă: Netsh WLAN Show Profil .
- Puteți vizualiza o listă de rețele Wi-Fi salvate.
- Selectați rețeaua dorită.
- Rulați această comandă: Netsh WLAN Afișați profilul
cheie = clar.
- Acesta va afișa unele informații de rețea, inclusiv parola (sub Setări de securitate> Conținut cheie).
Cum să găsiți parola Wi-Fi în Windows folosind promptul de comandă
Găsiți parola Wi-Fi folosind pagina de administrare a routerelor
Un alt mod de a găsi parola Wi-Fi la care vă conectați este prin pagina de administrare a routerelor. Urmați acești pași pentru a -l găsi;
- Apăsați împreună tasta Windows și tasta X. Veți vedea un meniu.
- Alternativ, faceți clic dreapta pe pictograma Windows. Un alt mod este să faceți clic pe pictograma Windows, să faceți clic pe pictograma Setări și să selectați rețea Internet).
- Din meniu, alegeți conexiuni de rețea.
- Selectați Proprietăți din pagina Stare.
- Derulați în jos pentru a selecta secțiunea Proprietăți.
- Puteți găsi adresa IP Routers la serverele IPv4 DNS. Adresa poate arăta astfel - 192.168.0.1 . Copiați -l sau memorați -l.
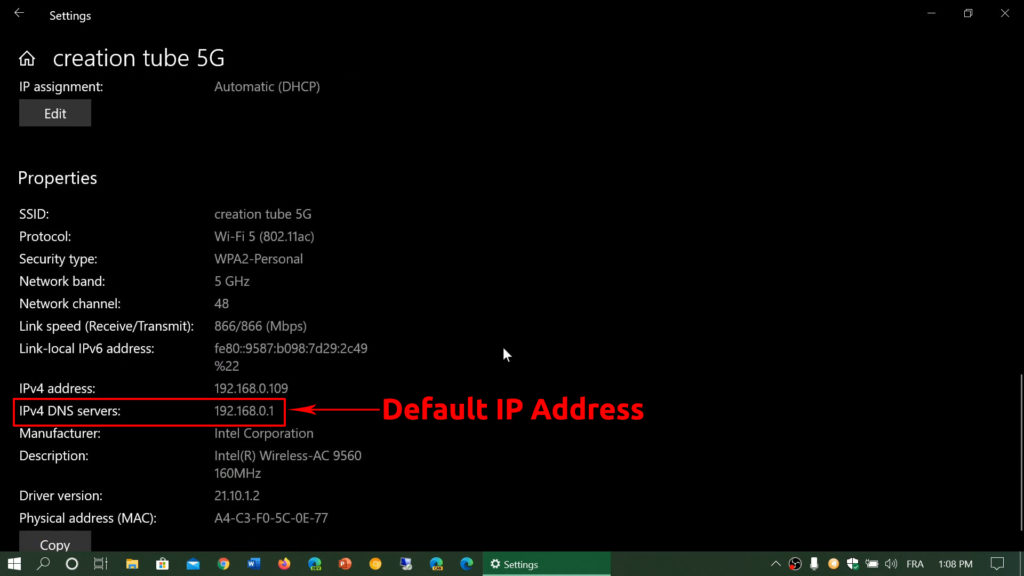
- Introduceți adresa IP din bara de adrese ale browserelor de internet.
- Introduceți numele de utilizator și parola . De obicei, puteți găsi acreditările din manualul routerelor. În caz contrar, găsiți -le pe autocolantul din spatele routerului. Dacă încă nu le puteți găsi, căutați acreditările de pe internet.
- Cu toate acestea, nu puteți continua dacă proprietarul Wi-Fi a schimbat parola routerelor.
- Dacă nu este modificat, faceți clic pe Wireless și puteți vedea parola Wi-Fi.
Găsiți parola Wi-Fi pe macOS
Urmați acești pași pentru a găsi parola Wi-Fi pe computerele macOS:
- Deschideți accesul Keychain (aplicația MacOS Password Keeper).
- Selectați Parole din meniul din stânga.
- Introduceți numele Wi-Fi în caseta de căutare și faceți dublu clic pe acesta.
- O fereastră va afișa detaliile rețelelor Wi-Fi.
- Faceți clic pe Afișare Parolă și va solicita acreditările de administrare.
- Ar trebui să puteți vedea parola Wi-Fi odată ce introduceți acreditările.
Găsiți parola Wi-Fi pe iOS
Apple este ridicat de securitate, așa că este dificil să găsești parola Wi-Fi pe iOS. Dar îl puteți găsi în continuare dacă aveți o mașină macOS. Evident, această metodă nu funcționează pe PC-uri sau dispozitive non-Apple. Urmați aceste instrucțiuni pas cu pas:
- Accesați setările de pe iPhone.
- Pe iCloud, comutați opțiunea Keychain. Asigurați -vă că KeyChain este activat și pe Mac -ul dvs. (sub setările iCloud).
- Reveniți la setările telefoanelor dvs. și faceți clic pe Hotspot personal pentru a -l activa.
- Conectați -vă dispozitivul macOS la hotspot -ul personal iPhone.
- Tastați accesul cu cheie în caseta de căutare (pe Mac).
- Apăsați Enter și veți vedea o fereastră care arată tot felul de acreditări salvate. În stânga, există două meniuri. Selectați iCloud din meniul de sus (KeyChains) și parole din meniul de jos (categorie).
- Selectați rețeaua wireless.
- În ferestrele pop-up, faceți clic pe Show Password. Vi se va cere să introduceți datele de date de administrare.
- Puteți vedea parola Wi-Fi odată ce introduceți acreditările.
Cum să găsiți parola Wi-Fi pe un iPhone
Găsiți parola Wi-Fi pe Android
Dispozitivele Android, la fel ca iPhone-urile și iPad-urile, sunt mult mai dificile decât PC-urile Mac și Windows, mai ales când vine vorba de găsirea parolei Wi-Fi. Poate fi dificil, chiar dacă încercați să găsiți parola Wi-Fi a rețelei la care vă conectați în prezent.
Majoritatea metodelor pe care le veți găsi online necesită utilizarea de aplicații terțe (cheie de parolă Wi-Fi, recuperare a parolei Wi-Fi, emisiune de parolă Wi-Fi etc.), dar toate aceste aplicații necesită acces root.
Citire recomandată: Cum se verifică câte dispozitive sunt conectate la Wi-Fi? (Un ghid detaliat)
Cealaltă opțiune este conectarea la setările routerelor dvs. și căutați setări Wi-Fi. În cadrul setărilor Wi-Fi, veți putea vedea numele și parola rețelei Wi-Fi. Cu toate acestea, pentru ca această metodă să funcționeze, trebuie să cunoașteți adresa IP implicită ( care este ușor de găsit ) și acreditările de conectare a routerelor (care nu sunt atât de ușor de găsit).
O metodă care nu necesită să știți orice acreditare este parola de partajare Wi-Fi. Acum, această opțiune nu este disponibilă pe toate telefoanele Android. Urmăriți videoclipul de mai jos pentru mai multe informații.
Cum să găsiți parola Wi-Fi pe un dispozitiv Android
https://www.youtube.com/watch?v=aebia8ng-ow
Concluzie
Este obișnuit ca utilizatorii să ia parole de la sine. Încă se pot conecta la aplicații și programe dacă uită oricum o anumită parolă. În aceste zile, computerul și alte dispozitive inteligente se pot conecta automat la programe fără a fi nevoie să tastați parola. Cu toate acestea, aveți nevoie de o parolă pentru a conecta un dispozitiv nou la Wi-Fi. Puteți utiliza una dintre metodele adecvate enumerate mai sus (în funcție de ce dispozitiv utilizați).