इस समय वायरलेस तकनीक के साथ हम बहुत सारी चीजें कर सकते हैं। Theres नियमित वायरलेस इंटरनेट एक्सेस, वायरलेस लोकेशन ट्रैकिंग, यहां तक कि वाहन भी वायरलेस तकनीक के माध्यम से संवाद कर सकते हैं।
इतने सारे उपयोग, और फिर भी, हम वायरलेस के साथ इतने सारे कनेक्शन मुद्दों का अनुभव कर सकते हैं। यही कारण है कि Weve ने चर्चा करने का फैसला किया कि क्यों हमारे वाई-फाई विंडोज 10 पर डिस्कनेक्ट करते हैं। इस मुद्दे के कारणों और सुधारों की समीक्षा करने जा रहे थे।
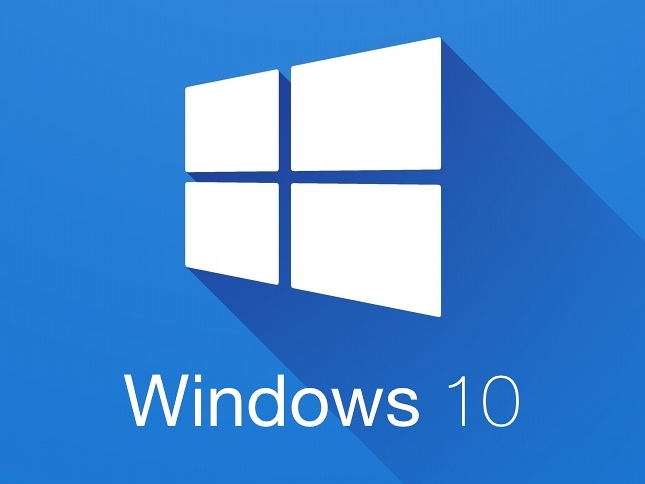
कारण वाई-फाई विंडोज 10 पर डिस्कनेक्ट करता रहता है
समस्या निवारण प्रक्रिया के साथ जारी रखने से पहले उन कारणों की पहचान करना सुनिश्चित करें। यह जानना महत्वपूर्ण है कि आपके वाई-फाई को डिस्कनेक्ट करने का कारण क्या है। यह होने वाले विशिष्ट कारण ये पाँच हैं:
- ओल्ड राउटर: यदि आप पिछले 5 वर्षों के लिए अपने राउटर को बदल देते हैं, तो इसका शायद ऐसा करने का समय जब तक कि आपके सभी डिवाइस पांच साल पुराने न हों। राउटर को अपने घर में मौजूद अन्य उपकरणों के अनुरूप रखें।
- OUTADED वायरलेस ड्राइवर: विंडोज 10 अपडेट कुछ के कारण नहीं गुजरता है, और इसके डिवाइस को फिर से शुरू करने के बाद से यह एक लंबा समय है। तो, शायद वायरलेस ड्राइवर पुराना हो गया है, और यही कारण है कि वाई-फाई डिस्कनेक्ट करता रहता है।
- राउटर की स्थिति : लोगों के लिए यह असामान्य नहीं है कि वे अपने राउटर को कोनों में, नीचे के शेल्फ पर, या कहीं न कहीं वायरलेस सिग्नल को सभी बाधाओं के कारण आपके डिवाइस तक पहुंचने का मौका दें।
- पावर रुकावट: बस केबलों की जांच करें और देखें कि क्या कोई नुकसान नहीं है ताकि आप बिजली के रुकावट की संभावना को समाप्त कर सकें। यदि पावर केबल क्षतिग्रस्त हो जाते हैं, तो राउटर बंद हो जाएगा। यही कारण है कि वाई-फाई डिस्कनेक्ट हो सकता है।
- पावर मैनेजमेंट: विंडोज 10 में बैटरी और प्रदर्शन अनुकूलन के कारण, सिस्टम वायरलेस एडाप्टर को बंद करके पावर का प्रबंधन करता है जब उसे बैटरी को संरक्षित करने की आवश्यकता होती है।
वाई-फाई विंडोज 10 फिक्स पर डिस्कनेक्ट करता रहता है
एक बार जब आप इस कारण की पहचान कर लेते हैं कि आपका वाई-फाई विंडोज 10 पर डिस्कनेक्ट करता रहता है, तो आप इसे हल करने का प्रयास कर सकते हैं। Weve ने इस मुद्दे के लिए सामान्य और विशिष्ट दोनों फिक्स प्रदान किए। उम्मीद है, एक बार जब आप इन से गुजरते हैं, तो आप अपने वाई-फाई के साथ और अधिक परेशानी नहीं करेंगे।
विंडोज 10 स्वचालित समस्या निवारण
आईटी तकनीशियनों के लिए जीवन को बहुत आसान बनाने वाली चीजों में से एक विंडोज 10 समस्या निवारण है। इसके साथ, आप उस नेटवर्क पर डायग्नोस्टिक्स चला सकते हैं जो आप से जुड़े हैं, और आपको तुरंत प्रतिक्रिया मिल सकती है।

समस्या निवारण के लिए, अपनी स्क्रीन के निचले दाएं कोने में वायरलेस कनेक्शन पर राइट-क्लिक करें और समस्या निवारण समस्याओं पर क्लिक करें। समस्या निवारण निदान के माध्यम से जाएगा और यदि संभव हो तो आपके लिए समस्या को ठीक करेगा।
अपने राउटर को फिर से तैयार करें
अपने राउटर और वायरलेस सिग्नल का अधिकतम लाभ उठाने के लिए, इसे फिर से तैयार करने का प्रयास करें ताकि आपके घर के आसपास इसके और अधिकांश उपकरणों के बीच कोई बाधा न हो। इसे अपने घर में एक उच्च और अधिक केंद्रीकृत स्थिति में रखना महत्वपूर्ण है।

इसके अलावा, सुनिश्चित करें कि कोई दर्पण, दीवारें, एक्वैरियम या अन्य डिवाइस नहीं हैं जो पास में एक समान आवृत्ति का उत्सर्जन करते हैं। माइक्रोवेव जैसे उपकरण वायरलेस सिग्नल के साथ हस्तक्षेप कर सकते हैं, दर्पण इसे दर्शाते हैं, और पानी इसे अवशोषित करता है।
नेटवर्क बिजली चक्र
एक नेटवर्क रिबूट करने से आपके नेटवर्क के लिए कुछ अच्छा होगा क्योंकि यह आपके राउटर और आपके डिवाइस का उपयोग नेटवर्क के लिए सेटिंग्स को ताज़ा करता है। एक नेटवर्क रिबूट करने के लिए आपको मॉडेम, राउटर और वाई-फाई से जुड़े उपकरणों को बंद करना होगा।
अनुशंसित पाठ:
- वायरलेस क्षमता विंडोज 10 में बंद है (इसे कैसे चालू करें)
- विंडोज 10 में कोई कनेक्शन क्यों उपलब्ध नहीं हैं? (समस्या निवारण सूचना पुस्तक)
- LENOVO WI-FI विंडोज 10 में काम नहीं कर रहा है (चरण-दर-चरण समस्या निवारण ट्यूटोरियल)
- विंडोज 11 पर वाई-फाई से कैसे कनेक्ट करें? (एक कार्रवाई योग्य गाइड)
आपको पहले मॉडेम को चालू करने की आवश्यकता है और कनेक्शन स्थापित करने के लिए इसके लिए प्रतीक्षा करें। फिर, आपको राउटर को चालू करने की आवश्यकता है और वाई-फाई सिग्नल का उत्सर्जन शुरू करने के लिए इसका इंतजार करना होगा। अंत में, यह देखने के लिए कि क्या वाई-फाई डिस्कनेक्ट किए बिना काम कर रहा है, यह देखने के लिए अपने डिवाइस को चालू करें।
राउटर फैक्टरी रीसेट
अगली सामान्य चीज जो हम करते हैं, वह राउटर को फ़ैक्टरी सेटिंग्स में रीसेट करता है। नेटवर्क समस्या निवारण में इसका अगला सबसे आम कदम है। राउटर सेटिंग्स को रीसेट करने के लिए, राउटर के पीछे रीसेट बटन खोजें।

बटन को दबाने और इसे कम से कम 30 सेकंड के लिए पकड़ने के लिए एक पेपरक्लिप या सुई का उपयोग करें। राउटर को फिर से शुरू करना चाहिए और खुद को फिर से कॉन्फ़िगर करना चाहिए। एक बार ऐसा हो जाने के बाद, आप अपने वाई-फाई से जुड़ने और यह देखने की कोशिश कर सकते हैं कि क्या कनेक्शन विश्वसनीय है।
वायरलेस ड्राइवर को अपडेट करें
कभी -कभी, यह मुद्दा आपके पुराने ड्राइवर में रहता है। यह तब हो सकता है जब आप अपने डिवाइस को नियमित रूप से बंद न करें। अपने डिवाइस को पुनरारंभ नहीं करना अभ्यस्त विंडोज 10 को सिस्टम को स्वचालित रूप से अपडेट करने की अनुमति देता है।
अपने वायरलेस ड्राइवर को मैन्युअल रूप से अपडेट करने के लिए, आपको स्टार्ट मेनू बटन के बगल में खोज बॉक्स में डिवाइस मैनेजर टाइप करना होगा। दिखाई देने वाले पहले परिणाम पर क्लिक करें, और नेटवर्क एडेप्टर सेक्शन पर जाएं।
वायरलेस एडाप्टर पर राइट-क्लिक करें और अपडेट ड्राइवर पर क्लिक करें। एक विंडो पॉप अप हो जाएगी और आपको ड्राइवरों के लिए स्वचालित रूप से खोज का चयन करना होगा। यदि कोई उपलब्ध है, तो आपके वायरलेस ड्राइवर को अपडेट किया जाएगा।
वायरलेस ड्राइवर को पुनर्स्थापित करें
आपको वायरलेस ड्राइवर को खोजने के लिए पिछले चरण के समान प्रक्रिया का पालन करने की आवश्यकता है। वायरलेस ड्राइवर पर राइट-क्लिक करें और अनइंस्टॉल डिवाइस का चयन करें। एक बार इसके समाप्त होने के बाद, खिड़की के ऊपरी बाएं कोने पर कार्रवाई करें।
हार्डवेयर परिवर्तन के लिए स्कैन का चयन करें और ड्राइवर को फिर से इंस्टॉल किया जाएगा। आपको बिना किसी कनेक्टिविटी मुद्दों के अपने वाई-फाई से कनेक्ट करने में सक्षम होना चाहिए। यह सुनिश्चित करने के लिए वायरलेस ड्राइवर का पता लगाएं कि आपका सिस्टम इसे स्थापित करे।
वायरलेस पावर मैनेजमेंट
इस कदम के लिए, डिवाइस मैनेजर पर जाएं और नेटवर्क एडेप्टर सेक्शन का पता लगाएं। वायरलेस ड्राइवर पर राइट-क्लिक करें और गुण हिट करें। एक बार, आपको पावर मैनेजमेंट पर क्लिक करने की आवश्यकता है और आपको एक चेकबॉक्स दिखाई देगा जिसे आपको अनचेक करना होगा।
चेकबॉक्स का कहना है कि कंप्यूटर को पावर बचाने के लिए इस डिवाइस को बंद करने की अनुमति दें। एक बार जब आप इस बॉक्स को अनचेक करते हैं, तो बस ओके पर क्लिक करें, और विंडोज 10 वॉन्ट स्वचालित रूप से अपने वायरलेस ड्राइवर को बंद कर दें।
DNS बदलें
DNS (डोमेन नाम सिस्टम) को बदलने के लिए सेटिंग्स> नेटवर्क इंटरनेट पर जाएं। बाएं फलक पर, वाई-फाई पर क्लिक करें। एक बार, संबंधित सेटिंग्स अनुभाग के तहत एडाप्टर विकल्प बदलने के लिए जाएं।
वाई-फाई पर राइट-क्लिक करें, और गुण हिट करें। इंटरनेट प्रोटोकॉल संस्करण 4 (TCP/IPv4) पर क्लिक करें और फिर से गुण पर क्लिक करें। निम्न DNS सर्वर पते का उपयोग करें, और पसंदीदा DNS फ़ील्ड में 8.8.8.8 टाइप करें और वैकल्पिक DNS फ़ील्ड में 8.8.4.4 टाइप करें। ठीक पर क्लिक करें और इसे Thats।
टीसीपी/आईपी स्टैक रीसेट करें
TCP/IP स्टैक को रीसेट करने के लिए, खोज बॉक्स पर जाएं और कमांड प्रॉम्प्ट टाइप करें। पहले परिणाम पर राइट-क्लिक करें जो दिखाई देता है और एडमिनिस्ट्रेटर के रूप में रन पर क्लिक करें। एक बार बॉक्स खुलने के बाद, आपको Netsh Int IP RESET टाइप करना होगा और Enter हिट करना होगा। यह आपको कनेक्टिविटी मुद्दों के साथ मदद कर सकता है।
नेटवर्क प्रकार बदलें
आपके द्वारा उपयोग किए जाने वाले नेटवर्क के प्रकार को बदलने के लिए, आपको सेटिंग्स पर जाने और नेटवर्क इंटरनेट पर जाने की आवश्यकता है। वाई-फाई पर क्लिक करें और ज्ञात नेटवर्क का प्रबंधन करने के लिए जाएं। फिलहाल उस नेटवर्क का चयन करें जो इस समय उपयोग करे और गुणों पर क्लिक करें।
एक बार वहाँ, बस सार्वजनिक के बजाय निजी का चयन करें और इसे thats। यह आपके कनेक्टिविटी मुद्दों के साथ मदद कर सकता है। यदि यह मदद नहीं करता है तो आपको एक नया राउटर या एक नया डिवाइस प्राप्त करने पर विचार करना चाहिए जब तक कि यह आपके ISP (इंटरनेट सेवा प्रदाता) के साथ कोई समस्या नहीं है।
निष्कर्ष
अब आप कारणों और सुधारों को जानते हैं, और उम्मीद है, इनमें से कुछ चरण आपके मुद्दे को हल करेंगे। हालाँकि, यदि आपका वाई-फाई इन सभी चरणों से गुजरने के बाद आपके विंडोज 10 लैपटॉप पर डिस्कनेक्ट करता रहता है, तो आपको समर्थन से संपर्क करना चाहिए या बस एक बेहतर आईएसपी से अपनी सेवा प्राप्त करनी चाहिए।
