क्या आप जानते हैं कि विंडोज 10 में वाई-फाई नेटवर्क की सूची तक पहुँचने के एक से अधिक तरीके हैं? आज, आपको अपने आस -पास वायरलेस नेटवर्क की सूची प्राप्त करने के कुल तीन तरीकों के साथ प्रस्तुत कर रहे थे और जिन लोगों से आप पहले जुड़े थे । यदि आप किसी समस्या का अनुभव करते हैं, तो हमारे पास कुछ समस्या निवारण युक्तियां भी हैं जो आपको कनेक्शन के मुद्दों को हल करने में मदद करेंगे और सफलतापूर्वक आपके आसपास के नेटवर्क की सूची तक पहुंचेंगे!
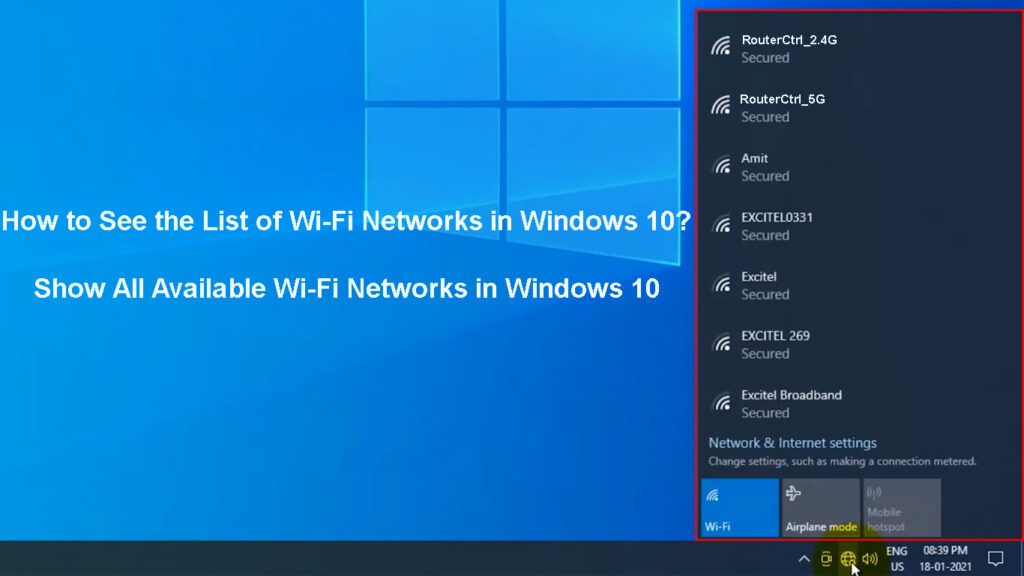
विंडोज 10 में वाई-फाई नेटवर्क की पूरी सूची तक पहुंचने के तरीके
विधि 1: वाई-फाई आइकन का उपयोग करके उपलब्ध वायरलेस नेटवर्क ढूंढना
उपलब्ध वायरलेस नेटवर्क की सूची तक पहुँचने का सबसे आसान तरीका, जिसमें आप वर्तमान में जुड़े हुए हैं, वाई-फाई आइकन के माध्यम से है। यह आइकन टास्कबार पर, आपकी स्क्रीन के निचले दाएं कोने पर स्थित है। इसके प्रसिद्ध एंटीना चित्र और उस पर घुमावदार रेखाओं द्वारा चिह्नित इसकी वर्तमान वाई-फाई नेटवर्क की सिग्नल ताकत प्रदर्शित होती है। जब आप किसी भी नेटवर्क से जुड़े नहीं होते हैं, तो आप इसके बजाय ग्लोब आइकन देखेंगे।
यदि आप टास्कबार के नीचे बाईं ओर आइकन नहीं पा सकते हैं, तो आपको अपनी स्क्रीन के उसी हिस्से में तीर अप आइकन की तलाश करनी चाहिए। यह आपको छिपे हुए आइकन दिखाने में मदद करेगा। एक बार जब आप इस पर क्लिक करते हैं, तो आप अतिरिक्त टास्कबार विकल्प देखेंगे। उनमें से एक वाई-फाई होना चाहिए।
![]()
जब आप वाई-फाई आइकन पर क्लिक करते हैं, तो आप पास में सभी उपलब्ध नेटवर्क की सूची देखेंगे। पहले एक प्रदर्शित किया गया एक आप से जुड़ा होगा। यदि आप किसी नेटवर्क की सेटिंग्स तक पहुंचना चाहते हैं, तो आपको बस इसके नाम पर क्लिक करना चाहिए। फिर, आप गुणों सहित कुछ विकल्प देखेंगे। एक बार जब आप नेटवर्क के गुणों पर जाते हैं, तो आप इसे कॉन्फ़िगर कर सकते हैं या कुछ सेटिंग्स बदल सकते हैं।
विंडोज 10 पीसी पर वाई-फाई से कनेक्ट करना
विधि 2: सेटिंग्स के माध्यम से उपलब्ध नेटवर्क की सूची तक पहुंचना
रेंज के भीतर वायरलेस नेटवर्क की सूची तक पहुंचने का एक और तरीका आपके विंडोज 10 डिवाइस की सेटिंग्स के माध्यम से है। इस पद्धति के लिए कुछ अतिरिक्त चरणों की आवश्यकता होती है, लेकिन यह उन लोगों के लिए सबसे अच्छा है जो अपने नेटवर्क को सेट करना चाहते हैं या विशिष्ट सुविधाओं को स्विच करना चाहते हैं।
नेटवर्क की सूची तक पहुंचने के लिए, आपको खोज बार में सेटिंग्स टाइप करना चाहिए। उसके बाद, आपको नेटवर्क इंटरनेट पर जाना चाहिए। एक बार जब नेटवर्क इंटरनेट विंडो खुल जाती है, तो आप विंडो के बाईं ओर एक मेनू देखेंगे। वाई-फाई विकल्प आमतौर पर दूसरे की पेशकश की जाती है। फिर आप देख सकते हैं कि आपका डिवाइस किस नेटवर्क से जुड़ा है। इसके अलावा, आप पहले से लिंक किए गए अन्य नेटवर्क को कॉन्फ़िगर कर सकते हैं। आप ज्ञात नेटवर्क अनुभाग में जाकर ऐसा करेंगे।
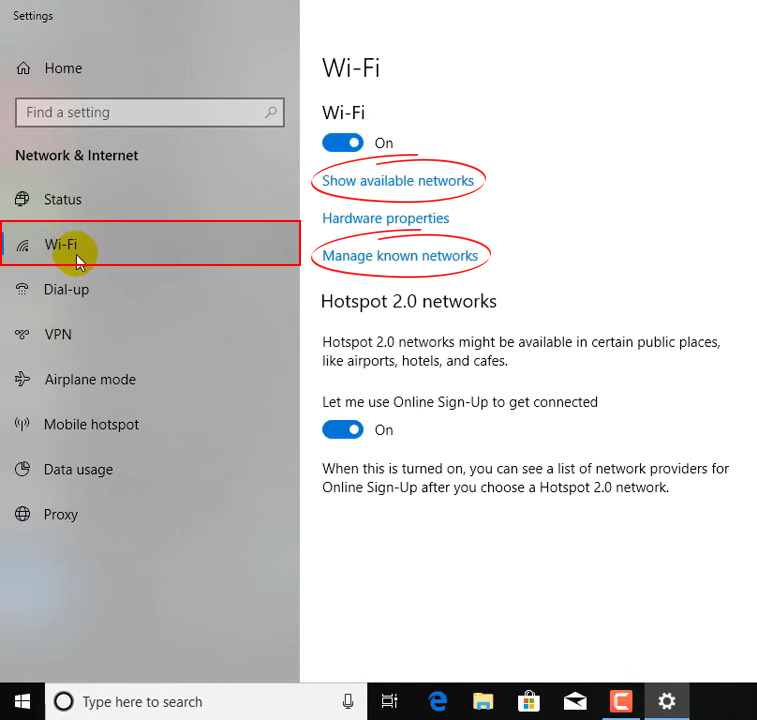
विधि 3: कमांड प्रॉम्प्ट के माध्यम से ज्ञात वाई-फाई नेटवर्क प्रोफाइल ढूंढना
कमांड प्रॉम्प्ट आपके विंडोज 10 पर एक प्रोग्राम है जिसका उपयोग कमांड को निष्पादित करने और उन्नत प्रशासनिक कार्यों को करने के लिए किया जाता है। आप इसे एक कमांड टाइप करके और प्रक्रिया शुरू करने के लिए Enter दबाकर इसे चलाएंगे।
कमांड प्रॉम्प्ट का उपयोग करके अपने ज्ञात वाई-फाई नेटवर्क को एक्सेस करना सबसे जटिल विकल्प है। Thats क्योंकि आपको अपने वायरलेस नेटवर्क की सेटिंग्स को कॉन्फ़िगर करने के लिए विभिन्न कमांड दर्ज करना होगा, बजाय इसके कि अन्य दो तरीकों में विकल्पों पर क्लिक करें। फिर भी, यह एक अच्छा विकल्प है यदि आप केवल उन सभी नेटवर्कों की एक सूची प्रदर्शित करना चाहते हैं जो आपके डिवाइस से पहले से जुड़े थे।
कमांड प्रॉम्प्ट को चलाने के लिए, आपको केवल खोज बार में CMD टाइप करना चाहिए। फिर, आपको कमांड प्रॉम्प्ट पर क्लिक करना चाहिए। जब कार्यक्रम खुलता है, तो आपको Netsh Wlan शो प्रोफाइल टाइप करने और Enter दबाने की आवश्यकता होती है। तब कार्यक्रम आपको आपके डिवाइस से जुड़े हर नेटवर्क की पूरी सूची दिखाएगा।

यदि आप विंडोज 10 पर वाई-फाई नेटवर्क की सूची नहीं देख सकते हैं तो क्या करें
क्या उपलब्ध वाई-फाई नेटवर्क की सूची दिखाई नहीं दे रही है? आप अपने विंडोज 10 डिवाइस के साथ एक समस्या का अनुभव कर सकते हैं। यहां कुछ सुझाव दिए गए हैं जिन्हें आप इसे हल करने के लिए आज़मा सकते हैं।
1. वाई-फाई सुविधा को चालू करें
आपके वाई-फाई को बंद किया जा सकता है, यही कारण है कि आप उपलब्ध नेटवर्क की सूची नहीं देख रहे हैं। यदि सुविधा बंद है, तो आप वाई-फाई आइकन पर क्लिक करने के बाद प्रदर्शित किए गए किसी भी नेटवर्क को नहीं देखेंगे। सौभाग्य से, इस समस्या को हल करना बहुत आसान है।
अपने विंडोज 10 पीसी पर वाई-फाई चालू करने के लिए, आपको वाई-फाई आइकन पर क्लिक करना चाहिए, जो या तो आपकी स्क्रीन के नीचे दाहिने हिस्से में या हिडन आइकन के बीच स्थित है, टास्कबार में भी। एक बार वाई-फाई अनुभाग खुलने के बाद, आपको अनुभाग के निचले भाग में वाई-फाई विकल्प पर क्लिक करना चाहिए। यह वाई-फाई सुविधा को वापस चालू कर देगा।

वैकल्पिक रूप से, आप डिवाइस की सेटिंग्स पर जा सकते हैं। फिर, आपको नेटवर्क इंटरनेट चुनना चाहिए और विंडो के बाईं ओर वाई-फाई विकल्प पर क्लिक करना चाहिए। फिर आप खिड़की के शीर्ष पर स्थित स्लाइडर थॉट्स का उपयोग करके वाई-फाई सुविधा पर टॉगल करने में सक्षम होंगे।

2. नेटवर्क खोज पर स्विच करें
आपने कुछ बिंदु पर नेटवर्क डिस्कवरी सुविधा को बंद कर दिया होगा। नतीजतन, सिस्टम उपलब्ध नेटवर्क की एक सूची प्रदर्शित नहीं करता है जब आप इसकी तलाश करते हैं। यह एक और समस्या है जिसका एक बहुत सीधा समाधान है। आपको बस नेटवर्क की खोज को वापस चालू करना चाहिए!
ऐसा करने के लिए, आपको नियंत्रण पैनल पर जाना चाहिए। फिर, आपको नेटवर्क और इंटरनेट पर क्लिक करना चाहिए। वहाँ, आप विकल्प नेटवर्क साझाकरण केंद्र देखेंगे। केंद्र में, बस उन्नत साझाकरण सेटिंग्स खोलें। नेटवर्क डिस्कवरी विकल्प उन्नत सेटिंग्स सूची में होना चाहिए। फिर आपको नेटवर्क की खोज को चालू करना चाहिए और परिवर्तनों को सहेजना चाहिए। फिर आप ऊपर बताए गए तरीकों में से एक का उपयोग करके उपलब्ध नेटवर्क की सूची तक पहुँचने का प्रयास कर सकते हैं।
3. हवाई जहाज मोड बंद करें
हवाई जहाज मोड को गलती से चालू करना एक अधिक सामान्य घटना है जितना आप सोच सकते हैं! आपके कीबोर्ड पर एक शॉर्टकट है जो उस विशिष्ट शॉर्टकट बटन को दबाने पर मोड को चालू करता है। सक्रिय होने पर, यह मोड वाई-फाई सहित सभी वायरलेस कनेक्शन को अक्षम कर देगा। तो, यह संभव है कि आपने गलती से अपने डिवाइस को हवाई जहाज मोड में बदल दिया।
आप टास्कबार पर वाई-फाई आइकन पर जाकर हवाई जहाज मोड को बंद कर देंगे। वाई-फाई मेनू के निचले भाग में, आप हवाई जहाज मोड विकल्प देखेंगे। विकल्प पर क्लिक करने पर मोड बंद हो जाएगा। आप इसे केवल एक बार फिर से विकल्प पर क्लिक करके वापस चालू करेंगे।
यदि काम नहीं करता है, तो आपको सेटिंग्स पर नेविगेट करना चाहिए। उसके बाद, आपको नेटवर्क इंटरनेट चुनने की आवश्यकता है। खिड़की के बाईं ओर के विकल्पों में, आप हवाई जहाज मोड देखेंगे। आपको उस पर क्लिक करना चाहिए। आप तब मोड को टॉगल करने में सक्षम होंगे।

4. नेटवर्क समस्या निवारक को चलाएं
वाई-फाई या नेटवर्क सेटिंग्स के साथ कुछ गड़बड़ हो सकती है जो आप एक्सेस करने की कोशिश कर रहे हैं। आपका डिवाइस ठीक से प्रदर्शन करने में समस्याओं का अनुभव भी कर सकता है। ज्यादातर मामलों में, नेटवर्क ट्रबलशूटर चलाने से आपको अपने मुद्दे के कारण को प्राप्त करने में मदद मिलेगी।
समस्या निवारण शुरू करने के लिए, आपको सेटिंग्स पर जाना चाहिए। फिर, आपको नेटवर्क इंटरनेट पर क्लिक करना होगा और स्थिति चुननी होगी। उस मेनू के तहत, आप नेटवर्क ट्रबलशूटर पा सकते हैं। बस समस्या निवारण को सफलतापूर्वक चलाने और समस्या को ठीक करने के लिए चरणों का पालन करें।

5. एक नेटवर्क रीसेट करें
एक नेटवर्क रीसेट वाई-फाई नेटवर्क के साथ कनेक्शन के भीतर कीड़े को समाप्त कर सकता है। यह प्रक्रिया किसी भी नेटवर्क एडेप्टर के साथ -साथ आपके द्वारा कॉन्फ़िगर की गई सेटिंग्स को भी हटा देती है। रीसेट प्रक्रिया को समाप्त करने के लिए, आपका कंप्यूटर पुनरारंभ हो जाएगा। एक बार जब आपका डिवाइस वापस आ जाता है और चल रहा होता है, तो एडेप्टर को फिर से स्थापित कर दिया जाएगा और सेटिंग्स को डिफ़ॉल्ट लोगों पर वापस लौटाया जाएगा।

आप अपने पीसी की सेटिंग्स में नेविगेट करके नेटवर्क को रीसेट कर सकते हैं। फिर, आपको नेटवर्क इंटरनेट पर जाना चाहिए। उसके बाद, आपको स्थिति विकल्प चुनने और नेटवर्क रीसेट पर जाने की आवश्यकता है। फिर आपको अभी रीसेट पर क्लिक करना चाहिए और अपनी पसंद की पुष्टि करनी चाहिए। यह प्रक्रिया नेटवर्क को रीसेट कर देगी और आपका पीसी इसे पूरा करने के लिए स्वचालित रूप से पुनरारंभ हो जाएगा।

निष्कर्ष के तौर पर
आपके विंडोज 10 डिवाइस पर वाई-फाई नेटवर्क की सूची तक पहुंचने के तीन अलग-अलग तरीके हैं। कोई फर्क नहीं पड़ता कि आप किसे चुनते हैं, आप आसानी से उन नेटवर्कों की पूरी सूची देखेंगे जो आप अतीत में जुड़े हुए थे, साथ ही साथ जो नेटवर्क वर्तमान में उपलब्ध हैं। यदि आप वाई-फाई नेटवर्क की सूची देखने में असमर्थ हैं, तो आपको अपने मुद्दे को जल्दी से ठीक करने और अपने डिवाइस पर वाई-फाई नेटवर्क को सफलतापूर्वक एक्सेस करने के लिए हमारे सुझावों का पालन करना चाहिए!
