Hari ini kami cenderung membagikan kata sandi Wi-Fi kami dengan semua tamu dan pengunjung kami, tanpa berpikir bahwa ini merupakan risiko keamanan yang parah untuk jaringan rumah nirkabel kami. Masalahnya adalah bahwa pengunjung kami dapat secara tidak sengaja mengunduh virus atau malware lain yang dapat dengan mudah menginfeksi semua perangkat dalam jaringan. Di sisi lain, ketika mereka memiliki akses ke jaringan kami, mereka dapat dengan mudah masuk ke dasbor admin router Anda dan mengacaukan Anda dan jaringan Anda jika mereka mau.
Salah satu cara terbaik untuk mencegah ini adalah dengan membuat jaringan Wi-Fi tamu . Dalam artikel ini kita akan membahas mengapa Anda harus memiliki wi-fi tamu, cara mengaturnya, dan juga memberikan beberapa tips dan trik tambahan tentang masalah itu.

Mengapa Anda harus mengatur jaringan Wi-Fi tamu?
Jaringan Wi-Fi tamu akan menjauhkan tamu dan pengunjung Anda dari jaringan nirkabel utama Anda. Ini akan memberikan akses internet untuk teman dan pengunjung Anda, tetapi mereka tidak akan memiliki akses ke jaringan utama. Seperti namanya, ini adalah jaringan hanya untuk tamu.
Jika tamu Anda mengunduh malware ke perangkat mereka secara tidak sengaja tidak akan menyebar ke perangkat lain yang terhubung ke jaringan utama Anda. Juga, mereka tidak akan memiliki kemungkinan untuk mengakses pengaturan router jika mereka ingin melakukannya karena suatu alasan.
Seperti yang Anda lihat, ini adalah solusi yang sangat baik - tamu Anda dapat terhubung ke internet dan jaringan nirkabel rumah Anda aman.
Apa yang Anda butuhkan untuk memulai?
Meskipun kedengarannya rumit, tidak sulit untuk mengatur wi-fi tamu. Pada dasarnya, yang perlu Anda lakukan adalah login ke pengaturan router Anda , menemukan opsi Wi-Fi tamu dan mengaktifkannya. Maka Anda perlu mengamankan wi-fi tamu dan Anda siap melakukannya.
Jadi, untuk mulai membuat jaringan Wi-Fi tamu Anda terlebih dahulu, Anda harus memeriksa apakah router Anda mendukung opsi ini. Anda dapat memeriksanya saat mengakses pengaturan router Anda. Kemudian, Anda harus memiliki akses ke jaringan utama baik menggunakan kabel jaringan atau lebih dari Wi-Fi. Anda juga perlu mengetahui alamat IP default router , nama pengguna admin, dan kata sandi. Dan akhirnya, Anda memerlukan perangkat seperti komputer, tablet, atau smartphone untuk terhubung ke router dan membuat semua perubahan yang diperlukan.
Masuk ke router wi-fi Anda
Seperti yang telah kami sebutkan sebelumnya hal pertama yang harus dilakukan adalah menghubungkan perangkat Anda ke jaringan dan masuk ke dasbor admin router.
Setelah Anda menghubungkan perangkat Anda, Anda perlu meluncurkan browser web yang biasanya Anda gunakan. Setelah itu masukkan IP router default di bilah URL dan tekan tombol jaringan jika Anda menggunakan komputer, atau ketuk GO atau tombol kembali jika Anda menggunakan tablet atau smartphone.
Dalam kebanyakan kasus IP router default adalah 192.168.1.1 atau 192.168.0.1 , tetapi ada juga alamat IP lain yang dapat digunakan sebagai gantinya. Jika Anda tidak tahu IP default, periksa label di bawah router dan lihat apakah alamat IP default dicetak di sana. Jika ya, cobalah untuk memasukkan yang itu di bar URL browser. Jika IP benar, Anda akan diminta untuk memasukkan nama pengguna dan kata sandi. Tetapi jika IP salah maka Anda akan melihat halaman kosong atau pesan kesalahan yang mengatakan situs ini tidak dapat dihubungi . Dalam hal ini, Anda perlu menemukan alamat IP router sendiri. Anda dapat mengikuti panduan yang telah kami persiapkan untuk Anda .

Setelah Anda melihat halaman login router, Anda perlu memasukkan nama pengguna dan kata sandi admin, atau hanya kata sandi. Ini tergantung pada router nirkabel yang Anda gunakan saat ini. Nama pengguna dan kata sandi admin harus dicetak pada label router juga. Jika Anda tidak memiliki label ini di router Anda, Anda dapat mencoba menggunakan beberapa kombinasi nama pengguna/kata sandi yang umum seperti:
- admin/admin
- admin/kata sandi
- Pengguna/Kata Sandi
- admin/tinggalkan bank
- Pengguna/Biarkan kosong
- root/password
Jika tidak ada yang berfungsi, cari situs web kami untuk panduan login router untuk router Anda,
Setelah Anda masuk ke router Anda dengan sukses, sekarang saatnya untuk membuat jaringan tamu kami.
Membuat Jaringan Tamu Anda
Di dasbor admin router nirkabel, Anda perlu menemukan bagian jaringan tamu . Dalam kebanyakan kasus, itu berada di bawah bagian nirkabel, tetapi mari kita lihat di mana Anda dapat menemukannya tergantung pada merek router:
Asus
Jika Anda menggunakan router nirkabel asus, jaringan tamu dengan jelas diberi label di menu di sebelah kiri sebagai jaringan tamu . Anda akan segera menemukannya.
Belkin
Pengguna Belkin Router akan menemukan bagian ini yang tercantum di bagian nirkabel sebagai akses tamu .
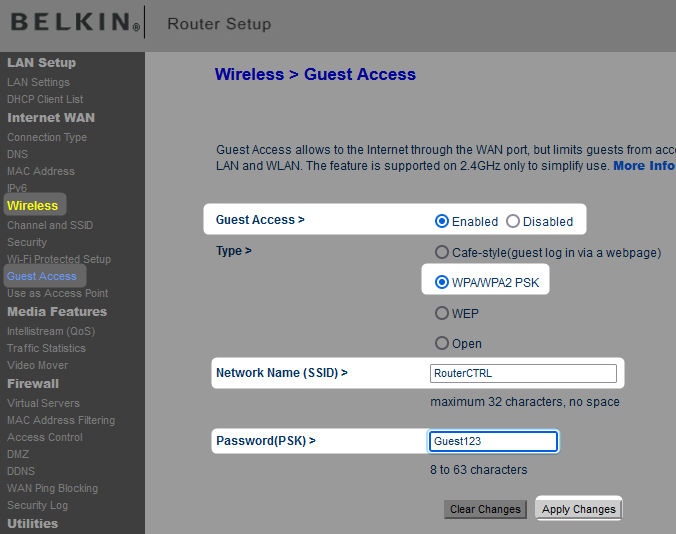
Netgear
Pengguna Netgear akan menemukan opsi ini diberi label sebagai jaringan tamu di ujung menu sebelah kiri di jaringan Genie.
Tenda
Pengguna Tenda akan menemukan opsi ini di menu di sebelah kiri yang terdaftar sebagai jaringan tamu .

Tp-link
Jika Anda adalah pengguna TP-Link, opsi ini juga akan terdaftar sebagai jaringan tamu di menu sebelah kiri.

Karena Anda dapat melihat opsi ini diberi label dengan jelas sebagai akses tamu atau jaringan tamu, jadi jika Anda menggunakan router merek lain, cari ini atau yang serupa, seperti zona tamu dan sebagainya.
Setelah Anda menemukan bagian ini, Anda harus mengaktifkan opsi jaringan Wi-Fi tamu dengan mengklik tombol ON/OFF Toggle atau memeriksa tombol radio di sebelah Aktifkan.
Setelah Anda melakukan ini, satu set opsi tambahan akan terbuka memungkinkan Anda untuk mempersonalisasikan dan mengamankan jaringan Wi-Fi tamu.
Bacaan yang Disarankan:
- Bagaimana cara menghubungkan PS4 ke hotel wi-fi? (Panduan langkah demi langkah)
- Bagaimana cara berbagi kata sandi Wi-Fi dari iPhone ke iPhone? (Panduan langkah demi langkah)
- Bagaimana cara memeriksa berapa banyak perangkat yang terhubung ke Wi-Fi? (Panduan terperinci)
Mengamankan Jaringan Tamu Anda
Sama seperti Anda menjaga keamanan jaringan rumah Anda, disarankan untuk mengamankan wi-fi tamu Anda juga. Ini akan mencegah akses dan penyalahgunaan yang tidak sah.
Setelah Anda mengaktifkan wi-fi tamu, opsi pertama yang akan Anda lihat adalah memberi nama jaringan tamu Anda. Anda dapat dengan jelas menyatakan bahwa ini adalah jaringan tamu dengan menambahkan tamu di akhir nama jaringan, tetapi Anda tidak perlu melakukannya. Di Network Name (SSID), Guest SSID atau WiFi Name Field Masukkan nama jaringan tamu Anda.
Sekarang kita perlu melindungi wi-fi tamu kita dengan kata sandi. Di sini Anda dapat mengatur yang mudah diingat. Tidak perlu menghasilkan sesuatu yang sangat rumit.
Sebagai tipe otentikasi, pilih WPA/WPA2-PSK atau hanya WPA2 jika router Anda menawarkan opsi itu.
Masukkan kata sandi tamu di kata sandi, kata sandi jaringan tamu , atau bidang kata sandi nirkabel .
Klik tombol Simpan atau Terapkan untuk menyimpan perubahan dan Anda baik untuk pergi. Dalam satu menit Anda akan melihat nama jaringan Wi-Fi tamu di daftar jaringan yang tersedia.
Tips dan Trik
1. Pastikan kata sandi Wi-Fi tamu kuat tetapi mudah diingat. Anda benar -benar tidak ingin mencari kertas tempat Anda menulisnya.
2. Anda dapat menghasilkan kode QR di qifi.org yang dapat Anda cetak dan biarkan tamu Anda memindai kode QR dengan smartphone mereka dan terhubung ke jaringan secara otomatis. Dengan melakukan ini, Anda tidak perlu mengingat kata sandi Wi-Fi tamu dan mereka tidak perlu mengetiknya.
3. Beberapa router akan memungkinkan Anda membatasi bandwidth yang dapat digunakan tamu Anda, serta kecepatan internet. Anda benar -benar tidak boleh membiarkan tamu Anda mengunduh file besar dari internet dengan kecepatan maksimum . Beri mereka bagian mereka untuk penelusuran internet yang normal.

4. Periksa apakah ada beberapa opsi tentang membatasi penggunaan jaringan Anda. Anda dapat mencegah pengguna menggunakan printer jaringan dan perangkat lain, atau Anda dapat membatasi jumlah maksimum pengguna yang dapat dihubungkan secara bersamaan.
Kesimpulan
Jika Anda telah mengikuti langkah -langkah ini dengan cermat, kami yakin Anda menikmati jaringan wifi tamu baru Anda sekarang. Seperti yang Anda lihat, tidak sulit untuk membuat dan mengamankannya. Anggap saja sebagai lapisan keamanan tambahan untuk jaringan rumah utama Anda. Tamu dan pengunjung Anda pasti akan menikmati waktu yang mereka habiskan di tempat Anda lebih banyak.
