Vandaag de neiging om ons Wi-Fi-wachtwoord met al onze gasten en bezoekers te delen, zonder te denken dat dit een ernstig beveiligingsrisico voor ons draadloze thuisnetwerk betekent. Het probleem is dat onze bezoekers per ongeluk een virus of andere malware kunnen downloaden die gemakkelijk alle apparaten binnen het netwerk kunnen infecteren. Aan de andere kant, wanneer ze toegang hebben tot ons netwerk, kunnen ze eenvoudig inloggen op uw routerbeheerderdashboard en met uw netwerk verknoeien als ze willen.
Een van de beste manieren om dit te voorkomen, is om een gastwifi-netwerk te maken. In dit artikel gaan we bespreken waarom u een gast wifi zou moeten hebben, hoe u deze kunt instellen en ook enkele extra tips en trucs over die kwestie moeten geven.

Waarom zou u een gastwifi-netwerk opzetten?
Het gastwifi-netwerk houdt uw gasten en bezoekers weg van uw primaire draadloze netwerk . Het biedt internettoegang voor uw vrienden en bezoekers, maar ze hebben geen toegang tot het primaire netwerk. Net zoals de naam al aangeeft, is het alleen een netwerk voor gasten.
In het geval dat uw gasten malware per ongeluk naar hun apparaten downloaden, wordt het zich niet verspreid naar andere apparaten die zijn verbonden met uw primaire netwerk. Ook zullen ze niet de mogelijkheid hebben om toegang te krijgen tot de routerinstellingen als ze dat om een of andere reden willen doen.
Zoals u ziet, is dit een uitstekende oplossing - uw gasten kunnen verbinding maken met internet en uw draadloze thuisnetwerk is veilig.
Wat heb je nodig om aan de slag te gaan?
Hoewel het ingewikkeld klinkt, is het niet zo moeilijk om een gastwifi op te zetten. Kortom, het enige dat u hoeft te doen is in te loggen op uw routerinstellingen , de gast-wifi-opties te vinden en in te schakelen. Dan moet je de gast wifi beveiligen en je bent klaar om te gaan.
Om te beginnen met het maken van uw gast Wi-Fi-netwerk moet u dus eerst controleren of uw router deze optie ondersteunt. U kunt dat controleren wanneer u toegang krijgt tot uw routerinstellingen. Vervolgens moet u toegang hebben tot het primaire netwerk met behulp van de netwerkkabel of via Wi-Fi. U moet ook het standaard IP -adres, admin -gebruikersnaam en wachtwoord van de routers kennen . En ten slotte hebt u een apparaat nodig zoals een computer, tablet of smartphone om verbinding te maken met de router en alle nodige wijzigingen aan te brengen.
Log in op uw wifi-router
Zoals we eerder hebben vermeld, is het eerste wat u moet doen, uw apparaat aansluiten op het netwerk en inloggen op het routerbeheerderdashboard.
Nadat u uw apparaat aansluit, moet u de webbrowser starten die u normaal gebruikt. Voer daarna de standaard router -IP in de URL -balk in en druk op de netwerkknop als u een computer gebruikt, of tik op Go of de retourtoets als u een tablet of een smartphone gebruikt.
In de meeste gevallen is de standaard router IP 192.168.1.1 of 192.168.0.1 , maar er zijn ook andere IP -adressen die in plaats daarvan kunnen worden gebruikt. Als u het standaard IP niet kent, controleert u het label onder de router en kijkt u of het standaard IP -adres daar is afgedrukt. Als dat zo is, probeer die dan in de URL -balk van de browsers in te voeren. Als het IP correct is, wordt u gevraagd om een gebruikersnaam en een wachtwoord in te voeren. Maar als het IP verkeerd is, ziet u ofwel een lege pagina of een foutmelding dat deze site niet kan worden bereikt . In dat geval moet u het IP -adres van de router zelf vinden. U kunt de gids volgen die we voor u hebben voorbereid .

Nadat u de inlogpagina van de router hebt gezien, moet u de gebruikersnaam en het wachtwoord van de admin -gebruikers invoeren, of alleen het wachtwoord. Dit hangt af van de draadloze router die u momenteel gebruikt. De admin -gebruikersnaam en het wachtwoord moeten ook op het routerlabel worden afgedrukt. Als u dit label niet op uw router hebt, kunt u proberen enkele van de gemeenschappelijke gebruikersnaam/wachtwoordcombinaties te gebruiken, zoals:
- admin/admin
- administrator wachtwoord
- gebruikerswachtwoord
- admin/verlaat het bank
- Gebruiker/laat het leeg
- root/wachtwoord
Als geen van deze werkt, zoek dan op onze website naar een router -inloggids voor uw router,
Nadat u met succes in uw router bent ingelogd, is het tijd om ons gastnetwerk te maken.
Uw gastnetwerk maken
In het admin -dashboard voor draadloze router moet u het gastennetwerkgedeelte vinden. In de meeste gevallen staat het onder het draadloze gedeelte, maar laten we kijken waar u het kunt vinden, afhankelijk van het merk Router:
Asus
Als u een ASUS Wireless Router gebruikt, is het gastnetwerk duidelijk in het menu links als gastnetwerk . Je zult het bijna onmiddellijk vinden.
Belkin
Belkin Router -gebruikers vinden dit gedeelte dat in het draadloze gedeelte wordt vermeld als gasttoegang .
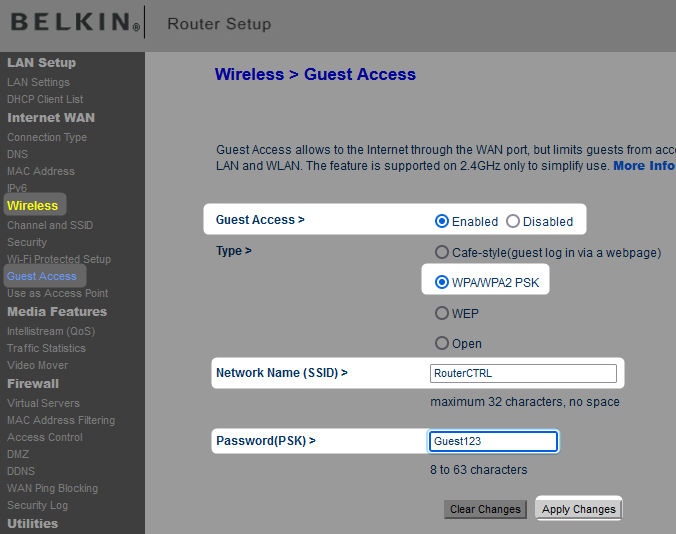
Netgear
Netgear-gebruikers vinden deze optie als gastnetwerk aan het einde van het linkermenu in netwerkgenie.
Tenda
Desla -gebruikers vinden deze optie in het menu links als gastnetwerk .

TP-link
Als u een TP-Link-gebruiker bent, wordt deze optie ook vermeld als gastnetwerk in het menu links.

Zoals u kunt zien, is deze optie duidelijk gelabeld als gasttoegang of gastnetwerk, dus als u een router van een ander merk gebruikt, zoek dan naar deze of iets dergelijks, zoals gastzone, enzovoort.
Nadat u dit gedeelte hebt gevonden, moet u de optie Wi-Fi Network van de gast inschakelen door te klikken op de knop AAN/UIT Toggle of het volgen van het keuzerondje volgen om te inschakelen.
Nadat u dit hebt gedaan, wordt een reeks extra opties geopend, zodat u het gastwifi-netwerk kunt personaliseren en beveiligen.
Aanbevolen lezen:
- Hoe verbind PS4 met hotel wifi? (Een stapsgewijze handleiding)
- Hoe deel ik een Wi-Fi-wachtwoord van iPhone naar iPhone? (Stapsgewijze gids)
- Hoe controleer ik hoeveel apparaten zijn verbonden met Wi-Fi? (Een gedetailleerde gids)
Uw gastnetwerk beveiligen
Net als u voor uw thuisnetwerkbeveiliging zorgt, wordt het aanbevolen om uw gast wifi ook te beveiligen. Dit voorkomt ongeoorloofde toegang en misbruik.
Zodra u de gast wifi inschakelt de eerste optie die u gaat zien, is het noemen van uw gastnetwerk. U kunt duidelijk stellen dat het een gastnetwerk is door gast toe te voegen aan het einde van de netwerknaam, maar dat hoeft u niet te doen. In de Network Name (SSID) voert Guest SSID of WiFi Name Field de naam van uw gastnetwerk in.
Nu moeten we onze gast wifi beschermen met een wachtwoord. Hier kunt u een eenvoudig te onthouden instellen. Het is niet nodig om iets extreem ingewikkeld te bedenken.
Als authenticatietype kies WPA/WPA2-PSK of gewoon WPA2 als uw router die optie biedt.
Voer het gastwachtwoord in het wachtwoord, het wachtwoord van het gastnetwerk of het draadloze wachtwoordveld in.
Klik op de knop Opslaan of toepassen om de wijzigingen op te slaan en u bent klaar om te gaan. Binnen een minuut ziet u de Guest Wi-Fi-netwerknaam op de lijst met beschikbare netwerken.
Tips en trucs
1. Zorg ervoor dat het Wi-Fi-wachtwoord van de gast sterk maar memorabel is. Je wilt echt niet uitkijken naar de krant waar je het hebt geschreven.
2. U kunt een QR -code genereren op qifi.org die u kunt afdrukken en uw gasten de QR -code met hun smartphones kunnen scannen en automatisch verbinding maken met het netwerk. Door dit te doen, hoeft u het gasten-wifi-wachtwoord niet te onthouden en hoeven ze het niet te typen.
3. Met sommige routers kunt u de bandbreedte beperken die uw gasten kunnen gebruiken, evenals de internetsnelheid. U moet uw gasten echt niet met maximale snelheid van internet laten downloaden van internet. Geef ze gewoon hun aandeel voor normaal browsen op internet.

4. Controleer of er enkele opties zijn met betrekking tot het beperken van het gebruik van uw netwerk. U kunt voorkomen dat uw gebruikers uw netwerkprinter en andere apparaten gebruiken, of u kunt gewoon het maximale aantal gebruikers beperken dat tegelijkertijd kan worden aangesloten.
Conclusie
Als u deze stappen zorgvuldig hebt gevolgd, weten we zeker dat u nu geniet van uw nieuwe gastwifi -netwerk. Zoals je kunt zien, is het niet zo moeilijk om het te maken en vast te zetten. Zie het gewoon als een extra beveiligingslaag voor uw primaire thuisnetwerk. Uw gasten en bezoekers zullen zeker genieten van de tijd die ze meer bij u doorbrengen.
