Saat berbicara tentang pengaturan Wi-Fi sebagai jaringan utama, kita dapat membahas dua skenario yang berbeda.
Yang pertama adalah ketika Anda memiliki beberapa jaringan nirkabel yang tersedia , dan Anda ingin menjadikan salah satunya jaringan utama/pilihan Anda, dan membuat laptop Windows 10 Anda atau komputer desktop terhubung ke jaringan itu dan bukan yang lain. Jika Anda tidak mengatur jaringan utama, komputer Anda akan terhubung ke salah satu jaringan yang tersedia atau akan terhubung ke jaringan dengan sinyal terkuat . Jadi, kami ingin mencegah hal ini terjadi.
Situasi kedua adalah ketika Anda menghubungkan kabel Ethernet (jaringan) ke laptop atau komputer. Secara default, koneksi Ethernet akan selalu lebih dulu dan akan memiliki prioritas di atas yang nirkabel. Jika Anda ingin mengubahnya dan menjadikan Wi-Fi jaringan yang disukai, bahkan ketika Ethernet terhubung, ada beberapa hal yang dapat Anda lakukan.
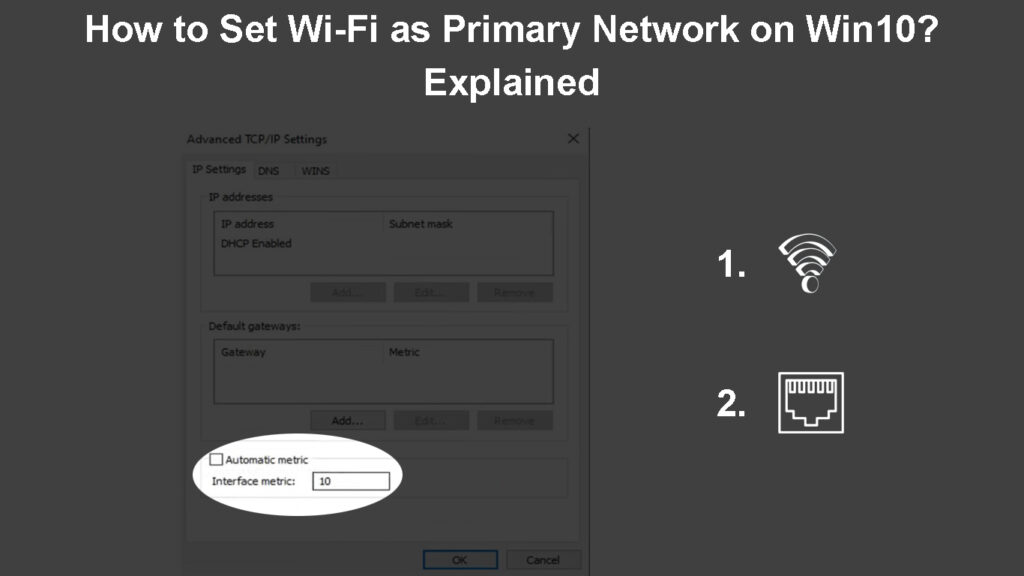
Bagaimana cara memprioritaskan satu jaringan Wi-Fi daripada jaringan Wi-Fi lainnya?
Katakanlah Anda memiliki akses ke beberapa jaringan nirkabel yang berbeda, dan komputer Windows 10 Anda gagal terhubung ke yang tepat atau yang Anda sukai. Jika ini terjadi pada Anda, dan Anda ingin memaksa mesin Windows 10 Anda untuk terhubung ke Wi-Fi yang diinginkan , ada beberapa cara berbeda untuk melakukannya.
Tetapkan jaringan Wi-Fi primer dengan menonaktifkan koneksi otomatis
Windows memiliki fitur koneksi otomatis atau auto-join ini yang memungkinkan komputer Anda untuk terhubung ke jaringan saat berada dalam jangkauan. Tentu saja, cukup untuk terhubung ke jaringan ini hanya sekali dan memeriksa kotak centang Connect secara otomatis.
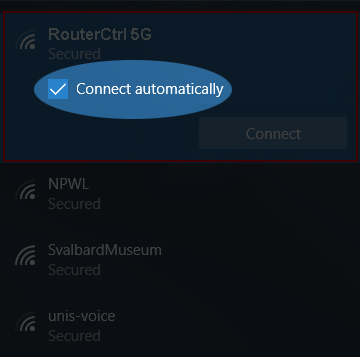
Untuk memberikan prioritas pada hanya satu jaringan, kami harus menonaktifkan koneksi otomatis untuk semua jaringan yang tidak diinginkan.
Untuk menonaktifkan koneksi otomatis, Anda perlu memutuskan sambungan dari Wi-Fi terlebih dahulu. Dan kemudian terhubung lagi. Tetapi sebelum Anda menekan tombol Connect, pastikan bahwa Connect secara otomatis tidak terkendali.
Biarkan diperiksa hanya untuk jaringan yang Anda ingin komputer Anda terhubung.
Bacaan yang Disarankan:
- Bagaimana cara mengetahui siapa yang menggunakan wi-fi saya? (5 cara untuk memeriksa siapa yang ada di wi-fi Anda)
- Bagaimana cara menghubungkan perangkat non-Wi-Fi ke Wi-Fi? (Cara mengubah perangkat non-Wi-Fi Anda menjadi perangkat Wi-Fi)
- Bagaimana cara terhubung ke wi-fi alih-alih Ethernet di Windows 10? (Bagaimana cara memberikan prioritas pada koneksi Wi-Fi?)
Klik ikon Wi-Fi di bilah tugas, lalu klik pada jaringan yang disukai. Jika Anda sudah terhubung, klik pada properti dan jendela Pengaturan akan terbuka. Pastikan bahwa terhubung secara otomatis saat dalam jangkauan diaktifkan.
Kemudian, kembali ke ikon Wi-Fi, dan klik pada jaringan Wi-Fi yang tidak diinginkan . Pastikan bahwa terhubung secara otomatis tidak terkendali. Ulangi ini untuk jaringan lain.
Tetapkan jaringan Wi-Fi primer menggunakan prompt perintah
Prioritas Wi-Fi dapat diubah dari prompt perintah juga. Pastikan untuk meluncurkan prompt perintah sebagai administrator. Dan kami sarankan menggunakan Notepad di komputer Anda untuk mencatat profil jaringan dan antarmuka jaringan. Anda akan membutuhkan ini untuk perintah terakhir.
- Klik tombol Mulai dan, di bilah pencarian, ketik CMD.
- Ketika ikon prompt perintah muncul, klik Run as Administrator.
- Jendela prompt perintah harus terbuka. Ketik perintah ini dan tekan tombol ENTER pada keyboard:
Netsh WLAN menunjukkan profil
Perintah ini akan mencantumkan semua jaringan yang telah Anda hubungkan sebelumnya .
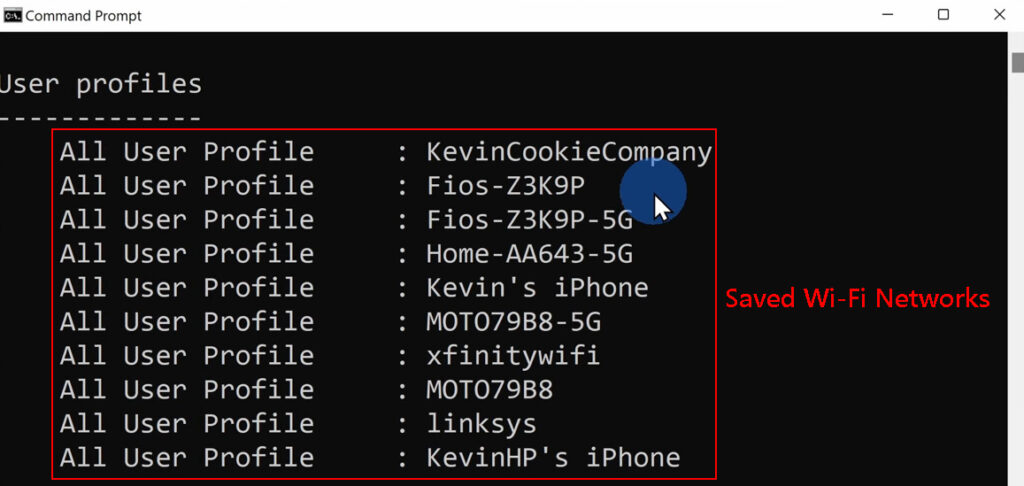
- Tuliskan jaringan yang ingin Anda buat yang utama.
- Sekarang gunakan perintah berikut dan tekan tombol Enter.
Netsh WLAN menunjukkan antarmuka
Perintah ini mengidentifikasi nama adaptor Wi-Fi.
- Tuliskan nama adaptor Wi-Fi.
- Sekarang siapkan perintah ini untuk mengubah prioritas koneksi Wi-Fi. Jika Anda takut bahwa Anda akan melakukan kesalahan, kami sarankan mengetiknya di Notepad dan kemudian menyalin/menempelkannya ke prompt perintah.
Netsh WLAN Set ProfileOrder Nama = YourNetWorkProfile Interface = Prioritas Anda
Pastikan untuk mengganti YouNetWorkProfile dan Anda dengan nama yang benar.
Tekan tombol Enter.
Setelah ini, komputer Anda harus terhubung ke jaringan nirkabel yang telah Anda tetapkan untuk menjadi yang utama.
Bagaimana cara memprioritaskan Wi-Fi daripada Ethernet?
Secara umum, Windows 10 akan selalu memberikan prioritas pada koneksi Ethernet di atas Wi-Fi. Namun, jika Anda ingin mengubah ini karena beberapa alasan, misalnya, jika Anda mendapatkan kecepatan yang lebih baik daripada koneksi 5GHz Anda daripada di atas kabel jaringan, Anda harus membuat beberapa perubahan dalam pengaturan.
Mari kita mulai:
- Klik tombol Mulai dan kemudian pilih Ikon Pengaturan (Ikon Gear)
- Sekarang klik Internet Jaringan
- Status harus dipilih secara otomatis, tetapi jika tidak mengklik status di sebelah kiri.
- Klik Opsi Ubah Adaptor
- Klik kanan pada Ethernet dan pilih Properties.
- Sekarang klik Internet Protocol Version 4 (TCP/IPv4) dan pilih Properties.
- Pastikan tab Umum dipilih dan klik Lanjutan di kanan bawah jendela.
- Hapus centang kotak centang metrik otomatis dan di bidang antarmuka Metric Type nilai yang lebih tinggi dari yang ingin Anda tetapkan untuk Wi-Fi Anda.

Catatan penting: Angka yang lebih rendah berarti prioritas yang lebih tinggi dan sebaliknya.
- Klik OK
- Ulangi proses ini untuk Wi-Fi dari Langkah 5 dan jangan lupa untuk mengatur angka yang lebih rendah dari yang Anda atur untuk Ethernet.
Mengubah Prioritas Jaringan di Windows 10
Verifikasi apakah semuanya berfungsi dengan baik
Setelah Anda melakukan perubahan yang diperlukan, sekarang saatnya untuk memeriksa apakah komputer Windows 10 Anda memprioritaskan jaringan Wi-Fi di atas koneksi Ethernet atau jaringan Wi-Fi lainnya.
Jadi, periksa ikon jaringan dan lihat apakah ikon Wi-Fi aktif bahkan ketika kabel Ethernet terhubung, atau klik ikon Wi-Fi dan lihat apakah komputer Anda terhubung ke Wi-Fi yang diinginkan.
Kata -kata terakhir
Seperti yang Anda lihat, tidak terlalu rumit untuk mengatur Wi-Fi sebagai jaringan utama di WIN10. Apakah Anda ingin memprioritaskan Wi-Fi Anda di atas koneksi Ethernet atau di atas jaringan Wi-Fi lainnya, langkah-langkah yang dijelaskan dalam artikel ini akan membantu Anda mengatur jaringan Wi-Fi pilihan Anda hanya dalam beberapa menit.
