192.168.1.10 IPアドレスは、ローカルネットワーク上の任意のデバイスに割り当てることができるプライベートアドレスです。これは、ホームネットワーク上のデバイスを相互に接続するために使用できること、またはネットワークプリンターまたはその他の共有リソースに接続するために使用できることを意味します。
192.168.1.10のIPアドレスとそれの使用方法について詳しく知りたい場合は、この記事はあなたのためです。必要なすべての情報、このIPの使用方法、ログイン中に問題がある場合はどうするかをお知らせします。
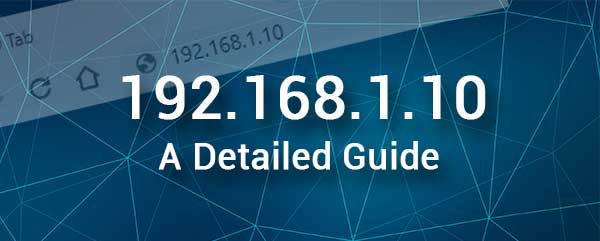
192.168.1.10とは何ですか?
192.168.1.10 IPアドレスは、プライベートIPアドレスのクラスC範囲に属します。このIPは、HP、SMC、Linksysなどの一部のネットワーク機器メーカーのルーターのデフォルトのIPアドレスとしても使用されます。
プライベートIPとして、ルーターまたはアクセスポイントのデフォルトゲートウェイとして、ネットワーク内で一度だけ見つけることができます。また、ネットワーク内のデバイスに自動または手動で割り当てることもできます。これは通常、デフォルトのゲートウェイが192.168.1.1の場合、ネットワーク内のデバイスの1つがIPとして192.168.1.10を取得します。
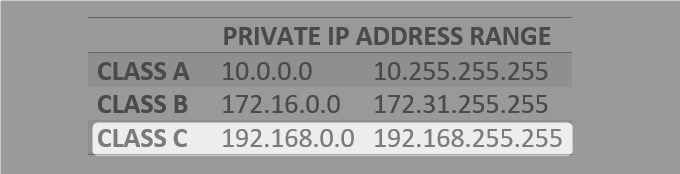
繰り返しになりますが、このIPがルーターまたはアクセスポイントのデフォルトのIPである場合、それを使用してそのデバイスにアクセスして構成できます。ほとんどのユーザーは、ネットワークデバイスの管理ダッシュボードにアクセスするのに役立つため、このIPに興味があるため、このIPアドレスの使用方法を説明してみましょう。
192.168.1.10の使用方法は? (ステップバイステップガイド)
192.168.1.10を使用することは、非常にシンプルで簡単です。ネットワークデバイスの管理ダッシュボードにアクセスするために使用し、192.168.1.10がログインプロセスで非常に重要であると言わざるを得ません。
ただし、すべてがスムーズに進むことを確認するために、私たちが世話をしなければならないことがいくつかあります。
まず、ネットワークに接続されているデバイスを取得する必要があります。また、管理者ログインの詳細を準備する必要があります。その後、すべてがうまくいかない場合は、管理ダッシュボードに完全にアクセスできるはずです。
それで、始めましょう!
1.デバイス(コンピューター、タブレット、またはスマートフォン)は、192.168.1.10をデフォルトゲートウェイとして使用するルーターまたはAPと同じネットワークに接続する必要があります。場合によっては、ワイヤレス信号が十分に強くない場合、またはセルラーインターネット接続を使用してインターネットに接続する場合、ログインプロセスは失敗します。そのため、デバイスが適切に接続されていることを確認する必要があります。
これを確認した後、続行できます。
2.次に、デバイスのロックを解除し、その上にあるWebブラウザを起動します。最も推奨されるものはGoogle ChromeとMicrosoft Edgeですが、実際には任意のWebブラウザーを使用できます。
3. IPアドレス192.168.1.10をブラウザURLバーに入力し、GOまたはENTERを押します(これはデバイスによって異なります)。
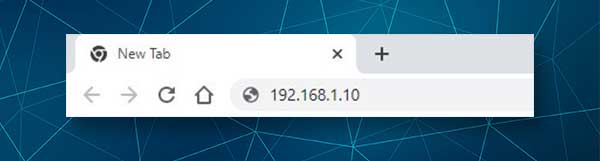
4.正しいIPを入力した場合、ログインページが表示されます。今すぐ管理者のユーザー名とパスワードを入力するように求められますので、これらの組み合わせを試してください。
ユーザー名:admin
パスワード:管理者
または
ユーザー名:admin
パスワード:このフィールドを空白のままにします。
また、ルーターの側面または下部にあるユーザーマニュアルまたはラベルを確認して、そこに印刷されているログインの詳細を見つけることもできます。ここで言及されているものとは異なる場合は、それらを使用してください。
[ログイン]ボタンをクリックすると、管理ダッシュボードが表示されます。すべての設定にアクセスできるようにするため、必要に応じてデバイスを微調整できます。
セキュリティの調整を適用したり、高度な設定を構成したり、ゲスト用の個別のWiFiネットワークを作成したり、子供がオンラインで過ごす時間などを制限することができます。ただし、いくつかの変更を加えて、正しいことをしていることを100%確信していないときはいつでも、現在の構成のバックアップを作成します。
192.168.1.10トラブルシューティングのヒント
悲しいことに、IP 192.168.1.10を使用してネットワークデバイスにログインすると、デバイスの設定にアクセスするのを妨げるいくつかの問題がある場合があります。
それが起こったとき、何が問題を引き起こしているのか、何をすべきかを知ることは良いことです。
接続の問題
WiFi接続または有線接続を使用して、デバイスを接続できます。
有線接続を使用すると、イーサネットケーブルコネクタが緩んでいるかどうかを確認できます。次に、ケーブルが損傷しているかどうかを確認し、デバイスの正しいポートに接続されているかどうかを確認します。
ワイヤレス接続を使用する場合、いくつかの状況があります。たぶん、飛行機モードがアクティブになっています。もしそうなら、無効にします。間違ったWiFiネットワークに接続しているか、携帯電話のインターネットを使用しているのかもしれません。私たちは、お使いのデバイスとルーターまたはアクセスポイントが同じネットワークの一部でなければならないことを既に述べています。
また、ワイヤレス接続のためにルーター管理ダッシュボードにアクセスすることが無効になる可能性もあります。その場合、有線接続に切り替える必要があります。ほとんどの場合、WiFiから有線接続に切り替えることが最良のソリューションです。
Webブラウザの問題
ルーターメーカーが最も推奨する2つのブラウザであるとすでに述べています。デバイスにインストールしている場合は、これらのいずれかを使用してください。
留意すべきもう1つのことは、Webブラウザを最近更新する必要があることです。最新のバージョンである必要はありませんが、古いデバイスの時代遅れのWebブラウザーは、Routers Webベースのインターフェイスにいくつかの問題を抱える可能性があります。 Webブラウザを長期間更新していない場合は、更新して再度ログインしてみてください。
IPアドレス192.168.1.10問題
一部の人々は、このIPをブラウザ検索バーに入力します。さて、IPをURLバーに入力する必要があります。
また、入力するときは、必ず正しく行うようにしてください。タイプ番号とドットのみ。 Lや1のようにほぼ同じように見えますが、文字は許可されていません。
192.168.1.10が正しいルーターIPアドレスではない可能性があります。自分でこれを確認する必要があります。手順について説明します。ルーターが別のIPアドレスをデフォルトゲートウェイとして使用していることがわかった場合は、URLバーに入力して再試行してください。
IPアドレスを入力すると、SSL証明書とプライバシーについて通知する警告メッセージが表示される場合があります。その場合、ページの下部にある[詳細]ボタンを探し、クリックしてから右側で192.168.1.10をクリックします。この警告が表示されている場合、心配する必要はありません。
管理者ログイン資格情報の問題
管理者ログインの詳細に関連する問題は多くありません。あなたはそれらを間違って入力するか、間違ったものを使用しています。
デフォルトの管理者ログインの詳細は、ユーザーマニュアルに記載されており、通常はルーターの側にあるラベルに印刷されているか、メーカーの公式Webサイトでオンラインで検索できます。
ただし、ISPまたは他の誰かがこれらのデフォルトのログインの詳細を変更した場合、カスタムの詳細を使用してログインする必要があります。カスタムのものがわからない場合は、唯一のソリューションはルーターファクトリーリセットです。ルーターをリセットすると、デフォルトのログイン詳細を使用してログインできます。
追加のソリューション
1.別のデバイスを使用して、管理ダッシュボードにアクセスします。
2.別のデバイスがない場合は、現在のデバイスを再起動して再試行します。
3.ネットワーク(ルーターとモデムの両方)を再起動します。
4.使用している場合は、プロキシを無効にします。
5.セキュリティソフトウェアとポップアップブロッカーを無効にします。
6. ISPと連絡を取り、彼らの支援を求めてください。
読書をお勧めします:
- WindowsはIPアドレスの競合を検出しました
- DMZとは何ですか?それを使用する必要がありますか? (ネットワーキングでDMZについて知る必要があるすべて)
- DHCPとは何ですか? (ネットワーク上にDHCPを持っている上端と欠点)
最後の言葉
ご覧のとおり、IPアドレス192.168.1.10は、ワイヤレスネットワークを構成する場合に非常に重要です。うまくいけば、今では物事が少し明確になり、このIPを使用してルーターの設定にアクセスする方法を知っています。また、ログインプロセスを実行できない場合は、この記事に記載されているソリューションは、問題を修正して継続するのに役立つはずです。
