UbuntuはWindowsユーザーにとって主流の名前ではないかもしれませんが、コーダー、プログラマー、テスター、Web開発者にとって最高のオペレーティングシステムの1つです。 OSには、いくつかの使いやすい機能と、ストレスのないユーザーエクスペリエンスのための整頓されたグラフィカルインターフェイスがあります。
他のオペレーティングシステムと同様に、UbuntuをWi-Fiに接続して、その機能を最大限に活用できます。ただし、 UbuntuでWi-Fiを有効にすることは、他のオペレーティングシステムほど簡単ではない可能性があります。
このガイドでは、スムーズでシームレスなインターネットエクスペリエンスのためにUbuntuでWi-Fiを有効にするいくつかの方法について説明します。

方法1-システムメニューを使用します
システムメニューを使用することは、UbuntuでWi-Fiを有効にする最も迅速な方法です。ほんの数回クリックして、設定を管理し、 Wi-Fiネットワークに接続できます。
システムメニューを介してUbuntuでWi-Fiを有効にする手順を次に示します。
- 上部バーの右側にあるシステムメニューをクリックします。
- Wi-Fiアイコンをクリックして、Wi-Fiセクションを開きます。
- Wi-Fi名(ネットワーク名)をクリックします。
- プロンプトが表示されたら、 Wi-Fiパスワードを入力します。

- PCが接続を確立するのを待ちます。
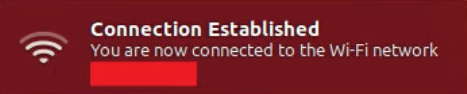
または、
- 画面の右上隅にあるネットワークアイコンをクリックします。
- 次のチェックボックスをクリックして、Wi-Fiを有効にします。
- ネットワークアイコンをもう一度クリックして、Wi-Fiネットワークを選択します。
- プロンプトが表示されたら、Wi-Fiパスワードを入力します。
- [接続]をクリックします
注:接続が成功した場合、ネットワークアイコンは曲線バーでドットに変更されます
UbuntuでWi -Fiに接続する - 最も簡単な方法
方法2-ネットワークマネージャーテキストユーザーインターフェイス(NMTUI)の使用
ネットワークマネージャーのテキストユーザーインターフェイス(NMTUI)は、Linuxベースのオペレーティングシステムで有線およびワイヤレスネットワークを構成するためのツールまたはアプリケーションです。このコマンドライン端末は、ネットワークと対話して接続を管理するための高レベルインターフェイスを提供します。 NMTUIを使用して、UbuntuでWi-Fiを問題なくいつでも有効にして無効にできます。
ubuntuでwi-fiを有効にするためにnmtuiを使用する方法は次のとおりです。
- ctrl alt tを押して、ubuntuで端末を起動します。
- ターミナルに$ nmtuiを入力して、ネットワークマネージャーを開きます。
- [接続]をアクティブにし、[OK]をクリックします。
- ホームWi-Fiネットワーク名を選択し、Enterキーを押します。
- プロンプトが表示されたら、Wi-Fiパスワードを入力します。
- コンピュータがネットワークに接続するのを待ちます。
- その後、pingコマンドを実行して接続をテストします(ping 8.8.8.8 -c 4)。
ネットワークマネージャー - はじめに
方法3- Linux端子の使用
Linux端末またはコマンドラインを介してUbuntuでWi-Fiを有効にすることもできます(Windowsオペレーティングシステムのコマンドプロンプトと同様)。唯一のわずかな問題は、この方法では、さまざまなLinuxコマンドを習得して実行する必要があることです。
これについての方法は次のとおりです。
- Ubuntuでコマンドターミナルを開きます。
- 次のコマンドを入力します。IWCONFIG、Wi-Fiネットワーク名を知る。
注:ubuntuのバージョンに応じて、Wi-Fiネットワーク名はWLAN0またはWLP4S0として表示されます
- wi-fiを有効にするには、次のコマンドを入力してください:sudo ifconfig wlan0 upまたはsudo ifconfig wlp4s0 up up
- Wi-Fiを無効にする場合は、次のコマンドを入力します。Sudoifconfigwlan0 downまたはsudo ifconfig wlp4s0 down
端子を使用してWi-Fiに接続します
方法4- WPA_SUPPLICANTの使用
WPA_Supplicantは、ワイヤレスネットワークとネットワークインターフェイスの構成と管理に使用されるツールまたはクライアントソフトウェアです。 WPAの主要な交渉を実装するWPA認証器があります。
ubuntuでWi-fiを有効にするためにWPA_Supplicantを使用する方法は次のとおりです。
- Ubuntuの端末を開きます。
- 次のコマンドを入力します。sudoapt install wpasupplicant
- wpa_passphrase your-essid your-wifi-passphrase |を入力してくださいsudo tee /etc/wap_supplicant.conf
上記のコマンドは、コンピューターにアクセスしたいネットワークをリストする構成ファイルを作成します。上記のコマンドにESSIDネットワーク名とパスワードを入力する必要があります。
- sudo wpa_supplicant -c / etc / wpa_supplicant.conf -i wlp4s0またはsudo wpa_supplicant -c / etc / wpa_supplicant.conf -i wlan0を入力してください
WPA_Supplicantを使用してUbuntuでWi-Fiに接続します
非表示のWi-Fiネットワークへの接続
Ubuntuのワイヤレスネットワークに接続することは、非表示のWi-Fiネットワークを扱うときに困難な場合があります。
Wi-Fi名は、コンピューターをインターネットに接続するには、範囲内のスキャンされたワイヤレスネットワークのリストに表示する必要があります。
幸いなことに、これらの手順を使用して、隠されたWi-Fiネットワークに接続することが可能です。
- 上部バーの右側にあるシステムメニューをクリックします。
- Wi-Fiアイコンをクリックして、Wi-Fiセクションを開きます。
- [接続されていないWi-Fi]をクリックします。
- [Wi-Fi設定]をクリックします。
- 画面の右上隅にあるメニューボタンをクリックします。
- Hidden Networkへの接続を選択します。
- 次に、[接続]ドロップダウンリストをクリックし、以前に接続された非表示ネットワークを選択します。
- または、[新規]をクリックして、非表示ネットワークのネットワーク名を入力します。
- Wi-Fiセキュリティドロップダウンリストに移動し、ワイヤレスセキュリティタイプを選択します。
- パスワードまたはPassKeyを入力します。
- [接続]をクリックします
Ubuntuの非表示のWi-Fiに接続します
または、Ubuntuのコマンドライン端子を使用して、PCを非表示のWi-Fiネットワークに接続できます。
ここにステップがあります:
- Ubuntuでターミナルを起動します。
- 次のコマンドを実行します:$ nmcli cタイプwifi con-nameを追加
ifName wlan0 ssid
- 次のコマンドを入力します。$ nmcli c修正
wifi -sec_key-mgmt wpa-psk wifi-sec.psk
- 次のコマンドを入力して接続を確立します:$ nmcli c up
注 - ネットワーク名を隠すことは、ワイヤレスネットワークの実用的なセキュリティオプションではなくなりました。
Wi-FiがUbuntuに接続していないのはなぜですか?
他のオペレーティングシステムと同様に、Ubuntuは接続性の問題も発生します。幸いなことに、 UbuntuでのWi-Fiの問題のトラブルシューティングと修正は、複雑である必要はありません。
Ubuntuのトラブルシューティングと接続の問題の修正に関するいくつかのヒントを次に示します。
- インターネット接続を確認してください
Ubuntu PCは、アクティブなインターネット接続がないため、Wi-Fiに接続しない場合があります。ネットワークの構成をいじる前に、アクティブなインターネット接続があるかどうかを確認してください。モデムとルーターを検査して、すべてのケーブルがしっかりと整っているかどうかを確認します。スマートフォンまたはタブレットをワイヤレスネットワークに接続して、インターネットが機能していることを確認できます。
- ワイヤレスアダプターを確認してください
Wi-Fiの問題は、ワイヤレスアダプターまたはネットワークカードの欠陥があるために発生する可能性があります。不適切なインストールは、接続性の問題を引き起こす可能性もあります。 Wi-Fiアダプターを適切なスロットに正しくインストールし、オペレーティングシステムがデバイスを認識していることを確認してください。
これらの手順に従って、ワイヤレスアダプターのステータスを確認できます。
- ubuntuに端子窓を開きます
- 次のコマンドを入力します:nmcli
- 下に状態までスクロールします(接続されている場合、出力は状態になります:接続)
- Wi-Fiドライバーを確認してください
Ubuntuおよびその他のLinuxベースのオペレーティングシステムには、さまざまなワイヤレスアダプター用のドライバーが事前にインストールされています。プラグアンドプレイアダプターを使用している場合、Ubuntuはデバイスに適切なドライバーを自動的にインストールします。ワイヤレスカードがサポートされていない場合、インターネットまたはUbuntu ISOファイルから正しいドライバーをインストールするまで、Wi-Fiの問題が発生する可能性があります。イーサネットケーブルを介してコンピューターをインターネットに接続し、ワイヤレスアダプターのWi-Fiドライバーを検索します。
UbuntuにWi-Fiドライバーをインストールする方法
- BIOSでワイヤレスカードを有効にします
Wi-Fiは、Wireless AdapterがBIOSで無効になっているため、Ubuntuで動作しない場合があります。 ubuntuでコマンドターミナルを開き、rfkillと入力して、デバイスが有効または無効になっているかどうかを確認します。ハードブロックされているフレーズに気付いた場合:はい、PCSマザーボードにアクセスしてBIOSのスイッチをオンにする必要があります。または、起動時にワイヤレスアダプターを有効にします。
インターネットアクセスなしでubuntuでWi -Fiに接続 - トラブルシューティング
よくある質問
質問:UbuntuにはWi-Fiドライバーが付属していますか?
回答:Ubuntuおよびその他のLinuxベースのオペレーティングシステムには、さまざまなワイヤレスアダプター用の追加のドライバーが搭載されています。 LinuxディストリビューションがWi-Fiアダプターをサポートしていない場合は、インターネットからドライバーを検索してインストールする必要がある場合があります。イーサネットケーブルまたはUSBテザリングを介してコンピューターをインターネットに接続して、Wi-Fiドライバーをダウンロードしてインストールします。
質問:なぜWi-FiはUbuntuで作業していないのですか?
回答:Wi-Fiは、いくつかの理由でUbuntuで動作しない場合があります。まず、他のトラブルシューティング手順を進める前に、アクティブなインターネット接続があるかどうかを確認します。ワイヤレスアダプターが認識されていないか、PCに適切なWi-Fiドライバーがインストールされていないため、Wi-Fiの問題が発生する場合があります。ワイヤレスカードがBIOSで障害または無効になっている場合、Wi-Fi接続を確立できない場合があります。
質問:LinuxでWi-Fiを有効にするにはどうすればよいですか?
回答:グラフィカルユーザーインターフェイス(GUI)を介してLinuxでWi-Fiをすばやく有効にして無効にすることができます。画面の右上隅にあるWi-Fiネットワークアイコンを右クリックし、[チェックボックス]をクリックしてWi-Fiを有効にします。もう一度ネットワークアイコンをクリックして、接続するWi-Fiネットワークを選択し、[接続]をクリックする前にWi-Fiパスワードを入力します。
質問:UbuntuでWi-Fiをリセットするにはどうすればよいですか?
回答:UbuntuでWi-Fiをリセットする最も簡単な方法は、ネットワークインターフェイスカードまたはワイヤレスアダプターを再起動することです。 ubuntuで端末を起動し、次のコマンドを入力します:Sudo Service NetworkManager Restart。古いubuntuオペレーティングシステムがある場合は、次のコマンドを入力します。Sudoサービスネットワークマネージャー再起動。
質問:Ubuntuがインターネットに接続されているかどうかをどのように知ることができますか?
回答:Pingコマンドを介してUbuntuインターネット接続ステータスを確認できます。 ubuntuで端末セッションを開始し、次のコマンドを入力します:ping google.com。インターネットがアクティブである場合、各出力ラインの下にグーグルのping応答時間が表示されます。接続が非アクティブな場合、表示されたメッセージはping:不明なホストになります。
結論
ご覧のとおり、UbuntuでWi-Fiを有効にすることは、アクティブなインターネットに接続されている限り、問題ではないはずです。 Wi-Fiカードが最適に機能していることを確認し、スムーズでシームレスな接続のために正しいネットワークパスワードを入力しました。
