Canon TS3122は、洗練されたコンパクトなデザインと便利な機能で有名な3-in-1ワイヤレスインクジェットプリンターです。
マシンは、プリンター、スキャナー、コピー機として機能するため、ドキュメント管理のニーズに必要なツールになります。
さらに良いことに、ワイヤレス接続をサポートしているため、モバイルデバイスやラップトップからドキュメントを直接印刷できます。
ただし、接続は自動ではありません。 Wi-Fiに接続するには、ワイヤレスプリンターを手動でセットアップする必要があります。これを達成する方法を学ぶために読んでください。

キヤノンTS3122プリンターの準備
Canon TS3122プリンターをWi-Fiに接続すると複雑になりますが、最初にプリンターを準備することで、すべてをスムーズでシームレスにすることができます。
何よりも前に、アクティブなWi-Fi接続を備えた機能するルーター、ハブ、またはアクセスポイントがあることを確認してください。
優先接続方法に応じて、 Wi-Fiネットワークに接続されたコンピューター、スマートフォン、またはタブレットが必要になる場合があります。
セットアッププロセス中に弱い信号や接続性の問題を回避するために、プリンターをルーターに近づけます。
追加の準備手順は次のとおりです。
- 電源ボタンを押してプラグインしてプリンターをオンにします
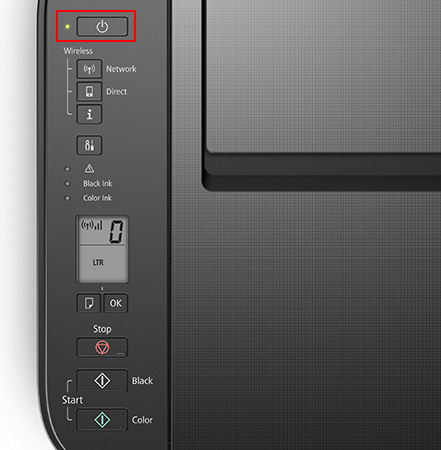
- プリンタがクリーニングまたはプリントヘッドアライメントプロセスを実行するのを待ちます
- オンランプが点滅している場合は、停止ボタンを押します
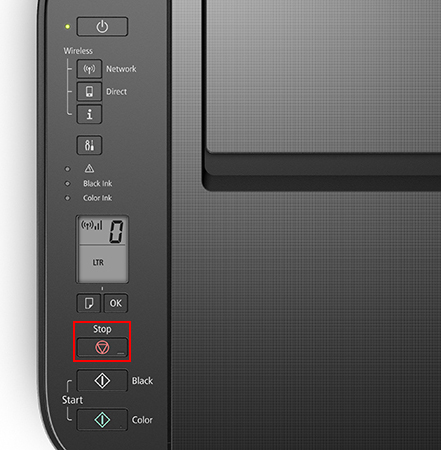
- プリンターはWi-Fiセットアッププロセスの準備ができました
接続方法
ワイヤレスキヤノンTS3122プリンターのセットアップは気が遠くなるように思えるかもしれませんが、それはあなたが思っているよりもはるかに簡単です。ここにステップがあります:
方法1- WPSプッシュボタンを使用します
キヤノンTS3122プリンターをWi-Fiに接続する最も簡単な方法は、Wi-Fi保護セットアップ(WPS)プッシュボタンを使用することです。
WPSは、スマートテレビやプリンターなどのさまざまなワイヤレスデバイスで利用できる組み込みネットワークセキュリティ機能です。
これらのデバイスは、パスワードを必要とせずに安全なワイヤレスネットワークにすばやく簡単に接続できます。
すべてのルーターにWPSプッシュボタンがあるわけではないため、ルーターがある場合にのみこの方法を使用できます。
Canon TS3122プリンターはWPS標準をサポートしているため、ルーターにWPSプッシュボタンがある場合、Wi-Fiに接続することは問題になりません。必要なだけです:
- 電源ボタンを押してプリンターをオンにします
- ネットワークボタンを押して押して、ワイヤレスアイコンが点滅し始めたときにそれをリリースします
- ルーターのWPSボタンを見つけます(通常はリセットボタンの横にあります)
- プリンタのワイヤレスアイコンが点滅を停止するまで、ルーターWPSボタンを押しますWPSボタン
- キヤノンTS3122プリンターは、Wi-Fiに正常に接続されています
注記:
プリンターのネットワークボタンを押してから2分以内にルーターのWPSボタンを押す必要があります。そうでない場合は、最初からプロセスを繰り返す必要がある場合があります。
不必要な不便を避けるために、ワイヤレスセットアッププロセスを開始する前に、ルーターのWPSボタンを見つけることを検討してください。
読書をお勧めします:
- Microsoft Virtual Wi-Fi Miniportアダプターの使用方法は? (それは何ですか、そしてそれを有効にする方法は?)
- HP Deskjet 2600プリンターをWi-Fiに接続する方法は? (HPプリンターWi-Fiセットアップガイド)
- Canon MG3620プリンターをWi-Fiに接続する方法は? (Wi-Fiセットアップが説明しました)
Canon TS3122プリンターをWPSボタンを使用してWi-Fiに接続すると、ワイヤレスネットワークにプリンターを追加するだけで、それが終了します。
次のセクションで説明したように、同じネットワークに接続されたスマートフォン、コンピューター、またはタブレットで設定しない限り、Wi-Fiを介してプリンターをワイヤレスで印刷、スキャン、または管理することはできません。
ビデオチュートリアル:WPS関数を使用して、Canon TS3122プリンターをWi-Fiに接続する
方法2- Windowsコンピューターの使用
Windows PCを使用して、TS3122をWi-Fiに接続できます。ただし、最初に、ルーターが機能していることを確認する必要があり、進行する前にコンピューターがネットワーク上にあることを確認する必要があります。
プリンターをWi-FiにWindows PCに接続する手順は次のとおりです。
- 電源ボタンを押してプリンターをオンにします
- ワイヤレスアイコンが点滅し始めるまで、直接ボタンを押してください
プリンターはEasy Wireless Connect(EWC)モード(別名Wi-Fi Direct )を入力します
- キヤノンプリンターが付属しているバンドルセットアップCDをPCS光学ドライブに挿入します
- または、Canon Webサイト( www.ij.start.canon )からインストールファイルをダウンロードしてください。
- Canon Webサイトでプリンターモデルを選択し、ドライバーのダウンロードリンクをクリックしてプリンターソフトウェアをダウンロードします
- PCでダウンロードしたファイルを開き、インストールプロセスを開始します
- [セットアップの開始]をクリックします
- お住まいの国または地域を選択し、[次へ]をクリックします
- 用語を読んでから、[次へ]をクリックします
- クリックするか、拡張調査プログラムの画面をクリックします
- [ファイアウォール設定]画面のチェックボックスをクリックして、[次へ]をクリックします
- [接続メソッド]画面をチェックして[はい]をクリックします
- [接続]メソッドの選択画面のボタンをクリックして、[次へ]をクリックします
- 選択してから、[次へ]をクリックします
この段階では、プリンターソフトウェアがワイヤレスルーターを選択し、ネットワークキー( Wi-Fiパスワード)を入力するように要求する場合があります。
ワイヤレスルーターを選択してパスワードを入力し、[次へ]をクリックします
- [接続完了]画面の[次へ]をクリックします
- インストールプロセスが終了するのを待ちます
- プリンターはWi-Fiに正常に接続されています
ビデオチュートリアル:WindowsPCを使用して、Canon TS3122をWi-Fiに接続する
方法3- Mac OSコンピューターの使用
Canon TS3122プリンターはMac OSと互換性があり、 Macコンピューターを使用してシームレスにWi-Fiに接続できます。
ここにステップがあります:
- 電源ボタンを押してプリンターをオンにします
- ワイヤレスアイコンが点滅し始めるまで、直接ボタンを押してください
プリンターはEWCモードに入ります
- Canon Webサイト( www.ij.start.canon )からインストールファイルをダウンロードします。適切なファイルをダウンロードするには、正しいMac OSバージョンを選択してください
- PCでダウンロードしたファイルを開きます
- [セットアップ]をクリックしてから開き、インストールプロセスを開始します
- [次へ]をクリックして、セットアップ操作に必要なヘルパーツールをインストールします
- プロンプトが表示されたら、Macsユーザー名とパスワードを入力し、[ヘルパーのインストール]をクリックします
- [セットアップの開始]をクリックします
- お住まいの国または地域を選択し、[次へ]をクリックします
- 条件とライセンス契約を読み、[はい]をクリックします
- クリックするか、拡張調査プログラムの画面をクリックします
- [接続メソッド]画面をチェックして[はい]をクリックします
- ワイヤレスルーターを選択し、次の画面にネットワークキーを入力し、[次へ]をクリックします
- [接続完了]画面の[次へ]をクリックします

- インストールプロセスが終了するのを待ちます
- プリンターはWi-Fiに正常に接続されています
ビデオチュートリアル:Canon TS3122をMac OSコンピューターを使用してWi-Fiに接続する
方法4-Androidデバイスの使用
また、Canon TS3122プリンターをAndroidデバイスを使用してWi-Fiに接続して、携帯電話やタブレットからファイルをすばやく印刷、スキャン、共有できます。
Androidデバイスを使用して、プリンターをWi-Fiに接続する手順を次に示します。
- 電源ボタンを押してプリンターをオンにします
- ワイヤレスアイコンが点滅し始めるまで、直接ボタンを押してください
プリンターはEWCモードに入ります
- Google Playストアにアクセスして、 Canonプリントアプリをダウンロードしてください
- Androidデバイスにアプリをインストールします
- AndroidデバイスをWi-Fiネットワークに接続します
- Androidでキヤノン印刷アプリを起動し、画面上の指示に従ってください
- アプリは、利用可能なプリンターを自動的に検索します
- 検索結果からプリンターの名前をタップします
- ルーターが画面に表示されたら、ルーターの名前を確認してから、[はい]をタップします
- Wi-Fiパスワードを入力して、[OK]をタップします
- ルーターは、ネットワーク設定をプリンターに送信します
- レジスタプリンター画面で、プリンタの名前をタップしてAndroidデバイスに接続します
- プリンターはあなたのデバイスだけでなくWi-Fiにも接続します
ビデオチュートリアル:Canon TS3122をAndroidデバイスを使用してWi-Fiに接続する
方法5-iOSデバイスの使用
iPhoneまたはiPadをお持ちの場合は、Canon TS3122プリンターをWi-Fiに接続するために使用できます。
ここにステップがあります:
- 電源ボタンを押してプリンターをオンにします
- ワイヤレスアイコンが点滅し始めるまで、直接ボタンを押してください
プリンターはEWCモードに入ります
- Apple App Storeにアクセスして、 Canonプリントアプリをダウンロードしてください
- iOSデバイスにアプリをインストールします
- iOSデバイスで、設定に移動します
- Wi-Fiを選択します
- Canonプリンターによって作成されたネットワークに接続します
- iOSデバイスでキヤノン印刷アプリを起動します
- 画面の上にプリンターが表示されているかどうかを確認してください。もしそうなら、セットアップは完了します。そうでない場合は、プリンターの追加アイコンをタップします
- 登録プリンタをタップしてからOK
- [Auto Select Connectionメソッド]をタップします
- Wi-Fiルーターの名前を選択します
- Wi-Fiルーターのパスワードを入力します
- [設定]画面を送信した[OK]をタップします
- プリンターが表示されたら、プリンターの名前をタップします
- あなたのプリンターはあなたのデバイスだけでなくWi-Fiにも接続します
ビデオチュートリアル:iOSデバイスを使用して、キヤノンTS3122をWi-Fiに接続する
結論
PCであろうとスマートフォンを使用しているかどうかにかかわらず、Canon TS3122プリンターをWi-Fiに接続することは複雑である必要はありません。結局のところ、フェイルプルーフガイドを使用して5つの異なる方法でそれを行うことができます。段階的なチュートリアルに従って、Canon TS3122をWi-Fiに接続します。
