デバイスを互いにワイヤレスに接続し、ファイルやそれらのデバイス間で他のコンテンツを共有する方法を知ることは、非常に便利です。幸いなことに、 Wi-Fiを使用してあるコンピューターから別のコンピューターにコンテンツを転送することは、 Windows 10の機能のおかげで非常に簡単になりました。
この記事では、ワイヤレスネットワークを使用して2つのコンピューターを接続し、それらの間にデータを転送する方法を検討します。
このタイプのコンピューター接続を使用することには、多くの利点があります。高速で信頼できるデータ転送を可能にするだけでなく、USBフラッシュドライブなどの外部データドライブの必要性も排除します。さらに、USBドライブから得られる可能性のある潜在的なウイルスからコンピューターを安全に保ちます。
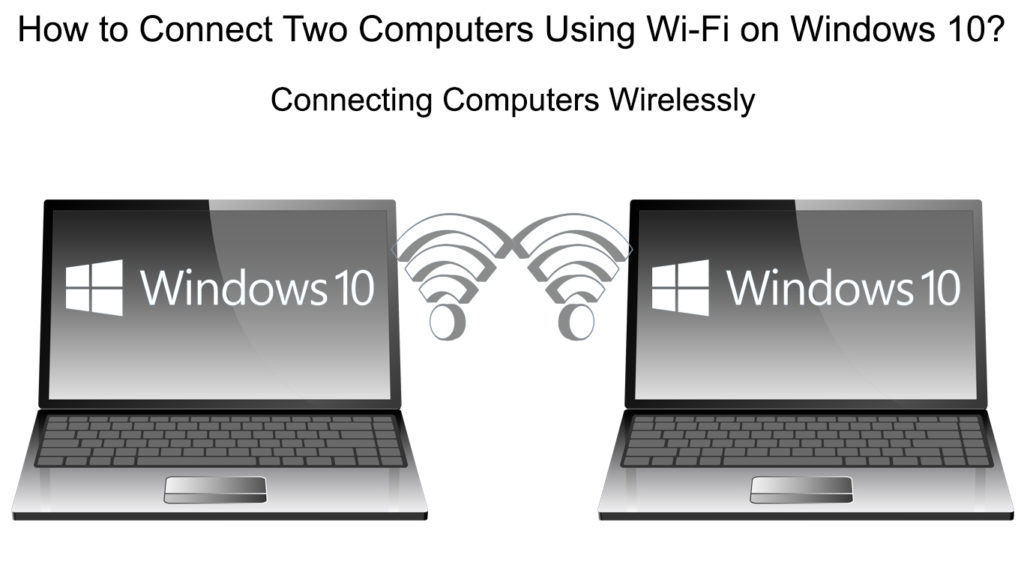
Wi-Fiを使用して2つのWindows 10コンピューター間でファイルを転送する方法は?
Wi-Fiを介して2つのPCを接続することの最も重要な利点の1つは、手間のかからないファイル転送です。 Windows 10を実行している2つのコンピューターを接続する便利な方法を示します。この機能は、 近くの共有と呼ばれ、コンピューター間でファイルをすばやく簡単に転送するために使用されます。
近くの共有を使用するための前提条件は、両方のコンピューターがWindows 10で実行されていることです。また、両方のPCを同じWi-Fiネットワークに接続する必要があります。
これらは、両方のコンピューターで構成する必要がある設定です。
- 設定にすばやく入るには、ウィンドウキーと私が同時に押します。次に、システム設定メニューにアクセスします。
- 設定には、ウィンドウの左側に、オプションのあるパネルがあります。スクロールして共有エクスペリエンスを見つけ、クリックして開きます。
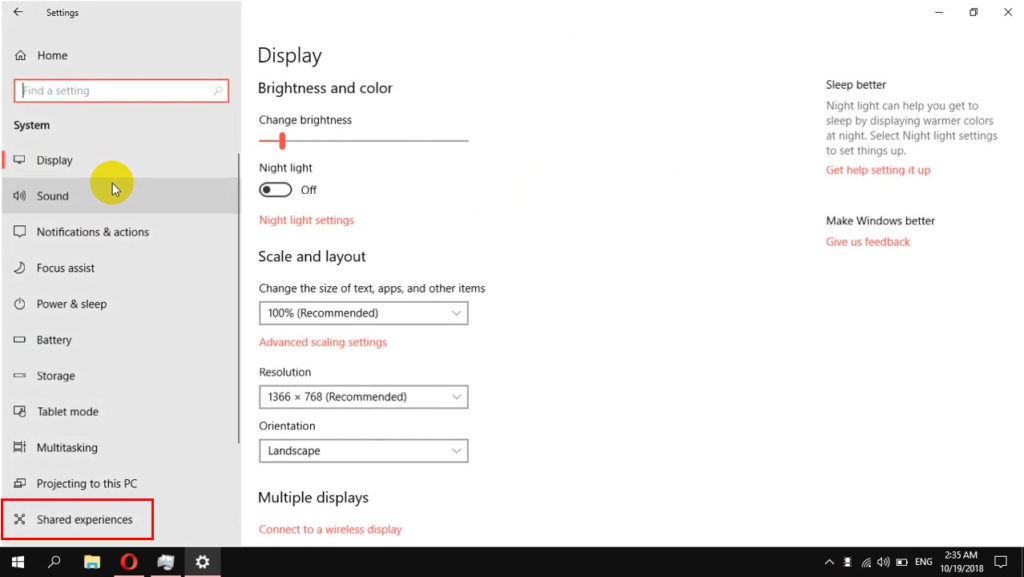
- ウィンドウの右側に、近くの共有機能が表示されます。その下には、クリックしてオンにする必要があるスイッチが表示されます。
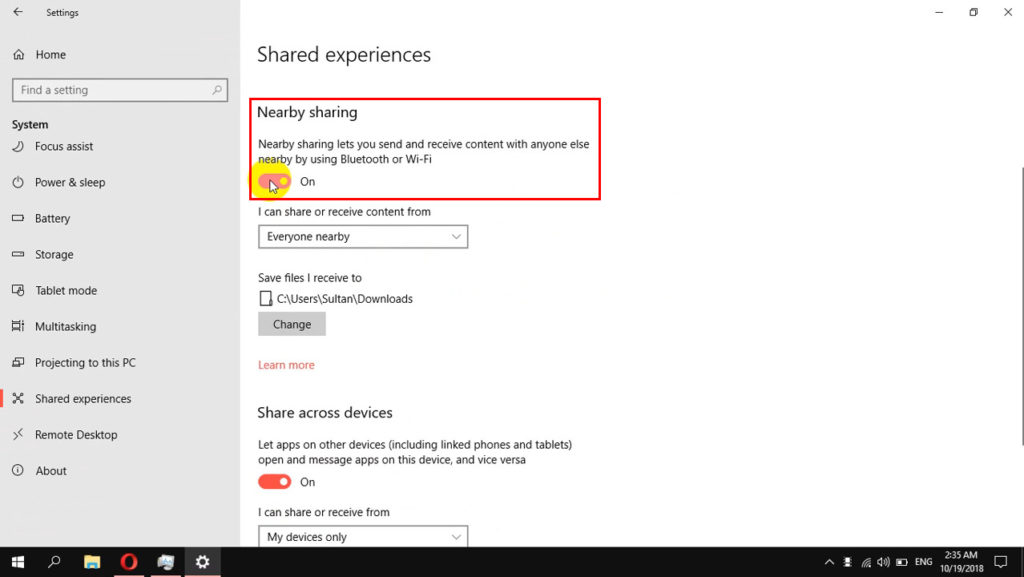
- そのすぐ下に、私が共有または受信できるアイテムがあり、そこからドロップダウンメニューが続きます。このメニューから、近くの全員を選択してください。
- 変更オプションを選択することにより、共有ファイルまたは情報を保持するフォルダーを選択できます。
- その後、デバイス間で共有を見つけるまでスクロールダウンし続け、同様に有効にします。
- 近くのすべてのアイテムが、下のドロップダウンメニューから選択されていることを確認してください。

注:接続するすべてのコンピューターで上記の設定を作成することを忘れないでください。
これで、互いに近いWindows 10コンピューターで近くの共有機能を正常に構成しました。
残っているのは、ファイルを共有することだけです。次のセクションでは、それを行う方法を学びます。
近くの共有を使用してコンピューター間でファイルを転送する方法は?
あるコンピューターから別のコンピューターにファイルを共有するこの方法は非常に簡単です。発見しましょう:
- ファイルを共有するPCで、ファイルエクスプローラーを起動します(タスクバーにあります)。次に、開いた後、共有したいファイルを保持しているフォルダーを調べます。
- このフォルダーでは、1つ以上のファイルを選択してすべてを一度に共有できます。選択した後、これらのファイルを右クリックしてオプションメニューを表示します。ここから共有を選択します。
- これで、新しいダイアログボックスが表示され、いくつかの共有の可能性が提供されます。ここでは、ファイルを共有するコンピューターを見つけることができます(1つ以上の場合があります)。ファイルを共有するコンピューターをクリックします。
- ファイルを受信するコンピューターでは、通知がファイル転送クエリの形式で表示されます。 3つの選択肢があります:衰退、保存、および保存ビュー。どちらのオプションも、個人的な欲求に応じて選択できます。
- 受信したファイルを表示する場合は、コンピューターで近くの共有を構成したときに指定したフォルダーに移動する必要があります。
Windows 10で近くの共有を使用する方法
それが手順全体です。これで、ファイルを転送するために両方のコンピューターで近くの共有をセットアップする必要がある理由がわかりました。
Windows10で近くの共有を有効または無効にする最速の方法
ファイルを他のコンピューターと共有したくない場合は、近くの共有をオフにしてください。このオプションをすばやくオンまたはオフにする最も簡単な方法を示します。
- まず、アクションセンターインターフェイスを起動します。このメニューを入力するには、WindowsキーとAを一度に押します。モニターの右側に表示されます。
- このウィンドウで、近くの共有ボタンに気付くでしょう。
- 近くの共有は、ボタンが青いときにアクティブになります。灰色になった場合、それは非アクティブ化されます。マウスでクリックするだけで、オン/オフをオンにします

サードパーティソフトウェアを使用して2つのコンピューター間のWi-Fi接続
サードパーティソフトウェアは、2つのコンピューターをリンクしてWi-Fiを使用してファイルを転送できるもう1つの役立つ代替品です。このソフトウェアを使用するには、shareitアプリをダウンロードする必要があります。これは、Wi-Fiを介して2つのコンピューターを接続し、ファイル転送を有効にするアプリケーションです。
ShareITの良い点は、2つのPCだけでなく、Androidスマートフォン、タブレット、iOSデバイス、MacOSデバイスなどの間でもフォルダーを共有できることです。
最初のステップは、接続したい各PCに共有プログラムをダウンロードすることです。
ダウンロードが完了したら、両方のPCで共有を実行します。
共有ウィンドウが開いたら、メニューを開きます(右上隅の3行をクリックします)。ここでは、Connect to PCオプションを選択します(最初に並んでいます)。
読書をお勧めします:
- iPhoneでWi-Fi信号強度を確認する方法は? (説明した)
- プリンターをmacbookにワイヤレスに接続する方法(詳細な手順)
- iPhoneWi-Fi呼び出しが機能しない(トラブルシューティングiPhoneWi-Fi通話)
接続しているコンピューターは、shareitインターフェイスに表示されます。クリックして選択します。
これで、画面にポップアップウィンドウが表示され、接続を確認するように依頼します。 Acceptボタンを選択してください。
2つのコンピューターがワイヤレスネットワークを介して結合されると、PC間のファイル転送を許可する新しいインターフェイスが開きます。
目的のファイルを転送するには、インターフェイスにドラッグするだけです。また、ファイルエクスプローラーを使用して、共有するファイルを選択することもできます。
さらに、ShareITを使用すると、共有されているデータを保存するために別のフォルダーを選択できます。 Shareitメニューから設定アイテムを選択します。 [設定]タブにはいくつかのオプションがあります。その1つは、送信されたファイルが保存されている場所を変更することです。
shareitメニューで受信したファイルオプションを選択すると、shareitで取得したすべてのファイルがすぐに利用できます。
Shareitアプリを使用してWindows10でファイルを共有する方法
リモート接続を使用して、Windows10Proで実行されている2つのPCを接続します
リモートデスクトップと呼ばれるアプリケーションを使用すると、消費者は別の場所のコンピューターに接続し、デスクトップを表示し、ローカルのように操作できます。

デバイスの画面は、マウスとキーボード入力とともに、リモートデスクトップサーバーによってキャプチャされ、別のデバイスに送信され、ユーザーが遠くから監視または操作できるようにします。
この関数は、同じWi-Fiで接続されたコンピューター間でデータを共有するためにも使用できます。
リモートデスクトップサーバーは、接続するコンピューターを表し、Windows 10 Pro以下のみを実行できます。
接続するコンピューターを構成します:
- 設定にアクセスするには、ウィンドウを保持し、キーボードで一緒に一緒にします。次に、システム設定を開きます。
- このメニューの左側で、リモートデスクトップに移動します。
- リモートデスクトップページの右側には、リモートデスクトップを有効にするアイテムがあります。トグルを押して有効にします。

- セクション内で、このPCに接続する方法は、このコンピューターの名前に気付くでしょう。この名前は、後の接続にとって非常に重要です。
これで、ローカルコンピューターからこのPCにアクセスできます。
- 検索ボックスを使用して、リモートデスクトップ接続を見つけます。
- この小さなウィンドウが表示されたら、コンピューターフィールドに、上記のステップ5から名前を入力します。
- 次に、接続ボタンを押します。
そして、それだけです。
Windows10Proでリモートデスクトップ接続を設定する方法
結論
これで、ケーブルなしで2つのコンピューターを接続するのがどれほど簡単かを知っています。
Microsoftは、Windows 10に近くの共有機能を含めることに感謝の大きな負債を負っています。このシンプルな機能により、2つのPC間でファイルを直ちに、追加のソフトウェアを必要とせずに交換できます。
リモートデスクトップは、一部のWindows 10エディションで利用可能なもう1つの優れたWindows機能です。あなたが同じWi-Fiにない場合でも、Windows 10 PCにアクセスできるため、それは素晴らしいことです。リモートデスクトップは、ビジネスの世界でますます使用されています。今日、この機能のおかげで、他のほとんどすべての人が自宅から働くことができます。
最後に、Windows 10 PCとその他の非windowsデバイス(Android、iOS、MacOS)間でファイルをワイヤレスで共有する場合は、ShareITアプリを使用してみてください。
