伝統的に、特にオフィススペース内で、有線接続を使用してプリンターをコンピューターに接続することしかできませんでした。ただし、多くのプリンターメーカーにより、ユーザーはMacBooksをワイヤレスでプリンターに接続できるようになりました。
ワイヤレス接続により、ネットワークが安定している限り、プリンターをより便利かつ高速に操作することができます。さらに、同じネットワーク接続内の数人の人々が同時にプリンターにアクセスできます。
さまざまなMacOSバージョンにはさまざまな機能がありますが、それらはすべてプリンターに接続しながら同じ方法で機能します。プリンターが最良の結果を得るためにワイヤレス接続をサポートしていることを確認してください。
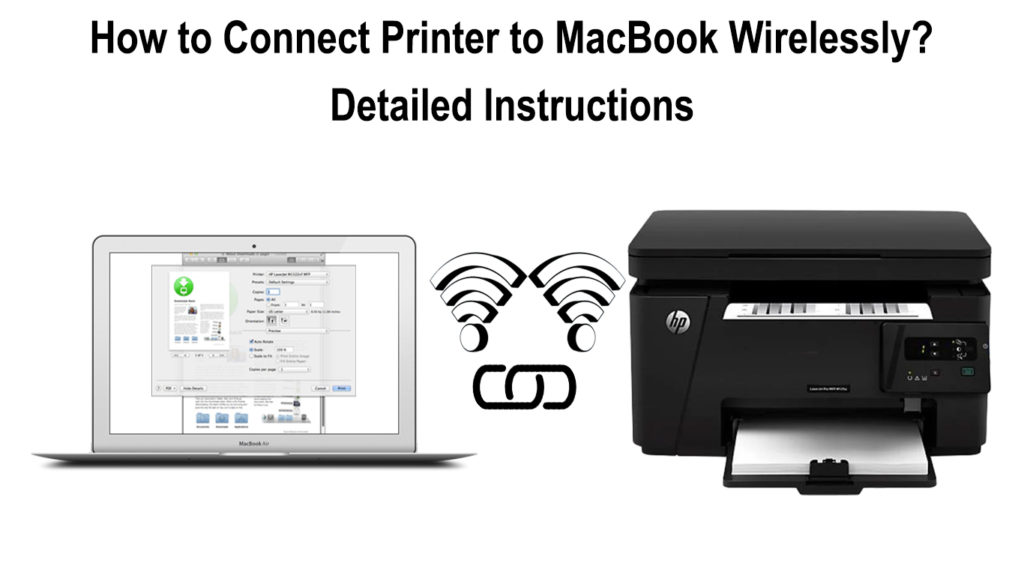
プリンターをMacBookにワイヤレスで接続する方法
Macをワイヤレスでプリンターに接続すると、有線接続よりも大きな利点があります。一度に印刷できるユーザーは1人だけですが、数人のユーザーがプリンターに接続できます。
また、プリンターWPS機能とBluetoothを使用して、プリンターをMacにワイヤレスで接続することもできます。さらに、Macがネットワークから読み取れない場合に備えて、プリンターIPアドレスで手動でキーできます。
MacOS Monterey 12などのMacOSバージョンに応じて、USBケーブルを使用して接続する必要があります。次に、Macとプリンターからケーブルを切断する前に、Wi-Fi印刷用のプリンターをセットアップします。
ただし、プリンターとMacが同じWi-Fiネットワークに接続していることを確認してください。さらに、接続中に発生する可能性のあるバグを避けるために、プリンター内のドライバーが最新であることを確認してください。
一部のプリンターにはAirprintテクノロジーがあり、Macユーザーがドライバーを更新せずにプリンターに接続できるようになります。したがって、プリンターソフトウェアを更新するために追加のアプリケーションとドライバーをインストールする必要はありません。
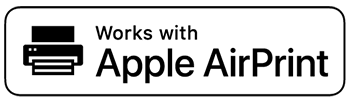
Airprintはプリンターの絶え間ない更新を提供し、Macがプリンターをすばやく発見できるようにします。メーカーに常に確認して、プリンターモデルにAirprint機能があるかどうかを確認してください。
MacOSは通常、AirPrint機能を備えているかどうかにかかわらず、すべてのプリンターと互換性があります。したがって、Airprint互換プリンターをMacに接続すると、MacBookはこの機能を自動的に使用します。
読書をお勧めします:
- iPhoneでWi-Fi信号強度を確認する方法は? (説明した)
- ラップトップでWi-Fi信号をブーストします(ラップトップで一貫性のないWi-Fi接続を修正する方法)
- Wi-Fiルーターをテレビの近くに置く(ルーターをテレビの近くに置くべきですか?)
プリンターにAirprint機能がない場合は、メーカーからの更新を確認してください。 MacOSバージョンに応じて、次の手順を使用して、すべてのソフトウェアの更新を確認できます。
- Appleメニューを選択してから、App Storeに移動します
- [更新]オプションをクリックします
- 利用可能なすべてのソフトウェアアップデートをインストールします
さまざまなMacOSバージョンには異なる機能がありますが、それらはすべて同じバリエーションの手順を使用してプリンターにアクセスします。 MacOSバージョンは、High Sierra、Mojave 10.14、Catalina 10.15、Big Sur 11.0、およびMonterey 12です。
プリンターをワイヤレスで接続するために使用する方法は次のとおりです。
1. Wi-Fiを介して接続します
Macは、Wi-Fiネットワークを介して接続するときにプリンターを読み取る必要があります。また、最初のWi-Fiセットアップの前に、プリンターとMacにUSB接続があることを確認してください。
次の手順を使用して、Wi-Fiを介してPrinterをMacに追加します。
- プリンタを準備し、電源に接続してオンにします
- メーカーの指示に従って、プリンターを同じWi-Fiネットワークに接続します
- USBケーブルを使用してプリンターをMacに接続し、ソフトウェアの更新後に切断します
- プリンターがAirprintを使用しない場合は、更新を確認してダウンロードしてください
- 次に、画面上のAppleメニューを左上隅を選択します
- システム設定メニューに移動します
- プリンターとスキャナーオプションを選択します
- Macに接続するデバイスのリストは、画面の左側に表示されます
- プリンターが表示されない場合は、下部のボタンをクリックしてください
- ローカルWi-Fiネットワーク内のすべてのプリンターのリストが表示されます
- リストからプリンタを選択し、[追加]ボタンをクリックします
- ソフトウェアをダウンロードする必要があることを示すメッセージプロンプトがある場合は、最初にダウンロードしてインストールしてください
- [追加]ボタンをクリックしたときにプリンタが表示されない場合は、プリンターIPアドレスを使用してプリンタを手動で追加します
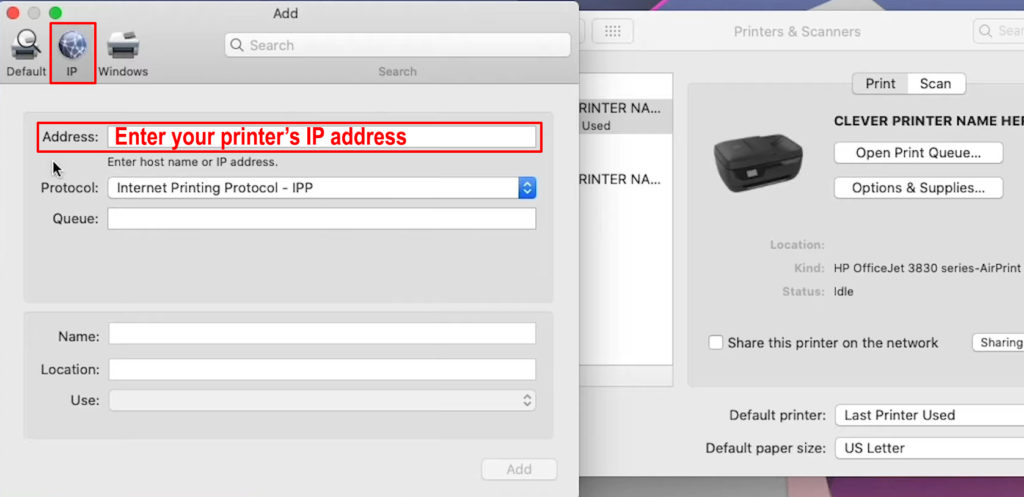
プリンタをリストに追加したら、次回使用するときに再度追加する必要はありません。プリンターをリストから削除しない限り、プリンターは常にリストに残ります。
また、MacOSは、接続が作成されると、プリンターに付属するアクセサリを自動的に検出します。そうでない場合は、画面に表示されるダイアログボックスにアクセサリを手動で追加します。
Wi-Fiを使用してMacにプリンターを追加する方法
2.接続にプリンターIPアドレスを使用します
時には、Macがプリンターの読み取りに失敗する場合があります。したがって、プリンターをデバイスのリストに追加することはできません。メーカーに応じて、メニューオプションを介してプリンターにあるIPアドレスが問題を解決します。
ただし、プリンターには、接続にIPアドレスを使用できるように、いくつかのプロトコルが必要です。プロトコルには、Airprint、インターネット印刷プロトコル(IPP)、HP JetDirect(Socket)、およびLine Printer Daemon(LPD)が含まれます。
次の手順を使用して、IPアドレスを使用してプリンターを接続します。
- プリンタを準備して電源に差し込み、電源を入れてからオンにします
- プリンターソフトウェアが最新であることを確認してください
- メーカーの指示に従って、プリンターをWi-Fiネットワークに接続します
- Appleメニューから、システム設定オプションに移動します
- プリンターとスキャナーオプションを選択します
- 画面の左側のボタンを選択します
- [IP]タブを選択し、プリンター情報を入力します
- プリンターIPアドレス、上記のプロトコルの1つ、および名前を追加します
- また、プリンターの場所に入力し、使用オプションの下でプリンターソフトウェアを選択します
- すべての情報を入力した後に追加オプションを選択して、Macへの接続を完了します
プリンターIPアドレスを使用してMacにプリンターを設定する
ネットワークプリンターでは、Airprint機能を使用するためにプリンターの構成プロファイルをインストールする必要がある場合があります。プリンタープロファイルをMacにダウンロードまたはコピーして、インストール用の構成を取得できます。
構成プロファイルに次の手順を使用します。
- Macのプロファイルをダブルクリックして開きます
- プロファイルのインストールを求めるメッセージから[続行]ボタンをクリックします
- プロセスを確認し、インストールをクリックします
- プロファイルは、システム設定オプションに表示されます
- プリンターとスキャナーオプションからプリンタリストにプリンターを追加する
- 次に、ボタンを選択して、デフォルトオプションを選択します
- プリンターはAirprintプロファイルと見なされます
- [追加]ボタンを選択して、プリンタをリストに追加します
3. WPS関数を使用して接続します
Wi-Fi保護されたセットアップ機能は、主にWi-Fiネットワークのネットワークセキュリティ機能として機能します。したがって、ネットワークはWPAまたはWPA 2暗号化プロトコルを使用して、プリンター接続に機能を使用する必要があります。
AppleがWi-Fiルーターを作成しない場合は、メーカーの指示に従って、WPSを介してプリンターを接続します。ただし、次の手順を使用できます。
- プリンターを準備し、スイッチを入れます
- プリンターとMacsソフトウェアが最新であることを確認してください
- プリンターとMacをデバイスに示すのと同じネットワークに接続します
- 前の手順に従って、プリンターをMacに接続する
WPSを使用してHPプリンターをWi-Fiに接続します
https://www.youtube.com/watch?v=yijghar5e-ot = 102s
空港ベースステーションWi-Fiルーターを使用している場合は、次の手順を使用してください。
- アプリケーションフォルダーから、ユーティリティフォルダーを選択します
- 空港ユーティリティを開き、ベースステーションを選択します
- 必要に応じてパスワードを入力してください
- メニューバーからベースステーションオプションを選択し、[WPSプリンターの追加]オプションを選択します
- 最初の試行オプションまたはPINオプションを選択し、[続行]ボタンをクリックします
- 最初の試行オプションを選択した場合は、プリンターのWPSボタンを押します
- ピンを選択した場合は、プリンターピンを入力し、[続行]ボタンをクリックします
- 両方のオプションからMACアドレスが表示されたら、[完了]をクリックします
- 空港ユーティリティから出ます
4. Bluetooth接続の使用
まず、Macとプリンターの両方がBluetooth機能を持っていることを確認する必要があります。
Bluetooth接続に次の手順を使用してください。
- プリンターを準備し、オンにします
- MacOSとプリンターのソフトウェアが最新であることを確認してください
- メーカーのガイドラインに従って、プリンターのBluetooth機能をオンにします
- また、画面の上部にあるメニューからMacのBluetoothをオンにします
- Appleメニューに移動して、システム設定オプションを選択します
- プリンターとスキャナーオプションを選択し、デバイスのリストの下部にあるボタンを選択します
- デフォルトのタブに移動し、プリンタを選択してリストに追加してください
- 接続が失敗した場合は、プリンタードライバーとソフトウェアを手動で再インストールしてから、上記の手順を繰り返します
結論
プリンターをMacにワイヤレスで接続することは、特にオフィスの設定で、プリンターにアクセスするより便利な方法です。いくつかのMacユーザーは、同じネットワークに接続する限り、同じプリンターにワイヤレスで接続できます。
Printersソフトウェアが最新であることを確認し、ワイヤレス接続に最新のMacOSバージョンを使用する必要があります。プリンターにあるAirprint機能はAppleによって作成されているため、プリンターソフトウェアを自動的に更新するため、接続が容易になります。
