それに直面しよう。ラップトップとは異なり、ほとんどのデスクトップコンピューターにはワイヤレスアダプターが付属していません。つまり、デスクトップPCをWi-Fiに接続することはやや困難な場合があります。
デスクトップは典型的な固定PCであるため、メーカーは内蔵アダプターをインストールする必要性を認識していません。代わりに、ハードワイヤード接続用のイーサネットポートがあります。
また、デスクトップにワイヤレス接続を設定する場合は、 USB Wi-Fiドングルを購入する必要がある場合があります。
このガイドでは、アダプターなしでデスクトップをWi-Fiに接続する3つの異なる方法を強調します。詳細をお読みください!

スマートフォンの使用
今日の携帯電話のほとんどはWi-Fi対応であり、組み込みの機能を介してインターネットに簡単にアクセスできます。
最良の部分は、Wi-Fi互換性のあるスマートフォンをモバイルホットスポットまたはワイヤレスアダプターに変換できることです。
接続を確立するには、BluetoothまたはUSBケーブルを介してPCをスマートフォンに接続するだけです。
ここにステップがあります:
オプション1- USBテザリング
- デスクトップコンピューターをオンにします
- スマートフォンをつかみ、USBケーブルを電話充電ポートに挿入します
- USBケーブルのもう一方の端をPCS USBポートに挿入します
- 携帯電話で、設定に移動します
- ネットワークインターネットをタップします
- Wi-Fiをオンに切り替えます
- ワイヤレスネットワークに接続します
- ネットワークインターネットに戻ります
- ホットスポットとテザリングをタップします
- その後、USBテザリングをタップします
- コンピュータはアダプターなしで自動的にWi-Fiに接続します
USBテザリングを介して携帯電話を介してデスクトップPCをWi-Fiに接続する方法
オプション2 -Bluetoothテザリング
PCとスマートフォンのBluetoothをアクティブにしてから、この方法を動作させるために2つのデバイスをペアリングする必要があります。
PCでBluetoothをアクティブにするには:
- [スタート]ボタンを右クリックします
- 設定に移動
- デバイスを選択します
- Bluetoothその他のデバイスをクリックします
- Bluetoothトグルをクリックしてオンにします
- [Bluetoothまたはその他のデバイスを追加]をクリックし、スマートフォンを選択してPCとペアリングします
スマートフォンでBluetoothを有効にするには:
- 電話設定に移動します
- ワイヤレスネットワークに移動します
- Bluetoothをタップしてオンにします
- その後、利用可能なデバイスのリストからPCを選択します
Bluetoothテザリングを使用してデスクトップをWi-Fiに接続するには:
- Bluetoothを介してデスクトップとスマートフォンをペアリングします
- 携帯電話で、設定に移動します
- ネットワークインターネットをタップします
- Wi-Fiをオンに切り替えます
- ワイヤレスネットワークに接続します
- ネットワークインターネットに戻ります
- ホットスポットとテザリングをタップします
- Bluetoothテザリングをタップします
- コンピュータはアダプターなしで自動的にWi-Fiに接続します
注:PCとスマートフォンには、それぞれのファームウェアまたはオペレーティングシステムの最新バージョンがあることを確認してください。
Bluetoothテザリングを介して、携帯電話を介してデスクトップPCをWi-Fiに接続する方法
Wi-Fi対応ラップトップを使用します
スマートフォンを持っていないが、Wi-Fi対応のラップトップがある場合は、後者を使用してアダプターなしでデスクトップをWi-Fiに接続できます。
ラップトップをWi-Fiに接続し、イーサネットケーブルを介してデスクトップとインターネット接続を共有するだけです。
ここにそれについての方法のステップはあります:
- ラップトップのWi-Fiアイコンをクリックします
- 参加するWi-Fiネットワークを選択します
- Wi-Fiパスワードを入力して、ラップトップをワイヤレスネットワークに接続します
- コントロールパネルに移動します
- ネットワークとインターネットに移動します
- オープンネットワークと共有センター
- アダプター設定の変更を選択します
- Wi-Fi接続を右クリックし、[プロパティ]を選択します
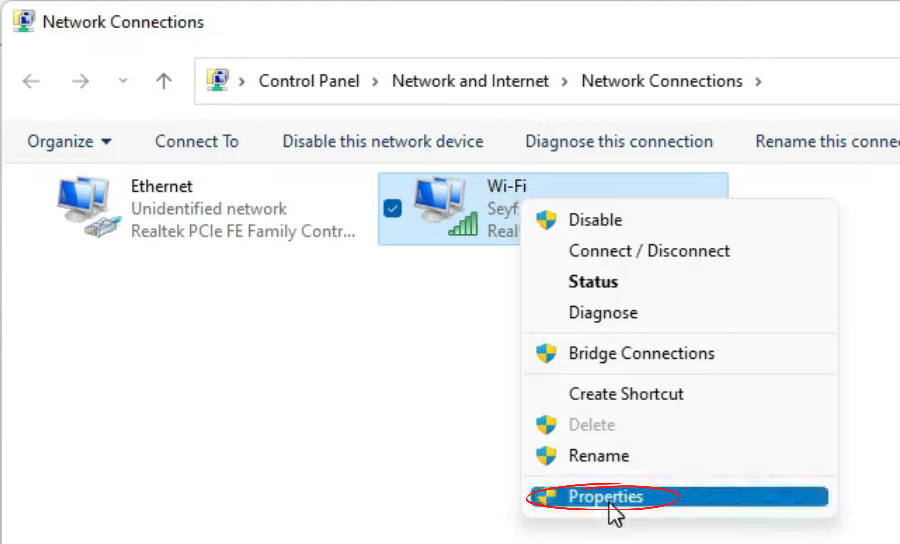
- [共有]タブをクリックします
- 次のチェックボックスをクリックして、他のネットワークユーザーがこのコンピューターインターネット接続を介して接続できるようにします
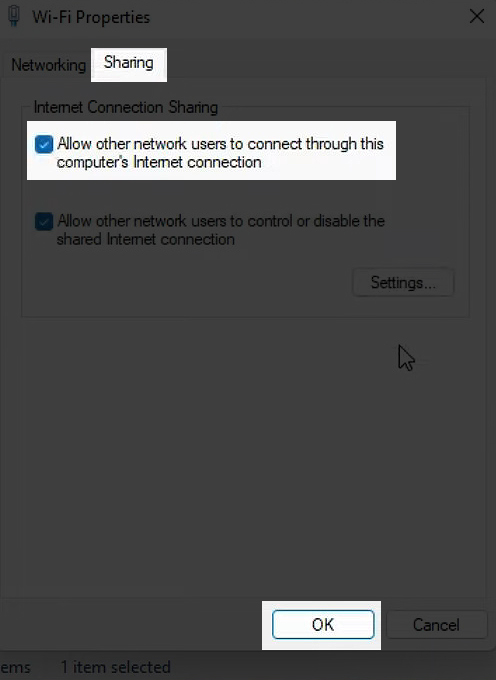
- イーサネットケーブルをつかみ、それを使用してラップトップをデスクトップに接続します
- デスクトップは自動的に接続を認識し、インターネットに接続します
ラップトップからデスクトップPCへのWi-Fi接続を共有する方法
https://www.youtube.com/watch?v=asckb3gqxag
USB Wi-Fiドングルを使用します
デスクトップをワイヤレスネットワークに接続するもう1つの実用的なオプションは、 USB Wi-Fiドングルを使用することです。この小さなガジェットは、数分以内にPC Wi-Fi互換性を担当するため、インターネットにシームレスに接続できます。

ドングルをデスクトップUSBポートに挿入するだけで、数秒以内にセルフインストールします。
USB Wi-Fiドングルをセットアップする方法の簡単な説明を次に示します。
- Wi-Fiドングルを利用可能なUSBポートに挿入します
- ドングルが供給されたドライバーを取り付けることを許可します
- ドングルソフトウェアを起動します
- ワイヤレスネットワークをクリックして接続します
- プロンプトが表示されたら、Wi-Fiパスワードを入力します
注: WPAキーを入力して、ドングルをルーターに接続するように求められる場合があります。 WPAキーについては、ルーターのマニュアルを確認し、プロンプトが表示されたら入力してください。
デスクトップPCにWi-Fi機能を追加する方法
イーサネットケーブルを使用します
古いものを含むほとんどのデスクトップには、有線接続用のイーサネットポートが組み込まれています。イーサネットケーブルをルーターのフリーポートに挿入し、もう一方の端をPCSイーサネットポートに挿入する必要があります。
イーサネットケーブルを使用したハードワイヤード接続は、ワイヤレス接続よりも高速で安全です。さらに、それらはより信頼性が高く安定しており、中断の可能性はほとんどありません。最も重要なことは、彼らはハッキングやその他のデジタル攻撃を起こしやすく、ビジネス環境に最適であることです。
取り除く
古いデスクトップには組み込みのWi-Fiアダプターがありませんが、ワイヤレス接続には役立ちます。
このガイドで強調表示されているように、アダプターなしでデスクトップをWi-Fiに簡単に接続できます。
