Давайте посмотрим правде в глаза. В отличие от ноутбуков , большинство настольных компьютеров не поставляются с беспроводным адаптером, а это означает , что подключение настольного ПК к Wi-Fi может быть несколько сложным .
Настольные компьютеры являются типичными стационарными ПК, поэтому производители не видят необходимости установить в них встроенный адаптер. Вместо этого у них есть порты Ethernet для проводных соединений.
И если вы хотите настроить беспроводное соединение на своем рабочем столе, вам, возможно, придется купить USB-ключ Wi-Fi .
В этом руководстве мы выделяем три разных способа подключения вашего рабочего стола к Wi-Fi без адаптера. Читайте дальше, чтобы узнать больше!

Использование смартфона
Большинство сегодняшних мобильных телефонов с поддержкой Wi-FI-FI-FIM и могут легко получить доступ к Интернету с помощью встроенных функций.
Самое приятное то, что вы можете преобразовать смартфон, совместимый с Wi-Fi, в мобильную точку доступа или беспроводной адаптер.
Вам нужно только подключить свой компьютер к смартфону через Bluetooth или USB -кабель, чтобы установить соединение.
Вот шаги:
Вариант 1 - USB -привязка
- Включите свой настольный компьютер
- Возьмите свой смартфон и вставьте USB -кабель в порт зарядки телефонов
- Вставьте другой конец USB -кабеля в USB -порт PCS
- На вашем мобильном телефоне перейдите к настройкам
- Нажмите «Сеть Интернет»
- Переверните Wi-Fi
- Подключитесь к своей беспроводной сети
- Вернуться в сеть Интернета
- Нажмите на горячую точку и привязанность
- После этого нажмите USB Tethering
- Ваш компьютер автоматически подключается к Wi-Fi без адаптера
Как подключить настольный ПК к Wi-Fi через ваш телефон через USB Tethering
Вариант 2 - Bluetooth Tethering
Вы должны активировать Bluetooth на своем ПК и смартфоне, а затем соединить два устройства для работы этого метода.
Чтобы активировать Bluetooth на вашем компьютере:
- Щелкните правой кнопкой мыши кнопку начала
- Перейдите в настройки
- Выберите устройства
- Нажмите Bluetooth, другие устройства
- Нажмите на переключение Bluetooth, чтобы включить его
- Нажмите «Добавить Bluetooth или другое устройство» и выберите свой смартфон, чтобы соединить его с компьютером
Чтобы активировать Bluetooth на вашем смартфоне:
- Зайдите в настройки телефонов
- Перейти в беспроводные сети
- Нажмите на Bluetooth, чтобы включить его
- После этого выберите свой компьютер из списка доступных устройств
Для подключения рабочего стола к Wi-Fi с помощью Bluetooth Tethering:
- Соедините свой рабочий стол и смартфон через Bluetooth
- На вашем мобильном телефоне перейдите к настройкам
- Нажмите «Сеть Интернет»
- Переверните Wi-Fi
- Подключитесь к своей беспроводной сети
- Вернуться в сеть Интернета
- Нажмите на горячую точку и привязанность
- Нажмите Bluetooth Tethering
- Ваш компьютер автоматически подключается к Wi-Fi без адаптера
Примечание. Убедитесь, что ваш компьютер и смартфон имеют последние версии соответствующей прошивки или операционных систем.
Как подключить настольный ПК к Wi-Fi через ваш телефон через Bluetooth Tethering
Использование ноутбука с поддержкой Wi-Five
Если у вас нет смартфона, но у вас есть ноутбук с поддержкой Wi-Fi-Filed, вы можете использовать последний для подключения рабочего стола к Wi-Fi без адаптера.
Вам нужно только подключить свой ноутбук к Wi-Fi и поделиться подключением к Интернету с вашим рабочим столом через кабель Ethernet.
Вот шаги по тому, как это сделать:
- Сначала подключите свой ноутбук к Wi-Fi
- Нажмите на значок Wi-Fi на своем ноутбуке
- Выберите сеть Wi-Fi, к которой хотите присоединиться
- Введите пароль Wi-Fi , чтобы подключить свой ноутбук к беспроводной сети
- Перейти к панели управления
- Перейти в сеть и интернет
- Открыть сеть и центр обмена
- Выберите «Изменить настройки адаптера»
- Щелкните правой кнопкой мыши подключение к Wi-Fi и выберите свойства
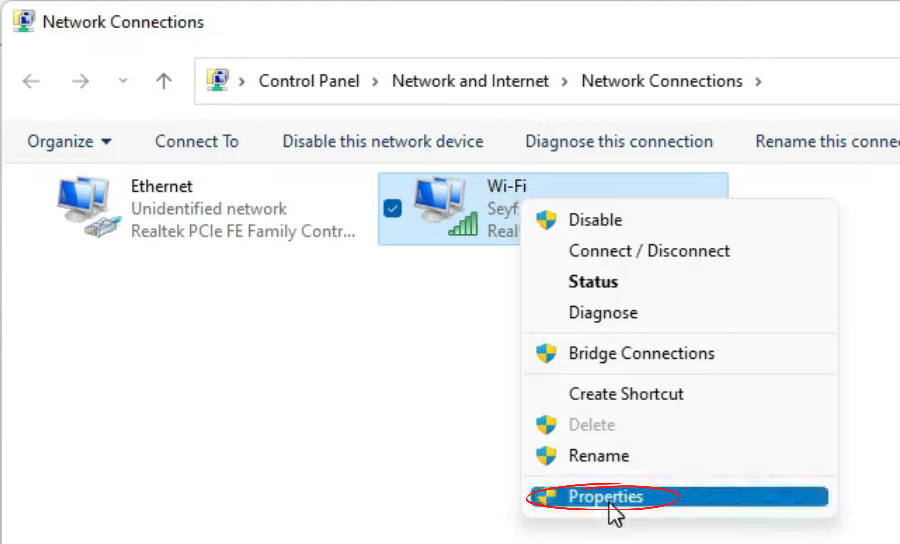
- Нажмите на вкладку «Общий доступ»
- Нажмите на флажок рядом, чтобы позволить другим пользователям сети подключаться через это компьютерное подключение к Интернету
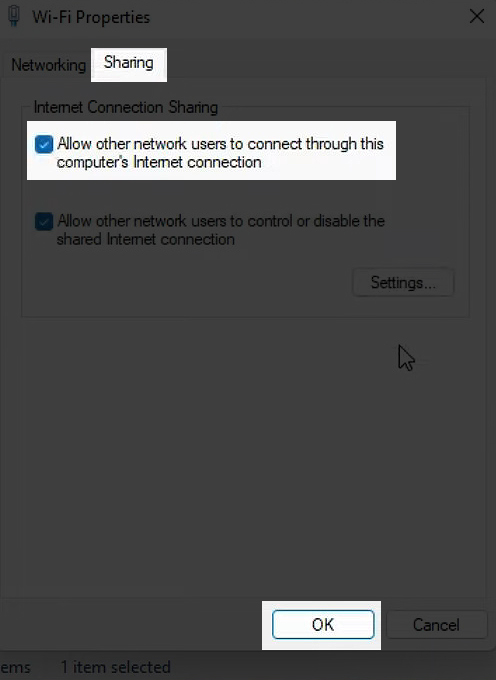
- Возьмите кабель Ethernet и используйте его для подключения ноутбука к рабочему столу
- Ваш рабочий стол автоматически распознает соединение и подключается к Интернету
Как поделиться подключением Wi-Fi от ноутбука к настольному ПК
https://www.youtube.com/watch?v=ASCKB3GQXAG
Использование USB Wi-Fi Dongle
Еще один практический вариант подключения вашего рабочего стола к вашей беспроводной сети- использовать USB-ключ Wi-Fi . Этот маленький гаджет сделает ваш ПК Wi-Fi-совместимый в течение нескольких минут, что позволит вам беспрепятственно подключаться к Интернету.

Вам нужно только вставить ключ в USB-порт настольных компьютеров, и он будет самостоятельно установить в течение нескольких секунд.
Вот краткое описание того, как настроить USB-Wi-Fi Dongle:
- Вставьте ключ Wi-Fi в доступный USB-порт
- Позвольте ключу установить поставленные драйверы
- Запустить программное обеспечение для ключей
- Нажмите на свою беспроводную сеть, чтобы подключиться
- Введите свой пароль Wi-Fi, когда его
Примечание: вам может быть предложено ввести ключ WPA для подключения ключа к вашему маршрутизатору. Проверьте руководство по маршрутизаторам для ключа WPA и введите его, когда его подсказывают.
Способы добавления возможностей Wi-Fi на настольный ПК
Использование кабеля Ethernet
Большинство настольных компьютеров, в том числе более старые, имеют встроенный порт Ethernet для проводных соединений. Вам нужно только вставить кабель Ethernet в свободный порт в вашем маршрутизаторе, а другой конец в порт Ethernet .
Твердовые соединения с использованием кабеля Ethernet быстрее и более безопасны, чем беспроводные соединения . Более того, они более надежны и стабильны, с небольшими шансами на перерывы. Самое главное, что они менее склонны к взлому и другим цифровым атакам, что делает их идеальными для бизнес -сред.
Еда на вынос
Несмотря на то, что у более старых настольных компьютеров нет встроенного адаптера Wi-Fi, они все равно могут быть полезны для беспроводных соединений.
Вы можете легко подключить свой рабочий стол к Wi-Fi без адаптера, как указано в этом руководстве.
