デスクトップコンピューターは、通常、デスクまたはテーブルの1つの場所で使用するパーソナルコンピューターです。そのサイズと電力の要件は、通常、ラップトップが持っているものよりも多いです。最も一般的な構成には、これらの部品があります。ケース(電源、マザーボード、CPU、メインメモリが含まれています)、大容量ストレージデバイス、拡張カード。
ASUSは、高品質のマザーボード、グラフィックカード、ラップトップ、その他のコンピューターコンポーネントで知られています。市場には多くの機能が豊富なASUSデスクトップコンピューターがあります。これらはすべて、インターネット接続を使用することなく使用できます。
デスクトップコンピューターをインターネット接続に接続する利点は、インターネットを使用すると、他の方法ではアクセスできない可能性のある新しい世界を探索できることです。
ASUSデスクトップをインターネットに接続する1つの方法は、Wi-Fi接続を使用することです。
ほとんどのASUSデスクトップは、ケーブルの代わりにWi-Fi接続と無線波を使用して、インターネットにワイヤレスで接続できます。
この記事では、 Wi-Fiネットワークを使用してASUSデスクトップをインターネットに接続するために従うべき手順を説明します。

ASUSデスクトップをWi-Fiに接続する方法
ASUSデスクトップコンピューターをWi-Fiネットワークに接続するには、次のハードウェアおよびソフトウェアコンポーネントが必要です。
- 作業Wi-Fiネットワークへのアクセス
- ASUSデスクトップ用の最新のドライバーを備えたWi-Fiアダプター
- イーサネットケーブル(オプション)
デスクトップPCでWi-Fiを取得する方法(組み込みのWi-Fiアダプターがない場合)
必要なすべてのハードウェアおよびソフトウェアコンポーネントがあることを確認した後、以下の指示に従ってASUSデスクトップをWi-Fiに接続します。
- ワイヤレスルーターの電源を入れることから始めます。ワイヤレスルーターが電源を入れたら、イーサネットケーブルを使用してモデムに接続します。
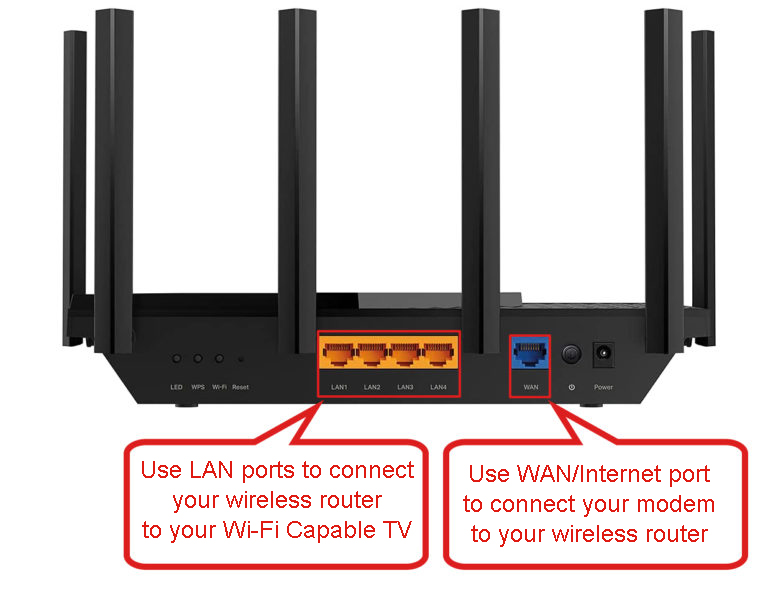
- 次に、ASUSデスクトップコンピューターに電源を入れます。
- デスクトップが起動したら、画面の左下隅にあるWindowsアイコンをクリックして、コンピューターのスタートメニューにスクロールします。
- [スタート]メニューでは、検索バーにWi-Fiと入力してEnterを押します。Wi-Fiウィンドウが表示されます。
- Wi-Fiウィンドウで、利用可能なネットワークの表示をクリックすると、利用可能なすべてのWi-Fiネットワークのリストがそこに表示されます。
- また、コンピューターのタスクバーの日付と時刻インジケーターの横にあるインターネットシンボルをクリックすると、表示可能なネットワークリストにアクセスできます。
- 使用可能なネットワークのリストで、 [ルーターSSID]を見つけて、クリックして選択して選択します。
- 次に、パスワードフィールドにWi-Fiパスワードを入力し、[接続]ボタンをクリックします。
- 接続が成功した場合、ASUSデスクトップのタスクバーに信号強度インジケーターが表示されるようになりました。また、接続された単語は、Wi-Fiウィンドウのルーター名の横に表示されます。
AsusデスクトップコンピューターをWi-Fiネットワークに正常に接続するようになりました。これで、デスクトップコンピューターでインターネット接続が提供するすべてのものを利用できるようになりました。
Windows 10のWi-Fiに接続します
AsusデスクトップコンピューターがWi-Fiに接続していないのはなぜですか?
AsusデスクトップをWi-Fiに接続するのに苦労している場合、問題を解決するために対処したい可能性のあるいくつかの問題があります。これらには以下が含まれます:
距離:最初に、デスクトップコンピューターがワイヤレスルーターの範囲内にあることを確認してください。 Wi-Fiルーターがデスクトップから遠く離れているほど、信号が弱くなります。
干渉:チェックするもう1つのことは干渉です。干渉は、ベビーモニター、マイクロ波、コードレス電話などのワイヤレス信号を使用する他のデバイスから生じる可能性があります。干渉を引き起こしている可能性のあるデバイスからデスクトップコンピューターとルーターを移動します。それが不可能な場合は、イーサネットケーブルを使用してASUSデスクトップコンピューターをインターネットに接続するだけでいいかもしれません。
時代遅れのWi-Fiドライバー:ASUSデスクトップがWi-Fiに接続していない可能性のあるもう1つの理由は、時代遅れのWi-Fiドライバーによるものです。 Wi-Fiドライバーは、コンピューターがWi-Fiネットワークに接続できるソフトウェアです。
Windows 10でWi-Fiドライバーを更新します
ドライバーの問題が発生している場合は、ドライバーを更新してみてください。これを行うには、[スタート]メニューの[検索]タブに移動し、デバイスマネージャーを入力します。
次に、デバイスのリストにWi-Fiアダプターまたはネットワークアダプターを見つけて、それを右クリックします。メニューからドライバーソフトウェアの更新を選択し、画面上の手順に従ってドライバーを更新します。
読書をお勧めします:
- Wi-Fiに接続すると、会社は電話を見ることができますか? (会社のWi-Fiに接続したときのプライバシーを保護する方法)
- 私の料理JoeyをWi-Fiに接続する方法(Dish Joey Wi-Fiセットアップ手順)
- StarsatレシーバーをWi-Fiに接続する方法は? (あなたがする必要があることはここにあります)
Wi-Fiルーターのソフトウェアバグ:ASUSデスクトップをWi-Fiに接続するのにまだ苦労している場合は、ルーターをリセットしてみてください。一部のWi-Fiソフトウェアバグは、ルーターをリセットするだけで修正できます。
ルーターをリセットするには、ルーターの背面にあるリセットボタンを見つけます。約30秒間押し続けてからリリースします。
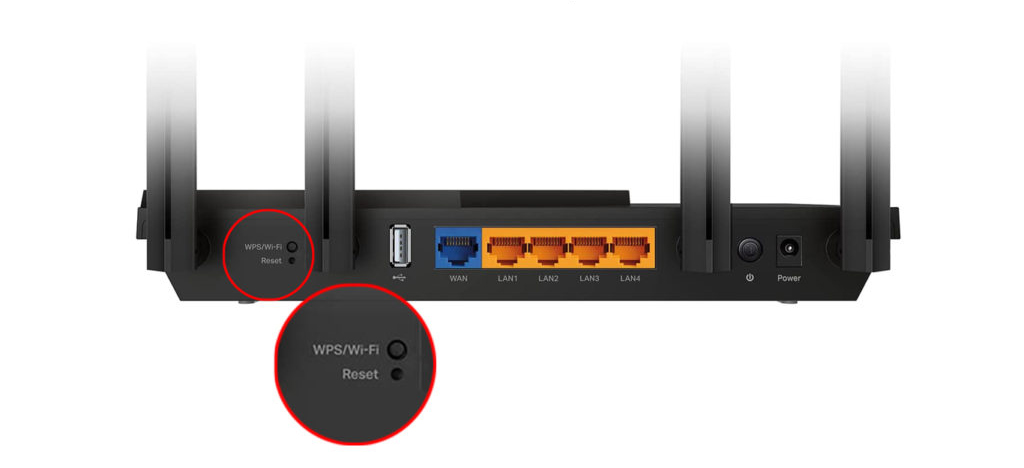
ルーターをリセットしたら、Asusデスクトップを再度Wi-Fiに接続してみてください。
ASUSデスクトップコンピューターのソフトウェアバグ:ASUSデスクトップコンピューターの一部のソフトウェアバグは、単に再起動するだけで修正することもできます。
ASUSコンピューターを再起動するには、[Windowsアイコン]をクリックして[スタート]メニューにアクセスします。次に、[電源]ボタンをクリックして[再起動]ボタンをクリックすると、ASUSデスクトップがすぐに再起動します。
コンピューターが正常に再起動したら、Wi-Fiネットワークにもう一度接続してみてください。
ASUSコンピューターでWi-Fi接続の問題を修正する方法については、以下のビデオをご覧ください
ASUS PCでのWi-Fi接続のトラブルシューティング
ハードウェアの問題:上記のすべてを試してみて、ASUSデスクトップをWi-Fiに接続するのが困難な場合、問題はコンピューターハードウェアにある可能性があります。最も具体的には、Wi-Fiアダプターに欠陥がある可能性があります。
この場合、それを交換することを検討することをお勧めします。 ElectronicsストアまたはオンラインでWi-Fiアダプターを購入できます。 Wi-Fiアダプターを交換したら、Wi-Fiにもう一度接続してみてください。
イーサネットケーブルを使用して、ASUSコンピューターをインターネットに接続する方法は?
ハードウェアまたはソフトウェアの問題により、ASUSコンピューターをWi-Fiに接続することに成功していない場合は、イーサネットケーブルを使用してコンピューターをインターネットに接続してみてください。
イーサネットケーブルは、コンピューターをインターネットに接続できる物理的な接続です。
イーサネットケーブルを使用してASUSコンピューターのインターネット接続を確立するには、コードの一方の端をコンピューターのイーサネットスロットに接続することから始めます。
その後、イーサネットコードのもう一方の端をルーターの使用可能なイーサネットポートに差し込みます。
これで、ASUSコンピューターのインターネットにアクセスできるようになりました。
よくある質問
質問:なぜ私のコンピュータがWi-Fiに接続していないのですか?
回答:コンピューターがWi-Fiに接続していない理由がいくつかあります。まず、コンピューターがワイヤレスルーターの範囲内にあることを確認してください。 Wi-Fiルーターから遠く離れているほど、Wi-Fi信号が弱くなります。次に、他のデバイスからの干渉を確認します。また、コンピューターのWi-Fiドライバーは時代遅れになる場合があります。新しい更新を探して更新することを検討してください。
質問:Windows 10 PCのWi-Fiネットワークに接続する方法は?
回答:Windows 10を使用している任意のコンピューターをWi-Fiに接続すると、[設定]> [ネットワークインターネット]> Wi-Fiに移動し、接続するWi-Fiネットワークの名前を選択できます。ネットワークがパスワードで保護されている場合、入力するように求められます。接続すると、タスクバーのネットワークアイコンの横にネットワーク名が表示されます。
質問:デスクトップコンピューターにWi-Fiを追加するにはどうすればよいですか?
回答:デスクトップコンピューターにWi-Fiが組み込まれていない場合は、コンピューターのUSBポートにUSB Wi-Fiアダプターを追加できます。 Wi-Fiアダプターには、セットアップ方法に関する指示が付いています。プラグインしてインストールされると、ラップトップのようにWi-Fiネットワークに接続できます。
デスクトップPCにWi-Fi機能を追加します
質問:Wi-Fiホットスポットとは何ですか?
回答: Wi-Fiホットスポットは、ラップトップ、電話、タブレットなどのデバイスへのワイヤレスインターネットアクセスを提供する物理的な場所です。 Wi-Fiホットスポットを携帯電話またはPCで作成して、他のデバイスへのWi-Fiアクセスを提供することもできます。
質問:コンピューターでWi-Fiをオンにするにはどうすればよいですか?
回答: Wi-Fiをオンにする手順は、使用しているコンピューターの種類によって異なります。ほとんどのコンピューターでは、コンピューターのキーボードに物理ボタンがあり、Wi-Fiをオンまたはオフにします。コンピューターの設定メニューに移動することで、Wi-Fiのオンまたはオフを管理することもできます。
結論
Wi-Fi接続は、 ASUSコンピューターをインターネットに接続する簡単な方法です。
ASUSコンピューターをWi-Fiに接続するのが難しい場合は、この記事で説明したトラブルシューティングのヒントを実装して、問題のトラブルシューティングを試してみてください。
ASUSコンピューターをWi-Fiに接続するのが難しい場合は、イーサネットケーブルを使用してコンピューターをインターネットに接続してみてください。しかし、上記のすべてのトラブルシューティングのヒントがあなたのために機能しない場合は、ASUSコンピューターをプロのコンピューター修理店に持ち込むことをお勧めします。
